Visredzamākā un tomēr bieži vien nenovērtētākā jebkuras datorsistēmas daļa ir monitors. Šeit tiek atskaņotas jūsu filmas, tiek rādītas jūsu izklājlapas un atdzīvojas jūsu spēļu piedzīvojumi. Lēnā, bet pārliecinošā LCD un LED monitoru attīstība un uzlabošana pēdējo divdesmit gadu laikā ir padarījusi augstākās kvalitātes displejus sasniedzamus pat visniecīgākajiem budžetiem līdz tādam līmenim, ka vecāki CRT monitori ir pilnībā izzuduši no tirgus.

Diemžēl monitoru mirgošana nav sekojusi CRT monitoriem vēstures pelnu kaudzē. Lai gan jaunie monitori ir daudz uzticamāki nekā vecā CRT tehnoloģija, tie joprojām var radīt mirgošanu. Bet nekrītiet panikā — ja datora monitors sāk mirgot, tas automātiski nenozīmē, ka tas ir aizkari šai aparatūrai. Tas varētu nozīmēt tikai to, ka ir nepieciešams atsvaidzināt draiveri vai ka jūs vai kāds cits iepriekš veica izmaiņas Windows konfigurācijā.
Šajā rakstā jūs novērsīsit mirgojošā monitora problēmas, lai varētu noskaidrot, kas ir nepareizi, un novērst problēmu.
kā iestatīt facebook uz privātu
Kāpēc datora monitors mirgo
Pat ja displejs datora ekrānā izskatās kā statisks attēls, tas tā nav. Tā vietā attēls tiek pastāvīgi pārzīmēts un izdzēsts tādā ātrumā, ko jūsu acis nevar uztvert. Mūsdienīgs ekrāns var atsvaidzināt līdz 100 reizēm sekundē vai pat vairāk. Šī darbība attiecas uz atsvaidzes intensitāti, un to mēra hercos.
Aplūkojot monitora specifikācijas, jūs redzēsit tādus skaitļus kā 60 Hz, 100 Hz vai kaut ko citu. Skaitlis norāda, cik atsvaidzināšanas notiek sekundē. 60 Hz monitorā ekrāna atsvaidzināšana notiek 60 reizes sekundē. 100 Hz monitors atsvaidzinās 100 reizes sekundē. Jo ātrāk notiek atsvaidzināšana, jo ātrāk displejs reaģē uz izmaiņām un jo vienmērīgāka ir pieredze. Tas ir iemesls, kāpēc 100 Hz televizori kļuva tik populāri un kāpēc 100 Hz datoru monitori ir ideāli piemēroti spēlēm, kurās displejs pastāvīgi mainās.
Dažādi cilvēki ir jutīgāki pret atsvaidzināšanu nekā citi. Daži cilvēki var darbināt monitorus pat lēni līdz 30 Hz un joprojām redzēt pilnīgi stabilu ekrānu. Citi lietotāji varēs noteikt atsvaidzināšanu un redzēs to kā mirgojošu.
Darbības, lai labotu mirgojošu datora monitoru
1. Pārbaudiet monitora kabeli
Monitora DVI kabeļa abos galos ir skrūves, kas tos droši notur vietā, taču ne visi tās izmanto. Pārliecinieties, vai abi savienotāju gali ir droši un vai tie ir cieši turēti savā vietā. Ja savienojuma nodrošināšana nenovērš mirgošanu, iespējams, ka pats kabelis ir bojāts. Paņemiet rezerves ierīci un nomainiet tās, lai redzētu, vai tas atrisina problēmu.
2. Pārbaudiet barošanu
Pārbaudiet, vai arī abi strāvas kabeļa gali ir nostiprināti. Vaļīgs strāvas kabelis dažkārt var izraisīt ekrāna mirgošanu, un to bieži pavada dūkojoša skaņa.
3. Pārbaudiet Displeja iestatījumi
Ja nesen esat atjauninājis grafikas draiveri, pārbaudiet displeja iestatījumus, lai pārliecinātos, ka nekas nav mainījies.
- Ar peles labo pogu noklikšķiniet uz tukšas vietas uz darbvirsmas un atlasiet savu grafikas karti, NVIDIA vadības panelis šajā piemērā. Izvēlnes opcija mainīsies atkarībā no videokartes ražotāja.

- Grafikas vadības panelī noklikšķiniet uz Mainīt izšķirtspēju . Opcijās atlasiet mirgojošo monitoru un pārliecinieties, vai atsvaidzes intensitāte ir vismaz 60 Hz. Ja jums ir 100 Hz monitors, iestatiet to uz tādu. Saglabājiet visas izmaiņas un pārbaudiet vēlreiz.

Varat arī pārbaudīt, izmantojot Windows 10 iestatījumus.
- Dodieties uz Iestatījumi un noklikšķiniet uz Sistēma .

- Ritiniet uz leju un atlasiet Papildu displeja iestatījumi .

- Izvēlieties Monitors cilni un no turienes pārbaudiet atsvaidzes intensitāti.


4. Pārbaudiet savu grafikas karti
Problēmas ar grafisko karti dažkārt var izraisīt monitora mirgošanu. Šīs situācijas ir neparastas, taču tā ir iespēja. Ja jums ir vairāki monitori un darbojas tikai viens ekrāns, problēma nav jūsu grafikas karte. Ja visi monitori vai jūsu vienīgais monitors mirgo, ir vērts pārbaudīt aparatūru un savienojumus.
Pārbaudiet, vai uz grafiskās kartes virsmām nav uzkrājušies netīrumi un putekļi. Pārliecinieties, vai dzesēšanas ventilators darbojas un vai visi korpusa ventilatori griežas, kad vajadzētu. Izmantojiet Speedfan vai līdzīgu programmu, lai uzraudzītu kartes temperatūru, jo pārkaršana ir galvenais grafiskās kartes problēmu cēlonis. Ja viss izskatās labi, iespējams, mirgošanas cēlonis nav jūsu grafikas karte.
5. Pārbaudiet monitoru
Pēdējais iespējamais datora monitora mirgošanas iemesls ir pats monitors. Varat mēģināt pārbaudīt monitoru, mainot izmantoto portu. Ja izmantojat DVI savienojumu, mēģiniet izmantot VGA vai DisplayPort izvadi. Ja nekas nemainās, iespējams, būs nepieciešams aizņemties citu monitoru, lai pārbaudītu. Vai pārbaudiet savu monitoru citā datorā, kas, jūsuprāt, darbojas labi. Ja monitors mirgo citā datorā vai ar citu aparatūras savienojumu, tad diemžēl jāsaka, ka jūsu monitoram, iespējams, ir beidzies kalpošanas laiks.
kā noņemt lapu no Google dokumentiem
Monitorus var labot, taču remonts, visticamāk, maksās vairāk nekā tikai jauna pirkšana, ja vien jūsu monitors nav ļoti augstas klases un dārgs.
Attēls Perfekts
Ir vairāki iemesli, kāpēc monitors var sākt mirgot, par laimi, ne visi no tiem nozīmē, ka jums ir jāiegādājas jauns monitors. Bieži vien vienkārša displeja iestatījumu pielāgošana situāciju atrisinās. Cerams, ka šie ieteikumi palīdzēs jums diagnosticēt monitora mirgošanas problēmu.
Ja jums ir citi ieteikumi monitora problēmu diagnosticēšanai, lūdzu, kopīgojiet tos ar mums tālāk!
Interesanti Raksti
Redaktora Izvēle

Kā straumēt ceturtdienas nakts futbolu
Varat skatīties katru ceturtdienas nakts futbola spēli savā datorā, tālrunī vai straumēšanas ierīcē, izmantojot Amazon Prime Video 2023.–2024. gada sezonai.
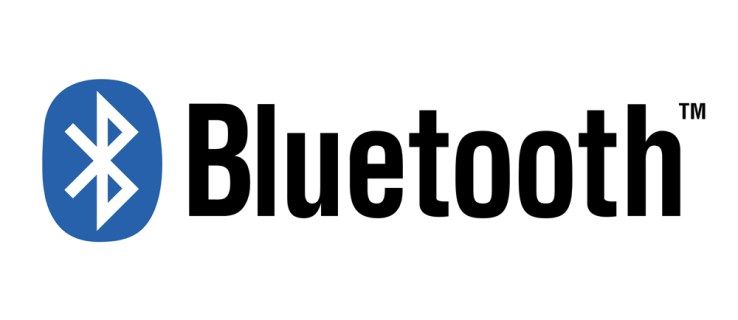
Kā iespējot Bluetooth aptX Dell Windows 10 sistēmā
Bluetooth ierīču tendence ar laiku tikai pieaug. Bluetooth skaļruņi un Bluetooth austiņas ir vieni no visnoderīgākajiem mūsdienu tehnoloģiju izgudrojumiem, kam raksturīga ērta piekļuve un brīvroku lietošana. Tomēr ar Bluetooth ir dažas komplikācijas

Kā atvērt tīmekļa vietņu saites jaunā cilnē pārlūkā Chrome
Visām tīmekļa pārlūkprogrammām ir individuālas funkcijas un funkcijas. Lai gan lielākā daļa no viņiem dalās šajā kolekcijā, vienveidības un intuitīva dizaina labad daudziem no tiem ir papildu funkcijas, kas nav uzreiz acīmredzamas. Šeit ir dažas lietas, ko jūs

Kā padarīt sevi neredzamu pakalpojumā Facebook Messenger
Facebook Messenger bija Facebook iebūvēta funkcija, kas kļuva par atsevišķu lietotni. Ar miljardiem aktīvo ikmēneša lietotāju tā ir viena no populārākajām ziņojumapmaiņas lietotnēm pēc WhatsApp. Lai gan sociālo mediju jēga ir

Kā jaunināt no Android Lollipop uz Android 10
Ja izmantojat vecāku Android versiju, piemēram, Lollipop vai pat Marshmallow, iespējams, būs laiks atjaunināt uz jaunāko Android 10. versiju. Atkarībā no jūsu ierīces, iespējams, ir pienācis laiks jaunināt uz

Ko nozīmē Instagram rokturis?
Instagram ir viena no populārākajām sociālajām platformām. Miljoniem lietotāju katru dienu piesakoties, lai ievietotu fotoattēlus un videoklipus saviem draugiem vai pasaulei, lai redzētu, lielākā daļa cilvēku ir pazīstami ar Instagram. Kad izveidojat







