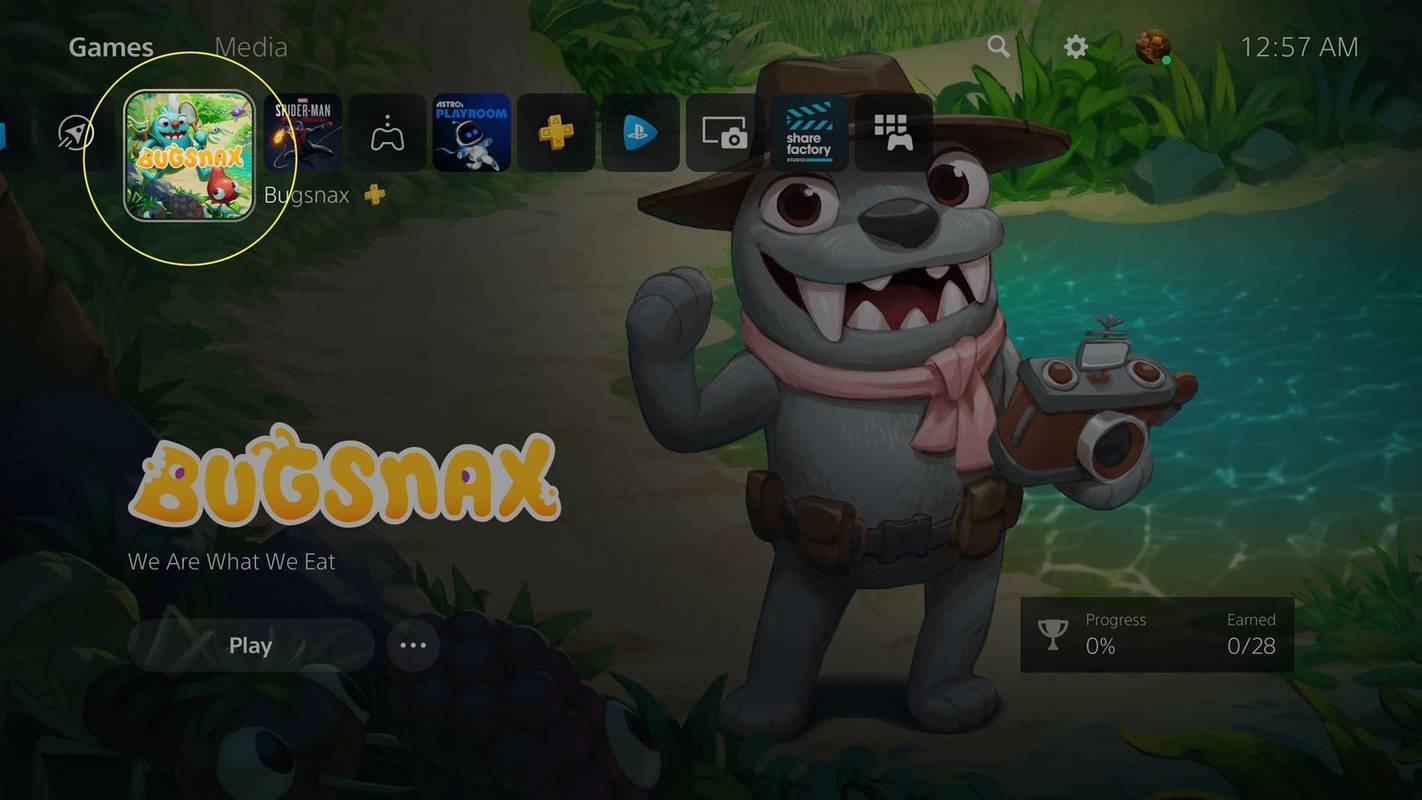Pasaulē, kas ir pārņemta ar produktivitāti un rentabilitāti, Chromebook datori ir dabiski piemēroti. Tie nodrošina stabilu un stabilu platformu, kas veicina sadarbību. Bet tie joprojām ir klēpjdatori. Tāpat kā visi citi klēpjdatori, arī tie var saskarties ar programmatūras un aparatūras problēmām un atteikties ieslēgties.

Galvenais Chromebook datoru pārdošanas punkts ir to izmaksas, bet otrā daļa ir uzticamība. Daudzi cilvēki izvēlas Chromebook datorus, jo to stabilitāte ir ļoti laba, tāpēc tas var būt ļoti nomākta, ja kāds atsakās palaist sistēmu. Šajā rakstā jūs atradīsit dažus veidus, kā risināt bieži sastopamas problēmas, kas kavē Chromebook datoru palaišanu vai sāknēšanu.
kā atjaunot lapas uz hroma
Palīdzība, Chrome OS netiek ielādēta
Pirms sākam, ir vērts atzīmēt, ka visos Chromebook datoros darbojas viena un tā pati operētājsistēma, taču tos ražo vairāki dažādi uzņēmumi. Šeit ietvertās darbības var nedaudz atšķirties, taču tām vajadzētu būt aptuveni sekojošām tām pašām shēmām neatkarīgi no tā, kurš zīmols tas ir.
Ārējās ierīces
Dažreiz perifērijas ierīces un citas ārējās ierīces var radīt problēmas Chromebook datoriem un novērst Chrome OS pareizu ielādi. Tā ir laba vieta, kur sākt. Ja jums ir pievienota kāda USB ierīce, noņemiet tās. Pārliecinieties arī, vai visas atmiņas kartes ir izņemtas no attiecīgajiem slotiem. Jāatvieno viss nebūtiskais, ieskaitot ārējos cietos diskus.
Kad esat noņēmis visas ierīces, palaidiet Chromebook datoru. Ja tas tiek palaists, problēmu izraisīja viena no ierīcēm. Atkārtoti pievienojiet tos pa vienam un pēc katras ierīces atkārtotas pievienošanas restartējiet Chromebook datoru, lai uzzinātu, kura tā bija.
Ja tas neatrisina problēmu, nākamais risinājums ir veikt rūpīgu atiestatīšanu.
Hard Reset
Piespiedu atiestatīšana neizdzēsīs datus, kas saglabāti datora cietajā diskā. Tas, kas tiek saglabāts Google diskā, netiks ietekmēts, tāpat tas netiks ietekmēts arī ārējās atmiņas bankās.
Labā ziņa ir tā, ka, ja tas darbojas, Chromebook datoram vajadzētu darboties tikpat labi kā pirmo reizi, kad to startējāt.
Lai veiktu cieto atiestatīšanu, jums vajadzētu nospiest un turēt Atsvaidzināšanas un barošanas pogas uz piecām sekundēm uz leju. Datoram vajadzētu pilnībā izslēgties (nedegs neviens apgaismojums) un pēc tam atkal ieslēgties. Ja tas nedarbojas pēc visu lukturu izslēgšanas, pagaidiet piecas sekundes un vēlreiz nospiediet barošanas pogu. Ja strādājat ar planšetdatora stila Chromebook datoru, tā vietā nospiediet un turiet skaļuma palielināšanas un barošanas pogas.

Ja gaismas nodziest, bet tas nedarbojas vispār, iespējams, pie vainas ir kļūda operētājsistēmā. Lai to labotu, jums būs jāveic sistēmas atkopšana.
Sistēmas atkopšana
Ja jūsu Chromebook dators vienkārši nedarbojas, pirms tam veiciet visus citus labojumus, jo tas ir nedaudz vairāk iesaistīts. Ja neviens no tiem nedarbojas, mēģiniet ekspertu forumos lūgt jūsu konkrētās problēmas risinājumu. Ja tasirstartējot, bet tas parāda ziņojumu, ka Chrome OS nav vai ir bojāts, tam būs nepieciešama sistēmas atkopšana.
Sistēmas atkopšana izdzēsīs visu jūsu Chromebook datorā, ieskaitot iestatījumus un visu, kas atrodas lejupielādes mapē. Lai veiktu atkopšanu, jums būs nepieciešams arī cits strādājošs dators, kā arī tukšs USB disks ar vismaz 8 GB atmiņu.
Vispirms savā datorā instalējiet pārlūku Chrome un lejupielādējiet Chrome atkopšanas utilīta . Sāciet utilītu un sarakstā atlasiet savu Chromebook datoru. Varat arī izvēlēties modeļa numuru, kas tiks parādīts kļūdas ziņojuma apakšdaļā Chromebook datorā. Pēc tam noklikšķiniet uz Turpināt.

Ievietojiet USB disku darba datorā un parādītajā nolaižamajā izvēlnē atlasiet to un vēlreiz noklikšķiniet uz Turpināt. Lai pabeigtu procedūru, nākamajā ekrānā noklikšķiniet uz Izveidot tūlīt. Pēc tam jūs varat noņemt zibatmiņas disku no sava datora.
Tagad Chromebook datorā jāievada atkopšanas režīms. Nospiediet un turiet taustiņus Escape un Refresh un vienreiz nospiediet barošanas pogu. Kad ekrānā redzat ziņojumu, atlaidiet pārējos taustiņus. Jums vajadzētu redzēt ziņojumu, ka Chrome OS nav vai tas ir bojāts. Lūdzu, ievietojiet atkopšanas USB atmiņu vai SD karti. ekrānā. Kad tas notiks, ievietojiet sagatavoto USB disku Chromebook datorā un izpildiet ekrānā redzamos norādījumus.
Kad sistēma ir pilnībā atjaunota, jums tiks piedāvāts atkārtoti iestatīt sākotnējo iestatījumu.
Windows 10 sākuma josla nedarbojas
Jauns sākums
Chromebook datori parasti ir ļoti stabili un uzticami. Tas tomēr nenozīmē, ka tie ir nekļūdīgi, un, ja jums rodas nepatikšanas ar savējiem, vajadzētu palīdzēt kādai no šīm metodēm.
Pirms apņematies veikt sistēmas atjaunošanu, noteikti izmantojiet visas iespējas. Faktiski sistēmas atjaunošana jāveic tikai tad, ja Chromebook dators to skaidri pieprasa ar kļūdas ziņojumu.
Vai esat apmierināts ar savu Chromebook datoru? Ja jums ir bijušas grūtības, kādi bija cēloņi un kā jūs to novērsāt? Dalieties savās domās komentāros.