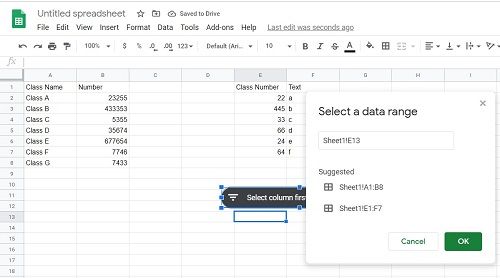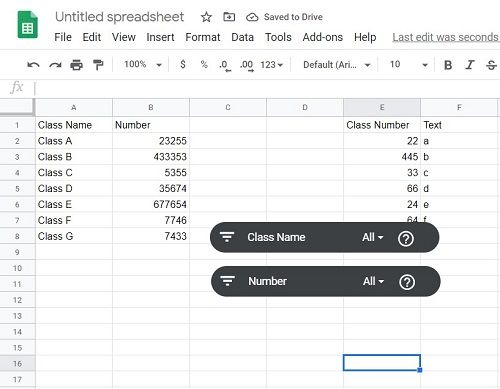Ja izmantojat Google izklājlapas, lai skatītu citu cilvēku izveidotas darblapas, pastāv iespēja, ka uz lapas var parādīties zaļa līnija. Ja jums ir jautājums, kas ir šī līnija un kāpēc jūs, šķiet, nevarat to izdzēst neatkarīgi no tā, ko jūs darāt, tad neuztraucieties.

Šajā rakstā mēs paskaidrosim, kāda ir zaļā līnija Google izklājlapās un kā to var darīt.
Kas ir zaļā līnija?
Būtībā, ja darblapās redzat zaļu līniju, tas nozīmē, ka esat sasniedzis filtru diapazona beigas. Kad kāds izveido filtru un visas darblapas vietā atlasa noteiktu diapazonu, tas atzīmēs diapazonu ar zaļām līnijām. Visi jūsu lietotie filtri ietekmēs visus datus rindiņu iekšpusē. Ārpus esošie to nedarīs.
kā ekrānšāvēt uz snapchat, nezinot 2019. gadu

Kā es varu to noņemt?
Ja vēlaties noņemt zaļo līniju, jums vienkārši ir jānoņem filtrs. Lai to izdarītu, rīkojieties šādi:
- Atlasiet diapazonu, kuram tiek piemērots filtrs. Varat noklikšķināt un vilkt, lai atlasītu diapazonu, vai atlasīt visu darblapu. Lai atlasītu visu darblapu, noklikšķiniet uz tukšās vietas virs 1. rindas un A slejas kreisajā pusē.
- Noklikšķiniet uz Dati un pēc tam atlasiet Izslēgt filtru. Pēc tam tas noņems filtru un visas zaļās līnijas.

Ko darīt, ja es vēlos filtrēt preces ārpus līnijas?
Lai to izdarītu, vispirms būs jānoņem filtrs un pēc tam tas atkal jāpielieto visā darblapā. Vienā lapā nevar izveidot vairāk nekā vienu filtru. Ja vēlaties filtrēt divas datu kopas, jums būs jākopē otra datu kopa uz citu lapu un tajā jāpielieto atsevišķs filtrs.
Lai filtru lietotu visai darblapai, izmantojiet iepriekš sniegtos norādījumus, lai vispirms noņemtu filtru, pēc tam atlasiet visu darblapu. Pēc tam noklikšķiniet uz Dati, pēc tam noklikšķiniet uz Izveidot filtru.
Vai es varu noņemt zaļo līniju, nenoņemot filtrus?
Filtrus var lietot pat bez zaļām līnijām, izmantojot tā saukto Slicer. Šī ir jauna opcija Google izklājlapās, kas ļauj atlasīt atsevišķas kolonnas, kurām lietot filtrus. Tā kā Slicer filtru diapazons ir tikai šī kolonna, tas neatzīmē lapu ar zaļu līniju.
Windows 10 iespējo izstrādātāja režīmu
Slicer priekšrocība ir tā, ka jūs varat izvēlēties, kuras kolonnas tiks filtrētas. Tukšajās kolonnās filtrēšanas bultiņa nebūs kā parasti, ja vien jūs to nevēlaties.
Lai kolonnai lietotu griezēju, rīkojieties šādi:
- Noklikšķiniet uz Data, pēc tam izvēlieties un noklikšķiniet uz Slicer.
- Jums tiks lūgts ievadīt datu diapazonu. Google izklājlapas parasti nosaka visus esošos diapazonus, kurus varat izmantot. Ja neatrodat to, ko vēlaties izmantot, varat to ievadīt manuāli.
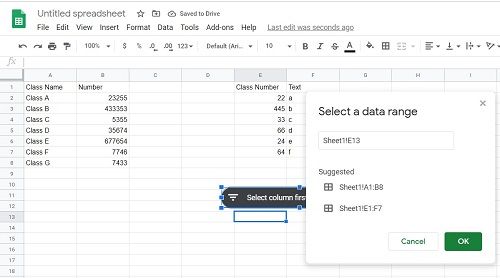
- Kad datu diapazons ir iestatīts, varat izvēlēties filtrējamo datu kopas kolonnu. Ja vēlaties izmantot vairāk nekā vienu griezēju, vēlreiz noklikšķiniet uz Dati un griezējs.
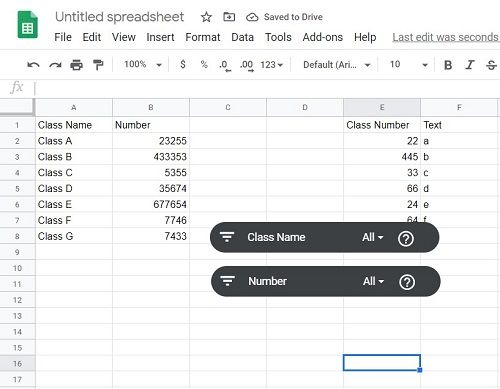
- Varat rediģēt visus esošos sagriezējus, noklikšķinot uz tā, kuru vēlaties rediģēt, pēc tam noklikšķinot uz trim punktiem, kas parādīsies griezēja labajā pusē. Tas parādīs izvēlni, kas ļaus jums rediģēt, kopēt vai dzēst sagriezēju.
- Esošo sagriezēju var noņemt, izmantojot izvēlni, kā norādīts iepriekš, vai vienkārši noklikšķinot uz tās un izmantojot atpakaļatkāpes taustiņu.
Kā redzat, darblapā ir izmantoti filtri, nepiemērojot zaļo līniju diapazonu.
Kalpošana noderīgam mērķim
Zaļā līnija, ja tā ir neskaidra tiem, kas to nepazīst, ir noderīga Google izklājlapu mērķim. Zināšanas par tā darbību un to, kā to var noņemt vai pielāgot, ir noderīgs, lai iegūtu informāciju.
Vai esat kādreiz saskāries vai domājis, kāda ir zaļā līnija Google izklājlapās? Dalieties savās domās komentāru sadaļā zemāk.