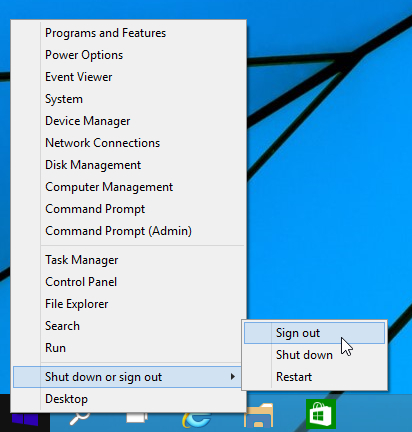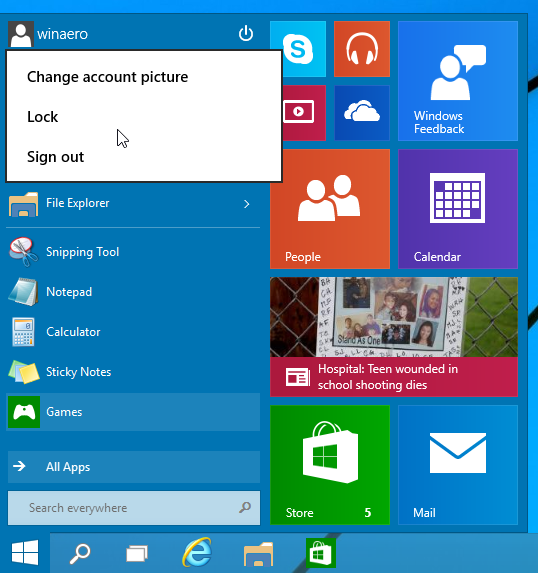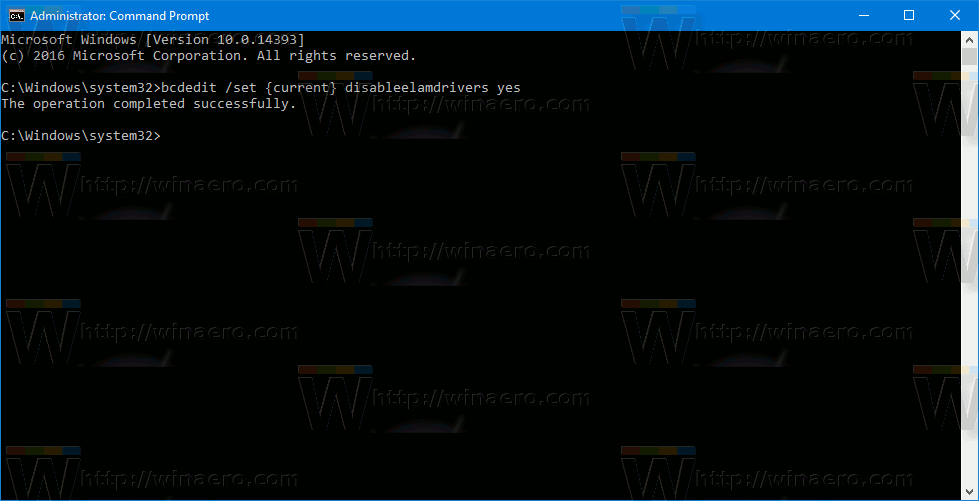Operētājsistēmai Windows 10 ir paredzēta jauna izvēlne Sākt, kā arī sākuma ekrāns. Microsoft paturēja abas iespējas, lai padarītu operētājsistēmu lietotājam draudzīgāku darbvirsmas lietotājiem. Sistēmas Windows 10 izvēlne Sākt ļauj lietotājam piespraust lietotnes un tiešās flīzes labajā pusē. Līdzīgi kā sākuma ekrānā operētājsistēmā Windows 8.1, arī operētājsistēmas Windows 10 izvēlnē Sākt ir izslēgšanas poga ar iespējām restartēt vai izslēgt datoru vai planšetdatoru. Tomēr tajā pašā pogā nav iespēju izrakstīties vai bloķēt datoru. Apskatīsim, kā piekļūt šiem.
Reklāma
Ja esat iepazinies ar Windows 8 un Windows 8.1, jums noteikti ir dzirdējuši Win + X izvēlne . Windows 10 ir arī izvēlne Win + X, kurā ir atbilstošās komandas.
- Ar peles labo pogu noklikšķiniet uz Windows 10 uzdevumjoslas pogas Sākt. Tās konteksta izvēlnē varat piekļūt komandai Izrakstīties.
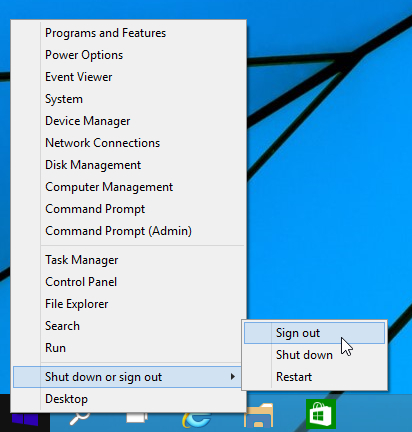
- Varat arī nospiest tastatūras īsinājumtaustiņus Win + X. Tādējādi tiks atvērta izvēlne Win + X. Padoms: skatiet pilns visu Windows īsinājumtaustiņu saraksts ar Win taustiņiem .
- Izmantojot jauno izvēlni Sākt, ir iespējams bloķēt datoru un izrakstīties no lietotāja sesijas. Noklikšķiniet uz lietotāja vārda izvēlnē Sākt, lai piekļūtu attiecīgajai komandai:
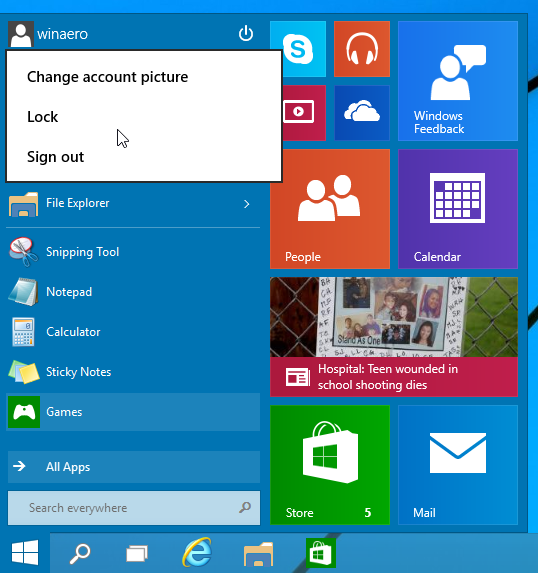
Tieši tā.
Bonusa padoms: Lai piekļūtu bloķēšanas un izrakstīšanās komandām, operētājsistēmā Windows 10 varat arī izmantot tikai tastatūru. Lūk, kā:
- Nospiediet tastatūras taustiņu Win, lai atvērtu izvēlni Sākt;
- Atvērtajā izvēlnē Sākt vienreiz nospiediet lejupvērsto bultiņas taustiņu, lai izvēlnē Sākt atlasītu lietotāja konta nosaukumu.
- Tagad nospiediet taustiņu Enter, lai atvērtu lietotājvārda vienuma izvēlni. Vienkārši izmantojiet augšup vai lejup vērstos bultiņu taustiņus, lai pārvietotos starp šīs izvēlnes komandām.