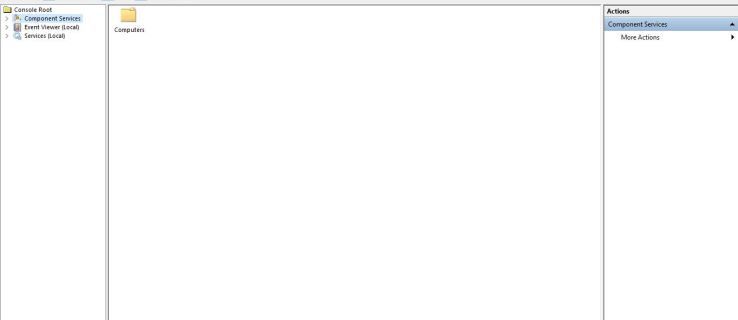Vai jums ir Android tālrunis vai planšetdators un dators, kurā darbojas sistēma Windows? Ja tā, pastāv liela iespēja, ka esat mēģinājis savienot abas ierīces, lai konstatētu, ka jūsu dators neatpazīst jūsu Android. Tas var būt ļoti nomākta, it īpaši, ja darbā vai skolā paļaujaties uz datoru.

Šajā rakstā ir aprakstīti daži dažādi veidi, kā novērst problēmu un nodrošināt ierīču savienojuma izveidi bez problēmām. Sāksim!
Windows 11 neatpazīst jūsu Android ierīci
Ja jūsu Windows 11 dators neatpazīst jūsu Android ierīci, iespējams, vēlēsities izmēģināt tālāk norādītos iespējamos risinājumus.
Pamati
Vispirms pārliecinieties, vai visi savienojumi ir droši un darbojas pareizi. Jūsu dators netiks pareizi savienots ar vaļīgu USB kabeli. Ja tas nedarbojas, mēģiniet atvienot un atkal pievienot Android ierīci. Tas bieži vien novērsīs visas problēmas, kas saistītas ar savienojumu starp tālruni un Windows.
Daži datora porti var būt aizsērējuši ar netīrumiem vai citādi bojāti. Tāpēc jums vajadzētu mēģināt pievienot arī citam portam.
Apsveriet arī iespēju pārslēgties uz citu USB kabeli, īpaši, ja neizmantojat ierīces komplektācijā iekļauto kabeli. Ne visi USB kabeļi ir saderīgi ar Windows. Dažus kabeļus var izmantot Android ierīču uzlādēšanai, taču nevar pārsūtīt datus.
Garums ir viens no svarīgākajiem faktoriem, kas jāņem vērā, pērkot jaunu kabeli savam Windows un Android savienojumam. Ideālā gadījumā kabelis nedrīkst pārsniegt trīs pēdas (nedaudz zem metra), lai signāls būtu spēcīgs un uzticams.
Ja šķiet, ka savienojamības priekšā viss darbojas, restartējiet Android ierīci un datoru. Dažreiz viss, kas nepieciešams, ir jauns sākums, lai viss atgrieztos pareizajās sliedēs.
Ja esat izmēģinājis visus šos labojumus, bet šķiet, ka nekas nedarbojas, iespējams, vēlēsities mēģināt izveidot savienojumu ar citu datoru. Tas ir ātrākais veids, kā noteikt, vai problēma ir tālrunī vai datorā. Ja jaunais dators konstatē Android, visticamāk, pirmajā datorā ir problēma.
Šajā gadījumā jums vajadzētu pāriet uz sarežģītākām problēmu novēršanas metodēm, kas koncentrējas tikai uz jūsu datoru.
Pārbaudiet USB savienojuma iestatījumus
Pēc noklusējuma lielākā daļa Android ierīču ir konfigurētas, lai ieslēgtu uzlādes režīmu, kad tiek konstatēts savienojums ar Windows datoru. Tas nozīmē, ka nevarēsit skatīt savu Android sistēmu datorā, tiklīdz to pievienosit. Lai to izdarītu, ir jāmaina iestatījumi un jāatlasa Failu pārsūtīšana vai MTP (Multivides pārsūtīšanas protokols).
Lūk, kā to izdarīt:
- Kad Android ierīce ir savienota ar datoru, izmantojot USB kabeli, velciet uz leju un pieskarieties paziņojumam “Šīs ierīces uzlāde, izmantojot USB”.

- Izvēlnē “Lietot USB priekš” atlasiet “Failu pārsūtīšana”.

Tagad datorā vajadzētu atvērt failu pārsūtīšanas logu, kas ļauj piekļūt Android vietējai krātuves sistēmai un pārsūtīt failus, kā vēlaties.
Novērsiet datora problēmas
Ja jūsu Windows 11 dators neatpazīst jūsu Android ierīci, iespējams, jūsu dators nav konfigurēts, lai automātiski noteiktu jaunas aparatūras ierīces.
Tālāk ir norādīts, kā novērst problēmu.
- Pārliecinieties, vai Android ierīce ir savienota ar datoru.

- Atveriet ierīču pārvaldnieku, Windows meklēšanas joslā ierakstot “ierīču pārvaldnieks”.

- Veiciet dubultklikšķi uz 'Ports (COM & LPT)' un pārliecinieties, ka blakus nevienam no ekrānā redzamajiem USB seriālo sakaru portiem nav izsaukuma zīmes (!). Ja kādam portam ir izsaukuma zīme, ar peles labo pogu noklikšķiniet uz tā un uznirstošajā apakšizvēlnē atlasiet “Atinstalēt”.

- Veiciet dubultklikšķi uz ikonas “Universal Serial Bus Controllers” un vēlreiz pārliecinieties, vai blakus “USB Composite Device” nav izsaukuma zīmes. Ja pamanāt izsaukuma zīmi blakus jebkurai USB saliktajai ierīcei, ar peles labo pogu noklikšķiniet un atlasiet “Atinstalēt”.

- Ierīču pārvaldnieka loga augšdaļā noklikšķiniet uz cilnes “Darbība” un konteksta izvēlnē atlasiet “Meklēt aparatūras izmaiņas”.

Tagad sistēmai Windows jāspēj atpazīt jūsu Android ierīci.
Iespējot USB atkļūdošanu
Reizēm, pirms varat pārsūtīt failus, Android ierīcē var būt jāiespējo USB atkļūdošana. Bet kas tas ir?
Izstrādājot Android lietotnes operētājsistēmā Windows, izstrādātājiem ir jāinstalē Android programmatūras izstrādātāja komplekts (SDK), lai atvieglotu saziņu starp Windows un Android ierīcēm. Tomēr nepieciešamie saziņas kanāli ne vienmēr darbojas, kā paredzēts.
USB atkļūdošana ir virkne problēmu novēršanas komandu, kas sāk saziņu starp abām ierīcēm “manuāli”. Ja ir iespējota USB atkļūdošana, tiek aktivizēti visi sakaru kanāli, lai nodrošinātu, ka Windows var noteikt pievienoto Android ierīci.
Lai iespējotu USB atkļūdošanas režīmu, vispirms pārliecinieties, vai Android ierīce ir savienota ar Windows 11 datoru, un pēc tam veiciet tālāk norādītās darbības.
- Tālrunī atveriet izvēlni Iestatījumi un ritiniet uz leju līdz sadaļai “Izstrādātāja opcijas”.

- Pieskarieties vienumam Izstrādātāja opcijas un pēc tam atzīmējiet izvēles rūtiņu blakus “USB atkļūdošanas režīms”.

Tagad jums vajadzētu būt iespējai no datora piekļūt Android iekšējai atmiņai un pārsūtīt failus uz priekšu un atpakaļ.
Pārinstalējiet Android ierīces draiveri
Dažreiz jūsu Android draiveris var nebūt atjaunināts. Šādā gadījumā jūsu dators var neatpazīt nevienu Android ierīci. Par laimi, Android draiveris ir viegli pieejams internetā. Jums vienkārši jāatinstalē pašreizējais draiveris, un Windows paveiks visu pārējo.
Tālāk ir norādītas darbības, lai datorā atinstalētu Android draiveri.
- Atveriet ierīču pārvaldnieku, Windows meklēšanas joslā ierakstot “ierīču pārvaldnieks”.

- Atrodiet savu Android ierīci, ar peles labo pogu noklikšķiniet un atlasiet “Atinstalēt draiveri”.

- Atvienojiet Android ierīci no datora un pēc brīža pievienojiet to vēlreiz.
Kad esat atkārtoti pievienojis Android ierīci, sistēma Windows mēģinās automātiski pārinstalēt atjauninātos draiverus. Taču, lai tas notiktu, datoram ir jābūt savienotam ar internetu.
Windows 10 neatpazīst jūsu Android ierīci
Iespējams, tas ir tāpēc, ka Windows 10 tika izstrādāts daudz agrāk nekā Windows 11, taču tas nebūt nav ideāls. To nomoka arī savienojamības problēmas ar Android ierīcēm.
Par laimi, vairākas problēmu novēršanas metodes ir atzītas par uzticamām šo problēmu risināšanā.
Restartējiet datoru
Acīmredzamākais risinājums dažreiz ir labākais. Vienkārša Windows datora atsvaidzināšanas darbība var viegli atrisināt daudzas programmatūras un aparatūras problēmas. Patiešām, daži lietotāji ir ziņojuši par veiksmīgu Android ierīču pievienošanu savām Windows sistēmām pēc vienkāršas restartēšanas.
Pārbaudiet USB kabeli
Pirms mēģināt kaut ko sarežģītu, vispirms pārliecinieties, vai izmantojat pareizo USB kabeli.
Daži kabeļi ir paredzēti tikai uzlādēšanai, savukārt citus var izmantot arī failu pārsūtīšanai. Tomēr tas, ka kabelis atbalsta failu pārsūtīšanu, nenozīmē, ka tas darbosies jūsu ierīcē. Lai to izdarītu, tai ir jābūt saderīgai ar jūsu sistēmu.
Šo iemeslu dēļ ir ļoti ieteicams izmantot oriģinālo tālruņa kabeli. Ja jums tā nav, pirms tā iegādes konsultējieties ar tālruņa ražotāju. Ir zināms, ka ražotāji veic plašas pārbaudes, lai pārliecinātos, ka ieteiktās versijas ir uzticamas un saderīgas ar viņu ražotajām ierīcēm.
Pārslēdzieties uz failu pārsūtīšanas režīmu
Lai skatītu un rediģētu Android failus datorā ar operētājsistēmu Windows 10, ir jāieslēdz failu pārsūtīšanas režīms. Ja nē, visticamāk, ierīce sāks uzlādēt, tiklīdz to pievienosit datoram, taču failu pārsūtīšanas logs netiks atvērts.
Lūk, kā Android ierīcē pārslēgties uz failu pārsūtīšanas iestatījumu.
- Savienojiet Android ierīci ar datoru.

- Velciet uz leju no ekrāna augšdaļas, lai atvērtu paziņojumu sadaļu.

- Pieskarieties paziņojumam 'Šīs ierīces uzlāde, izmantojot USB' un pēc tam izvēlnē 'Izmantot USB' atlasiet opciju 'Failu pārsūtīšana'.

Atkārtoti instalējiet Android draiveri savā datorā
Ja jūsu Android draiveris ir bojāts vai nav atjaunināts, var rasties savienojuma problēmas. Par laimi draivera atinstalēšana ir vienkārša:
- Kad Android ierīce ir pievienota, datorā atveriet Ierīču pārvaldnieku.

- Pārejiet uz savu Android ierīci. Parasti to atradīsit sadaļā “Citas ierīces” vai “Pārnēsājamas ierīces”.

- Kad esat atradis savu ierīci, ar peles labo pogu noklikšķiniet uz tās un atlasiet “Atinstalēt draivera programmatūru”.

- Kad draiveris ir atinstalēts, atvienojiet Android ierīci no datora un pēc brīža pievienojiet to vēlreiz.
Windows automātiski pārinstalēs jaunāko draivera versiju. Pēc tam nekavējoties jāatveras failu pārsūtīšanas logam, kas norāda, ka jūsu Android ierīce ir atpazīta.
Izmēģiniet citu portu
Ja jūsu Windows 10 dators nevar atpazīt jūsu Android ierīci, apsveriet iespēju savienot ierīci ar citu datoru. Iespējams, ir bojāts USB ports, un šajā gadījumā nekāda problēmu novēršana nepalīdzēs, jo datoram ir aparatūras problēma. Taču pirms pārslēgšanās uz citu datoru izmēģiniet citu portu un pārbaudiet, vai tas darbojas.
Tāpat pārliecinieties, vai Android ierīces USB portam nav šķēršļu. Plūksnas vai lipīgi priekšmeti dažkārt var aizsprostot portus un neļaut tiem savienoties. Ja ports ir netīrs, mēģiniet to notīrīt ar mīkstu suku vai zobu bakstāmo.
Iespējot USB atkļūdošanu
USB atkļūdošana ir iebūvēts veids, kā novērst savienojumus starp Android un Windows. Tas darbojas, izpildot virkni komandu, kas atver ierīces iekšējo atmiņu piekļuvei no datora.
Lūk, kā iespējot USB atkļūdošanu operētājsistēmā Android:
- Tālrunī atveriet izvēlni Iestatījumi.

- Ritiniet uz leju un pieskarieties “Izstrādātāja opcijas”.

- Atzīmējiet izvēles rūtiņu blakus “USB atkļūdošanas režīms”.

Ieslēdziet lidmašīnas režīmu
Ja operētājsistēma Windows 10 to neatpazīst, iespējams, savā Android ierīcē būs jāieslēdz lidmašīnas režīms. Lai gan vēl nav skaidrs, kāpēc tas darbojas, lietotāji ir ziņojuši, ka var piekļūt saviem Android tālruņiem tieši no saviem datoriem, kad ir ieslēgts lidmašīnas režīms.
pievienot lapas numuru google dokumentiem
Lūk, kā aktivizēt lidmašīnas režīmu:
- Atveriet iestatījumu lietotni un dodieties uz 'Savienojumi'.

- Pārslēdziet pogu blakus “Lidmašīnas režīms” pa labi.

Izmēģiniet trešās puses lietotni
Ja nekas cits neizdodas, trešās puses failu pārsūtīšanas rīks var jūs glābt un palīdzēt jūsu Windows 10 datoram atpazīt jūsu Android ierīci. Šīs lietotnes ir aprīkotas ar sinhronizācijas funkcijām, kas atbloķē visus šķēršļus, kas var pastāvēt starp Windows 10 un jūsu Android ierīci.
Ir vairākas iespējas, no kurām izvēlēties, taču mēs iesakām AirDroid . Tā ir bezmaksas utilīta, kas ļauj attālināti piekļūt tālrunim un pat saņemt SMS paziņojumus no datora. Un ar vairāk nekā 10 miljoniem lejupielāžu Google veikals Tikai AirDroid ir pierādījusi, ka tā ir droša, droša un uzticama failu pārsūtīšanas un pārvaldības programma.
Lai pārsūtītu failus no Android tālruņa uz datoru un Windows 10, rīkojieties šādi:
- Instalējiet AirDroid savā datorā, lejupielādējot un palaižot Windows instalētājs .

- Palaidiet programmatūru un izpildiet ekrānā redzamos norādījumus, lai izveidotu kontu.

- Instalējiet AirDroid savā mobilajā ierīcē, lejupielādējot Android instalētājs .

- Sāciet nemanāmi pārvaldīt savus failus, piesakoties savā AirDroid kontā gan datorā, gan Android ierīcē.

Atsākt savienojumu darbību
Windows un Android var būt divas no populārākajām operētājsistēmām, taču tās ne vienmēr atpazīst viena otru. Iespējams, jums būs jāpielāgo daži iestatījumi vai jāinstalē jauns draiveru komplekts, lai viss noritētu.
Ievērojot šajā rokasgrāmatā sniegtos padomus, varat pārliecināties, ka Windows un Android savienojumi ir vienmērīgi un bez traucējumiem.
Vai jums ir bijušas problēmas, savienojot Android ierīci ar Windows datoru? Kā jūs tos atrisinājāt? Paziņojiet mums tālāk sniegtajos komentāros.