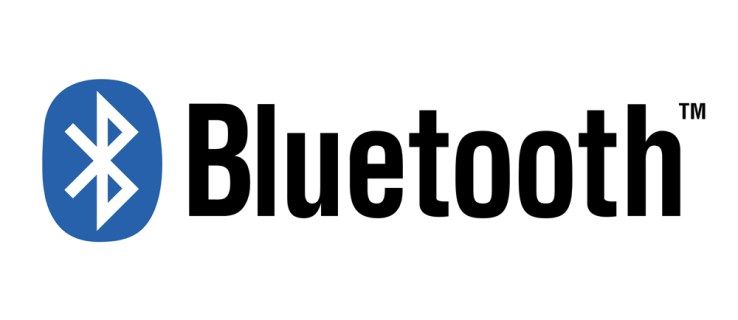Kad veicat biznesa vai personisku Zoom zvanu, pēdējā lieta, ko vēlaties, ir, lai lietotne avarētu, aizkavētos vai sastingtu. Kad tas notiek, tas var sagādāt vilšanos un sabojāt pieredzi. Daudzi lietotāji ziņo, ka funkcijai Zoom ir grūti tikt galā ar konkrētiem uzdevumiem, jo īpaši ekrāna kopīgošanu vai pievienošanos sapulcēm.

Ja jūs saskaraties ar to pašu, lasiet tālāk, lai atrastu veidus, kā novērst problēmu, izmantojot dažādas lietotnes. Mēs esam nodrošinājuši dažādus labojumus, lai izmēģinātu vairākas ierīces. Ja jūsu konkrētajai ierīcei norādītie labojumi nedarbojās, lūdzu, pārbaudiet dažus labojumus citām ierīcēm.
Tālummaiņa turpina avarēt, kopīgojot ekrānu
Daži Zoom lietotāji ir ziņojuši par veiktspējas problēmām ikreiz, kad sapulces laikā tiek koplietots ekrāns. Opcijas Iespējot aparatūras paātrinājumu video saņemšanai atspējošana ir viens no galvenajiem labojumiem. Lūk, kā atspējot iestatījumu:
- Programmas Tālummaiņa izvēlņu joslā atlasiet zoom.us.

- Atlasiet Preferences, pēc tam kreisajā sānjoslā izvēlieties Video.

- Ritiniet uz leju un pēc tam atlasiet Papildu.

- Pārliecinieties, vai nav atzīmēta izvēles rūtiņa Izmantot aparatūras paātrinājumu video saņemšanai.

Tagad mēģiniet vēlreiz, lai redzētu, vai problēma ir atrisināta.
Pievienojoties sapulcei, tālummaiņa turpina avarēt
Daudzi lietotāji saskaras ar avārijām vai sasalšanu ikreiz, kad viņi mēģina sākt sapulci vai pievienoties tai. Šeit ir divi izplatīti labojumi, kas atrasti, lai novērstu problēmu.
Mainiet savu video renderēšanas iestatījumu
Veiciet šīs darbības, lai pielāgotu video renderēšanas iestatījumus.
- Atveriet tālummaiņu un augšējā labajā stūrī noklikšķiniet uz ikonas Iestatījumi.

- Izvēlieties cilni Video un pēc tam atlasiet Papildu.

- Zem Video Rendering Method nolaižamajā izvēlnē atlasiet Direct3D11.

- Restartējiet tālummaiņu, lai izmaiņas stātos spēkā.
Ja video iestatījumu pielāgošana neatrisina problēmu, izmēģiniet tālāk norādītās darbības.
Atgriezt kameras draiveri
Izmantojot iepriekšējo kameras draiveri, dažiem Zoom lietotājiem tika novērsta avārijas problēma. Veiciet šīs darbības, lai redzētu, vai tas pats darbojas arī jums:
- Nospiediet Windows taustiņu un R kopā, lai atvērtu komandu Palaist.

- Ievadiet |_+_| teksta laukā, pēc tam Labi.

- Veiciet dubultklikšķi uz Kameras vai attēlveidošanas ierīces, lai piekļūtu sarakstam.

- Ar peles labo pogu noklikšķiniet uz kameras un pēc tam izvēlieties Properties.

- Piekļūstiet cilnei Draiveris, pēc tam atlasiet Atgriezt draiveri.

- Atlasiet atgriešanas iemeslu un pēc tam Jā.

- Kad atgriešana ir pabeigta, restartējiet datoru, lai izmaiņas stātos spēkā, un pēc tam pārbaudiet, vai problēma joprojām pastāv.
Tālummaiņa turpina avarēt Mac
Ja startēšanas, pievienošanās sapulcei, kameras/audio ieslēgšanas vai ekrāna koplietošanas laikā rodas veiktspējas problēmas, izmēģiniet tālāk norādītos labojumus.
kā instalēt Google Play veikalu Amazon Fire TV
Atjauniniet uz jaunāko macOS un Zoom programmatūru
Tālāk ir norādīts, kā pārbaudīt vai atjaunināt MacOS un Zoom atjauninājumus.
macOS
- Noklikšķiniet uz Apple izvēlnes ikonas ekrāna augšējā kreisajā stūrī.

- Izvēlieties Sistēmas preferences, pēc tam Programmatūras atjaunināšana.

- Ja ir pieejams atjauninājums, izpildiet ekrānā redzamos norādījumus, lai to instalētu.
Tālummaiņa
- Piekļūstiet tālummaiņai.
- Izvēlņu joslā noklikšķiniet uz zoom.us.

- Atlasiet Pārbaudīt atjauninājumus…

Visi pieejamie atjauninājumi tiks lietoti automātiski.
Atspējot aparatūras paātrinājumu
Vai arī varat mēģināt atspējot opciju Iespējot aparatūras paātrinājumu video saņemšanai. To darot, daudziem lietotājiem problēma ir novērsta. Tālāk ir norādīts, kā atspējot iestatījumu.
- Programmas Tālummaiņa izvēlņu joslā atlasiet zoom.us.

- Atlasiet Preferences, pēc tam kreisajā sānjoslā izvēlieties Video.

- Ritiniet uz leju un pēc tam atlasiet Papildu.

- Pārliecinieties, vai nav atzīmēta izvēles rūtiņa Izmantot aparatūras paātrinājumu video saņemšanai.

Tālummaiņa nepārtraukti avarē operētājsistēmā Windows PC
Tālāk norādītās metodes var palīdzēt novērst datora avārijas un sasalšanas problēmas, izmantojot tālummaiņu.
Mainiet savu video renderēšanas iestatījumu
Veiciet šīs darbības, lai mainītu iestatījumu:
- Palaidiet tālummaiņu, pēc tam augšējā labajā stūrī izvēlieties Iestatījumi.

- Noklikšķiniet uz cilnes Video un pēc tam atlasiet Papildu.

- Sadaļā Video Rendering Method nolaižamajā izvēlnē atlasiet Direct3D11.

- Restartējiet tālummaiņu, lai saglabātu izmaiņas.
Atgriezt kameras draiveri
Daudzi lietotāji atklāja, ka, atgriežoties pie iepriekšējā kameras draivera, problēma tika novērsta. Veiciet šīs darbības, lai atgrieztu kameras draiveri:
- Nospiediet Windows taustiņu + R kopā, lai atvērtu palaist.

- Ievadiet |_+_| laukā, tad OK.

- Veiciet dubultklikšķi uz Kameras vai attēlveidošanas ierīces, lai piekļūtu sarakstam.

- Ar peles labo pogu noklikšķiniet uz kameras un pēc tam izvēlieties Properties.

- Dodieties uz cilni Draiveris, pēc tam atlasiet Atgriezt draiveri.

- Izvēlieties atgriešanas iemeslu, pēc tam Jā.

- Kad atgriešana ir pabeigta, restartējiet datoru, lai izmaiņas stātos spēkā, un pēc tam pārbaudiet, vai problēma ir novērsta.
Atjauniniet ierīces draiverus
Iespējams, kameras draivera atgriešana nav atrisinājusi problēmu. Ja tā, iemesls varētu būt bojāti vai novecojuši ierīces draiveri. Lai novērstu avārijas problēmas un izvairītos no citām iespējamām problēmām, vienmēr pārliecinieties, vai ierīces draiveris ir atjaunināts uz jaunāko versiju.
Jūs varat atjaunināt draiveri manuāli vai automātiski. Manuālie atjauninājumi ietver pareizā draivera atrašanu, izmantojot ražotāja vietni. Šeit ir nepieciešama neliela pacietība un datorprasmes.
Automātiskais veids ir daudz vienkāršāks, taču tam nepieciešama trešās puses lietotnes Driver Easy palīdzība. Lūk, kā automātiski atjaunināt draiveri, izmantojot lietotni.
kā iegūt slēgtu parakstu vietnē Amazon prime
- Lejupielādējiet un instalējiet Driver Easy lietotne .

- Palaidiet programmu Driver Easy, pēc tam noklikšķiniet uz pogas Scan Now. Jūsu dators tiks pārbaudīts, vai nav problēmu draiveru.

- Noklikšķiniet uz Atjaunināt visu, lai lejupielādētu un instalētu pareizās versijas novecojušiem vai trūkstošiem draiveriem. Lai to izdarītu, jums tiks piedāvāts jaunināt uz Pro versiju. Jūs joprojām varat atjaunināt bez maksas. Tomēr dažas daļas būs jāveic manuāli.

- Kad draiveri ir atjaunināti, restartējiet datoru un pēc tam atkārtoti pārbaudiet tālummaiņu.
Tālummaiņa Chromebook datorā nepārtraukti avarē
Izmēģiniet šo plaši izplatīto tālummaiņas veiktspējas problēmu novēršanu, izmantojot Chromebook datoru.
Noņemiet Web App tālummaiņu
Stabilitātes problēmas bieži rodas, izmantojot tālummaiņu, izmantojot pārlūkprogrammas paplašinājumu; tādēļ lietotāji piekļūst Zoom vietnei, lai iegūtu uzticamāku pieredzi. Kad Chromebook datorā instalējat Zoom, jums ir jāiegūst Android un tīmekļa lietotne. Tomēr jums nav jāinstalē šīs lietotnes.
Tālāk ir norādīts, kā piekļūt Zoom vietnei bez citu Zoom lietotņu iejaukšanās.
- Atveriet jaunu pārlūkprogrammas logu un paplašinājumus, lai noņemtu pārlūkprogrammas paplašinājumu Zoom.

- Pārejiet uz tālummaiņu tīmekļa vietne un pierakstieties savā kontā.

- Pārlūka izvēlnē izvēlieties Citi rīki, pēc tam atlasiet Izveidot saīsni. Nosauciet to par Tālummaiņu, pēc tam iestatiet, lai tas tiktu atvērts kā jauns logs.

Zoom turpinās piedāvāt jums lejupielādēt pārlūkprogrammas Zoom paplašinājumu, taču vienkārši ignorējiet brīdinājumus un turpiniet izmantot savu kontu, izmantojot pārlūkprogrammu.
Tālummaiņa nepārtraukti avarē iPad
Dažreiz lietotne, kas darbojas fonā iOS atjaunināšanas laikā, var izraisīt lietotnes Zoom nepareizu darbību. Ja tālummaiņa turpina avarēt un sastingt, mēģiniet piespiedu kārtā aizvērt lietotni un visas citas lietotnes, kas darbojas fonā. Veiciet šīs darbības, lai to izdarītu, izmantojot savu iPad:
- Velciet uz augšu no apakšas, lai piekļūtu lietotņu pārslēdzējam.

- Meklējiet lietotni Tālummaiņa, velkot pa kreisi vai pa labi.

- Tagad velciet uz augšu pa lietotni, lai to aizvērtu, un dariet to pašu ar citām lietotnēm.
Tālummaiņa turpina avarēt operētājsistēmu Windows 7
Viens no kavēšanās problēmām tālummaiņas sapulču laikā, izmantojot operētājsistēmu Windows 7, varētu norādīt uz interneta savienojuma problēmu, un, lai tālummaiņa darbotos labi, ir nepieciešams stabils un stabils savienojums.
Lai nodrošinātu pēc iespējas spēcīgāku interneta savienojumu, ja iespējams, izmantojiet vadu Ethernet savienojumu. Pretējā gadījumā mēģiniet pārvietot datoru vai maršrutētāju tuvāk un izmantojiet 5 GHz savienojumu, lai savienojums būtu ātrāks un mazāk pārslogots.
Tālummaiņas sapulču veiktspējas problēmas ir atrisinātas
Daudzi Zoom lietotāji sūdzas par avārijām un sasalšanu, kad runa ir par jebko, kas saistīts ar sapulcēm. Lietotne Zoom ir videokonferenču lietotne, tāpēc, ja sesiju laikā rodas problēmas, tā kļūst gandrīz bezjēdzīga.
Par laimi, ir daudz izmēģinātu un pārbaudītu veidu, kā novērst un novērst šīs problēmas. Visizplatītākā ir video renderēšanas iestatījumu pielāgošana, ierīces atjaunināšana ar jaunākajiem draiveriem un spēcīga un stabila interneta savienojuma izmantošana. Lai nodrošinātu vislabāko savienojumu, piekļūstiet maršrutētājam pēc iespējas tuvāk, izveidojiet savienojumu ar augstāko frekvenci vai pievienojiet ierīci maršrutētājam, izmantojot Ethernet kabeli.
kur atrast cilvēkus kik
Ko jūs domājat par Zoom kopumā? Vai izmantojat citas videokonferenču lietotnes? Ja jā, kā tos salīdzināt? Kopīgojiet savus viedokļus komentāru sadaļā zemāk.