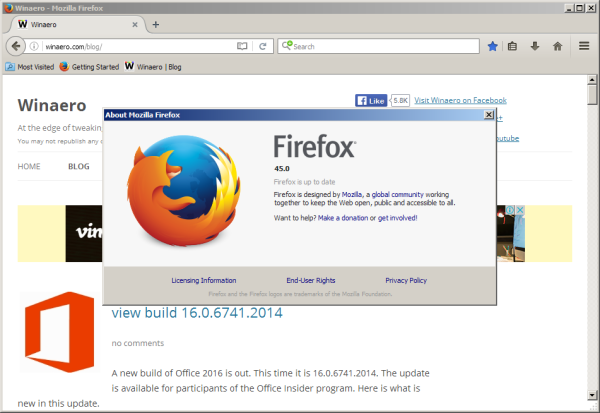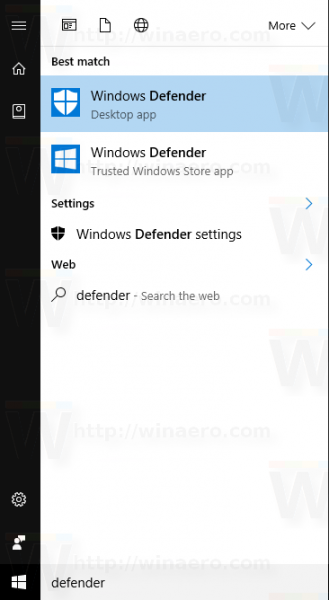Kad Netflix nedarbojas Apple TV , jūs parasti saskarsities ar kādu no šiem kļūdu veidiem:
- Netflix ziņojums pašlaik nav pieejams
- Netflix lietotne atkārtoti avarē
- Netflix tiek atvērts, bet videoklipi netiks atskaņoti vai sīktēli netiek ielādēti
Šīs problēmas var rasties, skatoties Netflix savā Apple TV, mēģinot sākt jaunu pārraidi vai filmu vai pat pirmo reizi mēģinot palaist lietotni.
Iemesli, kāpēc Netflix nedarbojas Apple TV
Ja Netflix nedarbojas Apple TV, tas var būt saistīts ar vairākām iespējamām problēmām. Biežas problēmas ietver:
- Slikts interneta savienojums vai vājš Wi-Fi savienojums
- Netflix akreditācijas problēmas
- Pats Netflix nedarbojas
Lai gan jūs neko nevarat darīt, ja Netflix nedarbojas, varat novērst citas problēmas, izmantojot zināmas zināšanas un pacietību.
izslēgt komentārus par facebook ierakstu
Kā novērst, ka Netflix nedarbojas Apple TV
Ja jums ir problēmas ar to, ka Netflix nedarbojas jūsu Apple TV, izmēģiniet katru no šiem labojumiem:
-
Pārbaudiet, vai Netflix nedarbojas. Sāciet ar pārbaudi, vai pakalpojums vispār darbojas. Ja Netflix nedarbojas, tas nedarbosies arī Apple TV, un tādā gadījumā viss, ko varat darīt, ir gaidīt, līdz tas atkal parādīsies.
Lai pārbaudītu, vai Netflix nedarbojas, pārbaudiet Netflix statusa lapa Netflix palīdzības centrā vai pārbaudiet ar Netflix saistītos hashtags X (iepriekš Twitter) vai citos sociālajos medijos.
-
Pārbaudiet savu interneta savienojumu. Pārbaudiet savu internetu, izmantojot ātruma pārbaudes vietni. Netflix iesaka minimālo lejupielādes ātrumu 5 Mbps. Ja savienojums ir pārāk lēns, mēģiniet uzlabot interneta ātrumu vai Wi-Fi signālu .
Ja jūsu Apple TV ir pievienots bezvadu režīmā, izmantojiet tālruņa ātruma pārbaudi, novietojot tālruni tuvu Apple TV, lai iegūtu visatbilstošākos rezultātus.
-
Pārbaudiet savus Netflix akreditācijas datus. Izmantojot tālruni vai datoru, mēģiniet pieteikties Netflix vietnē. Ja tas darbojas, pārbaudiet, vai varat straumēt šajā ierīcē, pēc tam vēlreiz pārbaudiet lietotājvārdu un paroli, ko izmantojat savā Apple TV.
Ja Netflix vietne nedarbojas vai nevarat straumēt pēc pieteikšanās, tad ir problēma ar pašu Netflix vai jūsu interneta savienojumu.
-
Pārbaudiet sava Netflix abonementa statusu. Netflix nedarbosies bez aktīva abonementa, tāpēc dodieties uz Netflix konta lapa izmantojot tālruni vai datoru, un piesakieties. Ja jums ir aktīvs abonements, jūs redzēsit paziņojumu par nākamo norēķinu datumu.
kā uzaicināt botu nesaskaņas
-
Restartējiet savu Apple TV. Nākamais solis ir restartēt Apple TV, pēc tam mēģiniet palaist Netflix un pieteikties pēc tā dublēšanas sākšanas.
Lai restartētu Apple TV, dodieties uz Iestatījumi > Sistēma > Restartēt .
Ja jūsu Apple TV nereaģē, varat arī to restartēt, atvienojot to no strāvas padeves, nogaidot piecas sekundes un pēc tam pievienojot to atpakaļ.
-
Atjauniniet Apple TV operētājsistēmu. Ja jūsu Apple TV ir novecojis, tas var izraisīt daudzas problēmas, piemēram, dažas lietotnes nedarbojas pareizi.
Lai pārbaudītu atjauninājumus: dodieties uz Iestatījumi > Sistēma > Programmatūras atjauninājumi > Atjaunināt programmatūru . Ja tiek prasīts, atlasiet Lejupielādēt un instalēt .
-
Izmēģiniet citas Apple TV lietotnes. Ja jūsu Apple TV ir citas straumēšanas programmas, pārbaudiet, vai tās darbojas. Ja viņi to dara, iespējams, tā ir problēma ar pašu Netflix lietotni vai Netflix pakalpojumu. Ja tie nedarbojas, jūsu Apple TV ir kāda veida savienojamības vai programmaparatūras problēma.
-
Pārbaudiet, vai Apple TV ir izveidots savienojums ar internetu. Apple TV ierīcei var būt savienojamības problēmas, pat ja šķiet, ka citādi jūsu internets darbojas labi.
Lai pārbaudītu interneta savienojumu savā Apple TV: dodieties uz Iestatījumi > Tīkls , un pārbaudiet, vai tur ir rakstīts Savienots . Ja tā nenotiek, jums būs jāatjauno savienojums, lai varētu straumēt Netflix.
-
Pārbaudiet Apple TV interneta savienojumu. Ja jūsu Apple TV ir izveidots savienojums ar internetu, varat arī pārbaudīt savienojumu tieši ierīcē.
Lai pārbaudītu internetu savā Apple TV: dodieties uz Iestatījumi > Tīkls > Pārbaudīt tīklu > Jā , pēc tam atlasiet lejupielādes ātrumu, kas atbilst tam, ko redzējāt, iepriekš pārbaudot tīklu ar tālruni.
-
Restartējiet tīkla aparatūru . Ja jūsu Apple TV ir savienojuma problēmas, neatkarīgi no tā, vai tas vispār nav pievienots vai darbojas lēni, problēmu var novērst arī tīkla aparatūras restartēšana.
Lai restartētu tīkla aparatūru: atvienojiet maršrutētāju un modemu, uzgaidiet vismaz 30 sekundes un pēc tam pievienojiet modemu atpakaļ. Pagaidiet, līdz modems izveido savienojumu, kas var ilgt minūti vai ilgāk, pēc tam pievienojiet maršrutētāju.
Ja joprojām pastāv savienojuma problēmas, pārliecinieties, vai Apple TV tiek izveidots savienojums ar pareizo Wi-Fi tīklu un vai ir ievadīta pareizā parole. Ja iespējams, mēģiniet izveidot savienojumu, izmantojot vadu Ethernet savienojuma vietā.
-
Izdzēsiet un atkārtoti instalējiet Netflix lietotni. Ja jūsu Apple TV ir radusies problēma ar Netflix lietotni, to var novērst, to dzēšot un atkārtoti instalējot. Pēc atkārtotas instalēšanas jums būs atkārtoti jāievada pieteikšanās akreditācijas dati.
Lai izdzēstu lietotni no Apple TV: dodieties uz Iestatījumi > Ģenerālis > Pārvaldīt > Uzglabāšana > Netflix > Dzēst .
kā bloķēt youtube kanālus viedajā tv
-
Apple TV rūpnīcas datu atiestatīšana. Šis ir pēdējais līdzeklis, jo tas pilnībā dzēsīs jūsu Apple TV un atjaunos to tādā stāvoklī, kādā tas bija, kad to iegādājāties. Pēc tam jums būs jālejupielādē un jāinstalē operētājsistēmas atjauninājumi, jāinstalē visas savas lietotnes un jāpiesakās savās lietotnēs.
Lai Apple TV atiestatītu rūpnīcas datus: dodieties uz Iestatījumi > Sistēma > Atiestatīt , pēc tam izvēlieties Atiestatīt vai Atiestatīt un atjaunināt , vai Atjaunot ja jums ir vecāks Apple TV.
Atiestatīšanas un atjaunināšanas opcijai ir nepieciešams interneta savienojums, tāpēc izvēlieties to tikai tad, ja esat pārliecināts, ka jūsu Apple TV var piekļūt internetam.
- Kā Apple TV programmā Netflix ieslēgt subtitrus?
Lietotnē Netflix atlasiet pārraidi vai filmu. Ja jums ir Apple TV 4 vai 4K, velciet lejup pa Apple TV tālvadības pulti. Ekrānā atlasiet Subtitri un pēc tam izvēlieties valodu.
- Cik vienlaicīgu straumju atbalsta Netflix?
Tas ir atkarīgs no jūsu konta veida, taču sākas ar vienu un līdz pat četriem. Ja vēlaties skatīties saturu, kas lejupielādēts no Netflix, varat skatīties daudz vairāk nekā 4 vienlaikus, jo lejupielādētā satura skatīšanās netiek uzskatīta par straumi. Mēs iedziļināsimies sīkāk mūsu Cik cilvēku var skatīties Netflix vienlaikus? rakstu.