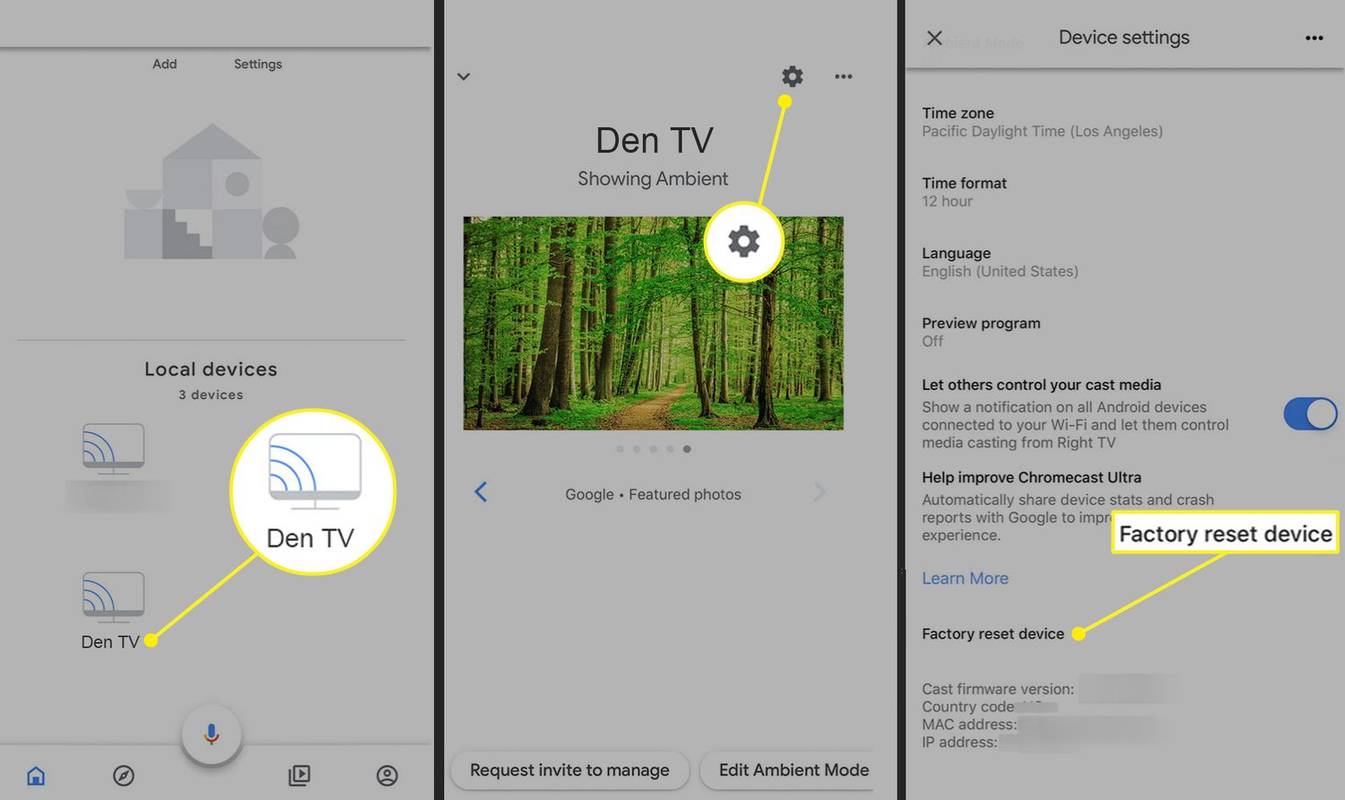Kas jāzina
- Vienkāršākais veids: izmantojiet Windows + PrtSc (Print Screen) taustiņu kombinācija uz tastatūras.
- Vai arī izmantojiet Snipping Tool, Snip & Sketch ( Windows + Shift + S ), vai spēļu josla ( Windows + G ).
- Ekrānuzņēmumi tiek saglabāti Bildes > Ekrānuzņēmumi pēc noklusējuma, ja vien šo galamērķi nemaināt manuāli.
Šajā rakstā ir aprakstīts, kā uzņemt ekrānuzņēmumu operētājsistēmā Windows 10, tostarp izmantojot tastatūras kombināciju, izmantojot rīku Snipping Tool, Snip & Sketch Tool vai Windows spēļu joslu.
Uzņemiet ekrānuzņēmumu operētājsistēmā Windows 10, izmantojot drukas ekrānu
Vienkāršākais veids, kā uzņemt ekrānuzņēmumu operētājsistēmā Windows 10, ir nospiest PrtSc + Windows tastatūras kombinācija. Ekrāns ļoti īsi mirgos, un ekrānuzņēmums tiks saglabāts Bildes > Ekrānuzņēmums mapi savā datorā. Bet, lai gan tas ir vienkāršākais veids, tas var nebūt labākais veids.
Viena problēma, ar kuru varat saskarties, ja izmantojat šo tastatūras kombināciju un operētājsistēmu Windows 10 izmantojat ar diviem vai vairākiem datora monitoriem, ekrāni tiks uzņemti abos monitoros, kā parādīts tālāk. Ja mēģināt paņemt vienu ekrānu vai ekrāna daļu, operētājsistēmā Windows 10 ir dažas papildu opcijas, kas varētu darboties labāk.

Alternatīvs īsinājumtaustiņš, kas varētu darboties nedaudz labāk, ja vēlaties tvert tikai aktīva loga ekrānuzņēmumu, ir izmantot Viss + PrtSc . Tomēr ņemiet vērā, ka tādējādi ekrānuzņēmums tiek nosūtīts uz starpliktuvi, nevis uz mapi Attēli.
Uzņemiet ekrānuzņēmumu, izmantojot Snip & Sketch
Alternatīvs veids, kā uzņemt ekrānuzņēmumu operētājsistēmā Windows 10, ir izmantojiet rīku Snip & Sketch . Snip & Sketch var piekļūt, izmantojot īsinājumtaustiņu Windows atslēga + Shift + S vai izvēloties Snip & Skice no Sākt izvēlne. Lūk, kā tas darbojas:
kurš gads ir mans samsung tv
-
Lapā vai logā, kuru vēlaties uzņemt, izmantojiet īsinājumtaustiņu vai Sākt izvēlni, lai palaistu rīku Snip & Sketch.
-
Kad rīks ir aktivizēts, jums ir vairākas iespējas:
-
Kad esat uzņēmis ekrānuzņēmumu, tas tiks saglabāts starpliktuvē, un ekrāna stūrī tiks parādīts uznirstošais paziņojums. Noklikšķiniet uz šī paziņojuma, lai iezīmētu un kopīgotu ekrānuzņēmumu.

Ja esat nokavējis uznirstošo paziņojumu, joprojām varat piekļūt ekrānuzņēmumam, izmantojot paziņojumu joslu ekrāna labajā pusē.

-
Noklikšķiniet uz paziņojuma, lai atvērtu rīku Snip & Sketch, kurā varat iezīmēt, saglabāt un kopīgot ekrānuzņēmumu. Saglabājot ekrānuzņēmumu no šejienes, varat izvēlēties, kur to ievietot.
Ja nesaglabājat ekrānuzņēmumu cietajā diskā, tas paliek starpliktuvē. Atkarībā no starpliktuves iestatījumiem tas pazudīs, ja starpliktuvē tiks aizstāts ar citu vienumu.
-
Kad ekrānā ir kaut kas, ko vēlaties uzņemt ekrānuzņēmumu, ierakstietIzgriešanas rīks Windows meklēšanas joslā un atlasiet Izgriešanas rīks no rezultātiem.

-
Tiks atvērts izgriešanas rīks, un jums būs dažas iespējas, no kurām izvēlēties:
-
Kad esat iestatījis ekrānuzņēmumu, noklikšķiniet uz Jauns lai uzņemtu šāvienu. Ekrāns tiek parādīts ar baltu pārklājumu apgabalos, kurus neuzņemat.
kā lejupielādēt no google fotogrāfijas uz datoru
-
Kad esat pabeidzis uzņemšanu, ekrānuzņēmums tiek atvērts rīkā Snipping Tool, kur varat to atzīmēt, saglabāt vai kopīgot.
Uzņemot ekrānuzņēmumus, izmantojot rīku Snipping Tool, tie netiek automātiski saglabāti nekur, tostarp starpliktuvē. Ja vēlaties saglabāt ekrānuzņēmumu, aizverot izgriešanas rīku, jums ir jāizvēlas Fails > Saglabāt kā un saglabājiet ekrānuzņēmumu vēlamajā cietā diska vietā.

-
Lai sāktu ekrānuzņēmuma procesu, nospiediet Windows atslēga + G tastatūrā, lai atvērtu spēļu joslu.
-
Parādītajā izvēlnē noklikšķiniet uz Uzņemt ikonu.

-
A Uzņemt parādās dialoglodziņš. Klikšķis Uzņemt lai uzņemtu ekrānuzņēmumu.
Ātrāka alternatīva ir nospiest tastatūras kombināciju Windows atslēga + Viss + PrtSc kad spēļu josla ir aktīva.

-
Pilnekrāna ekrānuzņēmums tiek uzņemts un automātiski saglabāts C:lietotājijūsuvārdsVideoUzņēmumi , kur C: ir jūsu Windows cietā diska nosaukums un Tavs vārds ir jūsu lietotājvārds.
- Kā uzņemt ekrānuzņēmumus operētājsistēmā Windows 11?
Lai operētājsistēmā Windows 11 uzņemtu ekrānuzņēmumus, nospiediet PrtScn , lai saglabātu starpliktuvē, vai nospiediet Windows atslēga + PrtSc lai saglabātu pilnekrāna ekrānuzņēmumus Bildes > Ekrānuzņēmumi . Nospiediet Uzvarēt + Shift + S lai izvēlētos logu vai ekrāna sadaļu.
- Kā uzņemt ekrānuzņēmumu Mac datorā, izmantojot Windows tastatūru?
Nospiediet pogu Windows atslēga + Shift + 3 lai uzņemtu ekrānuzņēmumu ar Windows tastatūru operētājsistēmā Mac. Tas ir tāds pats kā uzņemot Mac ekrānuzņēmumu ar Mac tastatūru, bet jūs nospiežat Windows atslēga tā vietā Pavēli .
Režīms : Tas ļauj jums izvēlēties, vai vēlaties uzņemt a Brīvas formas Snip , Taisnstūra griezums (Tas ir noklusējuma.) Logu izgriezums , vai Pilnekrāna izgriezums .Kavēšanās : ļauj izvēlēties atlikt ekrānuzņēmumu no 1 līdz 5 sekundēm.Iespējas : ļauj mainīt izgriešanas rīka opcijas.
Snipping Tool ir mantots rīks operētājsistēmā Windows 10, tāpēc jūs to neatradīsit nevienā izvēlnē. Atverot to, jūs pat redzēsit paziņojumu, ka nākamajā atjauninājumā tas vairs nebūs pieejams. Šī iemesla dēļ tai nevajadzētu būt jūsu pirmajai izvēlei ekrānuzņēmumu uzņemšanai.
Uzņemiet ekrānuzņēmumus (un video), izmantojot spēļu joslu
Windows 10 spēļu josla var uzņemt ekrānuzņēmumus, ierakstīt ekrānu un pat palīdzēt pārraidīt. Lai gan Microsoft to izstrādāja spēļu ierakstu tveršanai, varat arī izmantot spēļu joslu, lai tvertu ekrānuzņēmumus citiem mērķiem.
Ja vien neesat datorā jau iespējojis spēļu joslu, tā ir jāiespējo, lai to varētu izmantot ekrānuzņēmuma uzņemšanai. Lai to izdarītu, dodieties uz Iestatījumi > Spēles un pārliecinieties Iespējot Xbox spēļu joslu tādām lietām kā... ir iespējots (slēdžam jābūt zilam, un jābūt redzamam vārdam 'Ieslēgts').
Izmantojiet trešās puses ekrāna tveršanas programmatūru
Varat arī izmantot trešās puses ekrānuzņēmuma lietotni, piemēram, Snagit, Fireshot vai ShareX. Šīs programmas piedāvā papildu funkcijas, piemēram, video ierakstīšanu un rīkus attēlu un videoklipu anotēšanai.
Uzņemiet ekrānuzņēmumus operētājsistēmā Windows 10 Microsoft Surface
Ja jums ir Microsoft Surface ierīce, kurā darbojas sistēma Windows 10, nospiediet Jauda + Skaļāk . Surface 3 vai vecākā versijā nospiediet Windows logotips + Skaļums uz leju . Ekrānuzņēmumi tiek saglabāti Bildes > Ekrānuzņēmumi .
FAQInteresanti Raksti
Redaktora Izvēle

Kas ir TAR fails?
TAR fails (lentes arhīva fails) ir konsolidētais Unix arhīva fails. TAR faili ir populāri vairāku failu arhivēšanai un nosūtīšanai internetā

Kā iegūt Ragebot Kikā
Ragebot izveides mērķis galvenokārt bija palīdzēt Kik grupas vadībai. Kik grupas tērzēšanas sarunās dažkārt palielinās dalībnieku skaits, un to pārvaldība var kļūt sarežģīta. Ragebot iegūšana ir vērtīga, it īpaši lielu tērzēšanas grupu gadījumā. Ragebot automātiski noņem
![Android SIM karte nav noteikta [Izmēģiniet šos labojumus]](https://www.macspots.com/img/social-media/F6/android-no-sim-card-detected-try-these-fixes-1.png)
Android SIM karte nav noteikta [Izmēģiniet šos labojumus]
Viena no visbiežāk ziņotajām Android ierīču problēmām ir bailes

Mainiet kopētās faila nosaukuma veidni operētājsistēmā Windows 10
Operētājsistēmā Windows 10 ir iespējams pielāgot kopētā faila nosaukuma veidni un pārvērst to citā vēlamajā virknē.

Tagu arhīvi: .net 4.6.1 bezsaistes instalētājs

Kā nomainīt lietotāja aģentu pārlūkprogrammā Firefox
Lietotāja aģenta virkni var mainīt pārlūkprogrammā Mozilla Firefox. To var izdarīt vai nu ar paplašinājumu, vai arī vietēji, izmantojot īpašu opciju pārlūkprogrammas lapā about: config.

Kā nomainīt noklusējuma bloķēšanas ekrāna attēlu sistēmā Windows 10
Operētājsistēmā Windows 10 ir divi pilnīgi atsevišķi bloķēšanas ekrāni. Šeit ir norādīts, kā Windows 10 iestatīt noklusējuma bloķēšanas ekrāna attēlu.
-
Taisnstūris : zīmējiet taisnstūri ap to ekrāna daļu, kuru vēlaties uzņemt ar peli.Brīvā formā : uzzīmējiet jebkuru brīvas formas apgabalu, kuru vēlaties uzņemt.Logu izgriezums : uzņem aktīvā loga ekrānuzņēmumu.Pilnekrāna izgriezums : uzņem visa ekrāna ekrānuzņēmumu (ja izmantojat vairākus monitorus, tiks uzņemts visu monitoru ekrānuzņēmums).Ja pārdomājat, varat noklikšķināt uz X lai aizvērtu Snip & Sketch rīku.

Iegūstiet attēlu, izmantojot izgriešanas rīku
Vēl viena iespēja, ko varat izmantot operētājsistēmā Windows 10, ir Snipping Tool. Šis rīks ir iekļauts sistēmā Windows kopš Windows Vista, un, lai gan jūs to vairs nevarat atrast Sākt izvēlnē joprojām varat tai piekļūt, izmantojot Windows meklēšanas joslu.
-