Kas jāzina
- nospiediet un turiet maiņa + komandu + 3 lai iegūtu ātru ekrānuzņēmumu.
- Izmantot maiņa + komandu + 4 vai maiņa + komandu + 4 + atstarpes taustiņš lai uzņemtu ekrāna daļu vai visu logu.
- Izmantot maiņa + komandu + 5 lai palaistu ekrānuzņēmumu lietotni un izvēlētos tveramā ekrānuzņēmuma veidu.
Šajā rakstā ir aprakstīts, kā uzņemt ekrānuzņēmumus Mac datorā ar taustiņu kombinācijām un MacOS iebūvēto ekrānuzņēmumu lietotni. Jūs vienmēr esat varējis uzņemt ekrānuzņēmumus Mac datorā, taču Apple iekļāva īpašu programmatūru operētājsistēmā MacOS Mojave (10.14).
Tālāk esošie ekrānuzņēmumi ir no macOS Catalina (10.15), taču varat izmantot tās pašas komandas iepriekšējās macOS un Mac OS X versijās.
Kā uzņemt ekrānu operētājsistēmā Mac
Ir vairākas taustiņu kombinācijas, kuras varat izmantot, lai uzņemtu ekrānuzņēmumus operētājsistēmā Mac maiņa + komandu + 3 ir visbiežāk izmantotais. Šī taustiņu kombinācija nekavējoties uzņem visa ekrāna ekrānuzņēmumu, tostarp visus redzamos logus, darbvirsmu, doku un visus citus redzamos elementus.
Kā uzņemt ekrānuzņēmumu MacBook Air-
Atveriet logu, kurā vēlaties uzņemt ekrānuzņēmumu, vai kā citādi sakārtojiet ekrānu pēc saviem ieskatiem.

-
nospiediet un turiet maiņa + komandu + 3 .
kā iegūt ātrāku tvaika lejupielādi
Mac datorā uz Command taustiņa parasti ir rakstīts vārds Command, taču dažreiz tas izskatās kā āboliņš bez teksta. Command taustiņš atrodas tieši pa kreisi no atstarpes taustiņa.
-
Jūs dzirdēsiet momentuzņēmuma skaņu, un ekrāna apakšējā labajā stūrī parādīsies neliels ekrānuzņēmuma attēls.

-
Noklikšķinot uz sīktēla ekrāna apakšējā labajā stūrī, varat atvērt ekrānuzņēmuma priekšskatījumu.

Noklikšķinot uz mazā attēla, tas tiks atvērts kā ātrs priekšskatījums.
Kā ekrānuzņēmums Mac ekrāna daļā
Ja vēlaties tvert tikai daļu ekrāna, elastīgākā iespēja ir izmantot taustiņu kombināciju Shift + komanda + 4. Izmantojot šo kombināciju, peles kursors tiek mainīts uz krustpunktu, ļaujot atlasīt jebkuru ekrāna daļu tveršanai.
-
nospiediet un turiet maiņa + komandu + 4 .
-
Kad peles kursors pārvēršas par krustiņu, novietojiet to apgabala augšējā kreisajā stūrī, kuru vēlaties uzņemt.

-
Noklikšķiniet ar peli un velciet lodziņu, lai pārklātu apgabalu, kuru vēlaties uzņemt.

-
Atlaižot peles pogu, jūsu Mac datorā tiks uzņemts iezīmētā apgabala ekrānuzņēmums.

Kā uzņemt vienu logu operētājsistēmā Mac
Ja vēlaties ekrānuzņēmumu izveidot vienu logu, varat izmantot iepriekšējās taustiņu kombinācijas variantu. Šī opcija maina kursoru par kameras ikonu un ļauj uzņemt jebkuru aktīvo logu.
-
Atveriet logu, kurā nepieciešams ekrānuzņēmums, pēc tam nospiediet un turiet maiņa + komandu + 4 . Pēc tam nekavējoties nospiediet pogu atstarpes taustiņš .

-
Kursors pārvērtīsies par kameru.

-
Pārvietojiet kameras ikonu virs loga, kuru vēlaties uzņemt, un noklikšķiniet uz.

Pārvietojot kameras ikonu pa dažādiem logiem, logs kļūst tumšāks, lai vizuāli parādītu, kurš logs tiks uzņemts.
-
Jūsu Mac datorā tiks uzņemts loga, uz kura noklikšķinājāt, ekrānuzņēmums, un ekrāna apakšējā labajā stūrī tiks parādīts priekšskatījums.

Kā lietot ekrānuzņēmumu lietotni Mac datorā
Jūsu Mac datorā ir arī ekrānuzņēmumu lietotne, kas nodrošina papildu opcijas, ja esat jauninājis operētājsistēmu uz Mojave (10.14) vai jaunāku versiju. Šī kompaktā lietotne nodrošina piekļuvi tām pašām pamata tveršanas opcijām, kuras varat sasniegt ar taustiņu kombinācijām, taču tā arī ļauj aizkavēt ekrānuzņēmumu un nodrošina dažas citas iespējas.
-
nospiediet un turiet maiņa + komandu + 5 lai atvērtu ekrānuzņēmumu lietotni.
kā es varu uzzināt, ko facebook zina par mani
-
Lai ekrānuzņēmumu uzņemtu visu ekrānu, noklikšķiniet uz kreisās puses ekrānuzņēmuma ikona kas izskatās kā lodziņš ar līniju apakšā, pēc tam noklikšķiniet jebkurā ekrāna vietā.

-
Lai ekrānuzņēmumu uzņemtu logu, noklikšķiniet uz vidējā ekrānuzņēmuma ikona kas izskatās kā logs, pēc tam noklikšķiniet uz loga, kuru vēlaties uzņemt.

-
Lai uzņemtu noteiktu ekrāna apgabalu, noklikšķiniet uz labās puses ekrānuzņēmuma ikona , noklikšķiniet un velciet iezīmēto apgabalu, pēc tam noklikšķiniet sagūstīt lai ekrānuzņēmums norādīto apgabalu.

-
Varat arī noklikšķināt Iespējas lai piekļūtu dažādiem iestatījumiem.
kā parādīt ping uz lol

-
Opciju izvēlnē varat:
- Izvēlieties vietu, kur tiek saglabāti jūsu ekrānuzņēmumi.
- Iestatiet ekrānuzņēmumu aizkaves taimeri.
- Izvēlieties mikrofonu video ierakstīšanai.
- Iestatiet papildu opcijas.

Kur Mac datorā tiek glabāti ekrānuzņēmumi?
Pēc noklusējuma jūsu ekrānuzņēmumi tiek saglabāti tieši jūsu darbvirsmā. Ja jūs tos tur neredzat, jūs vai kāds cits kādreiz mainījāt ekrānuzņēmumu saglabāšanas vietu.
Ja nevarat atrast savus ekrānuzņēmumus, izmēģiniet šo:
-
Nospiediet maiņa + komandu + 5 lai atvērtu ekrānuzņēmuma lietotni, pēc tam noklikšķiniet uz Iespējas .

-
Iekš Saglabāt sadaļu, atzīmējiet opciju, kurai blakus ir atzīme. Šeit jūs atradīsit savus ekrānuzņēmumus.

Izmantojiet Spotlight, lai meklētu ekrānuzņēmumu, ja jums ir aizdomas, ka ekrānuzņēmumi ir saglabāti dažādās vietās. Veicot meklēšanu, tiks parādīti visi datorā saglabātie ekrānuzņēmumi.
- Kā Mac datorā apgriezt ekrānuzņēmumu?
Pēc ekrānuzņēmuma uzņemšanas atlasiet sīktēla priekšskatījumu un atlasiet Apgriezt ikonu. Vai arī atveriet attēla failu lietotnē Fotoattēli un atlasiet Rediģēt > Apgriezt .
- Kā savā Mac datorā ielīmēt ekrānuzņēmumu?
Turiet nospiestu Vadības taustiņš uzņemot ekrānuzņēmumu, lai to kopētu, pēc tam atlasiet vietu, kur vēlaties to ielīmēt, un nospiediet Pavēli + IN .
- Kādā formātā ekrānuzņēmums tiek saglabāts?
MacOS ekrānuzņēmumi tiek saglabāti kā PNG faili. Ja vēlaties konvertēt failu uz JPG, veiciet dubultklikšķi uz ekrānuzņēmuma faila. Tas tiks atvērts lietotnē Priekšskatījums. Iekš Failu izvēlne > Eksportēt > izvēlēties JPEG nolaižamajā izvēlnē Formatēt. Pēc tam noklikšķiniet Saglabāt .


















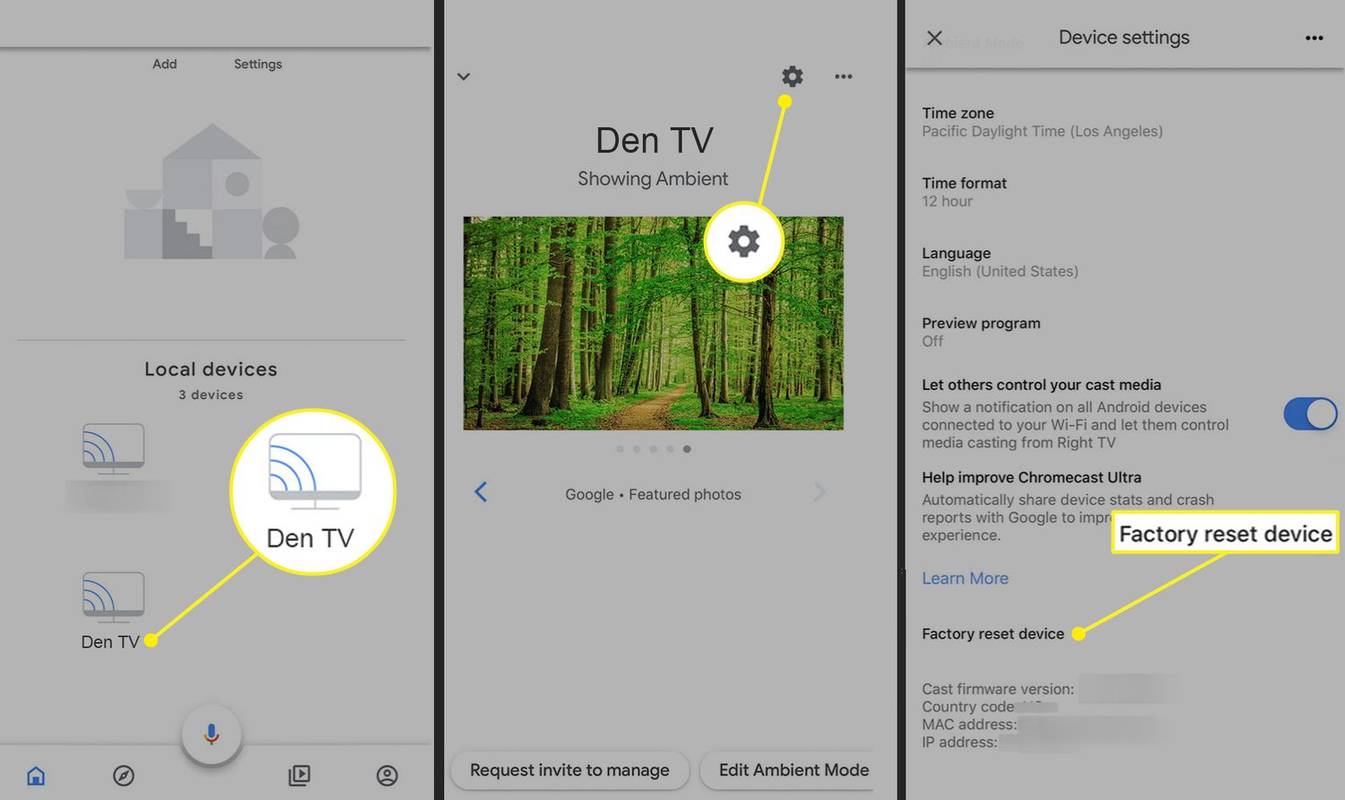


![Android SIM karte nav noteikta [Izmēģiniet šos labojumus]](https://www.macspots.com/img/social-media/F6/android-no-sim-card-detected-try-these-fixes-1.png)



