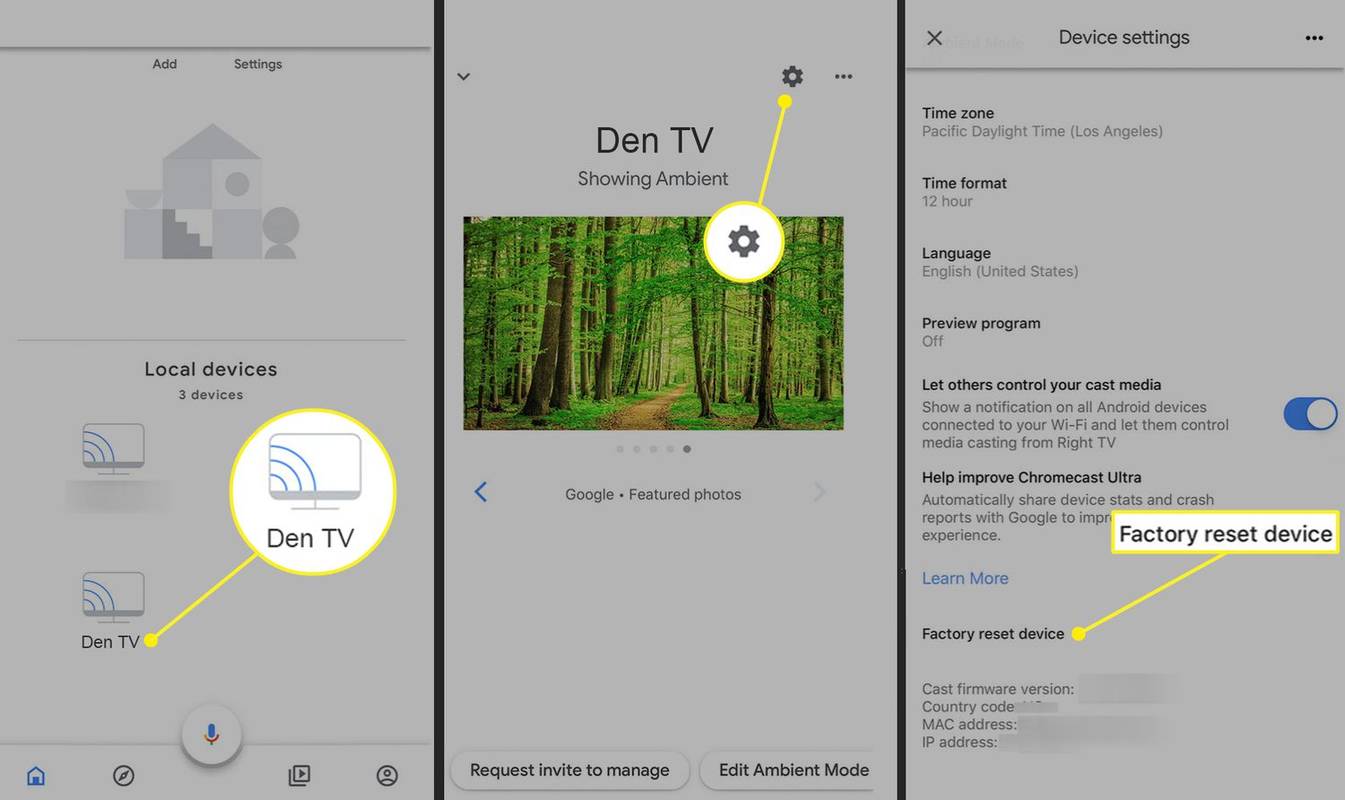Kas jāzina
- Atveriet lietotni Google Home. Pieskarieties savam Chromecast ierīces nosaukums > Iestatījumi > Rūpnīcas atiestatīšanas ierīce .
- Ja tas nedarbojas, mēģiniet veikt rūpīgu atiestatīšanu. Pārliecinieties, vai Chromecast ierīce ir pievienota televizoram un strāvas avotam.
- Pēc tam turiet ierīces sānu pogu, līdz LED indikators mirgo baltā krāsā un televizors kļūst tukšs.
Šajā rakstā ir paskaidrots, kā atiestatīt Chromecast ierīci, ja rodas problēmas ar multivides straumēšanu. Iespējams, vēlēsities arī atiestatīt Chromecast ierīces rūpnīcas datus, pirms to pārdodat vai atdodat kādam citam.
Kā atiestatīt Chromecast ierīci
Pirms sākat, pārliecinieties, vai Chromecast ierīce ir droši savienota ar HDMI televizora portu. Ierīcei jābūt arī savienotai ar strāvas avotu un Wi-Fi tīklu. Ja ierīce joprojām nedarbojas pareizi, veiciet tālāk norādītās darbības, lai veiktu rūpnīcas datu atiestatīšanu.
-
Savā Android vai iOS ierīcē atveriet lietotni Google Home.
vai jūs varat pieteikties snapchat divās ierīcēs
-
Pieskarieties savam Chromecast ierīces nosaukums.
-
Pieskarieties Iestatījumu zobrats .
-
Krāns Rūpnīcas atiestatīšanas ierīce .
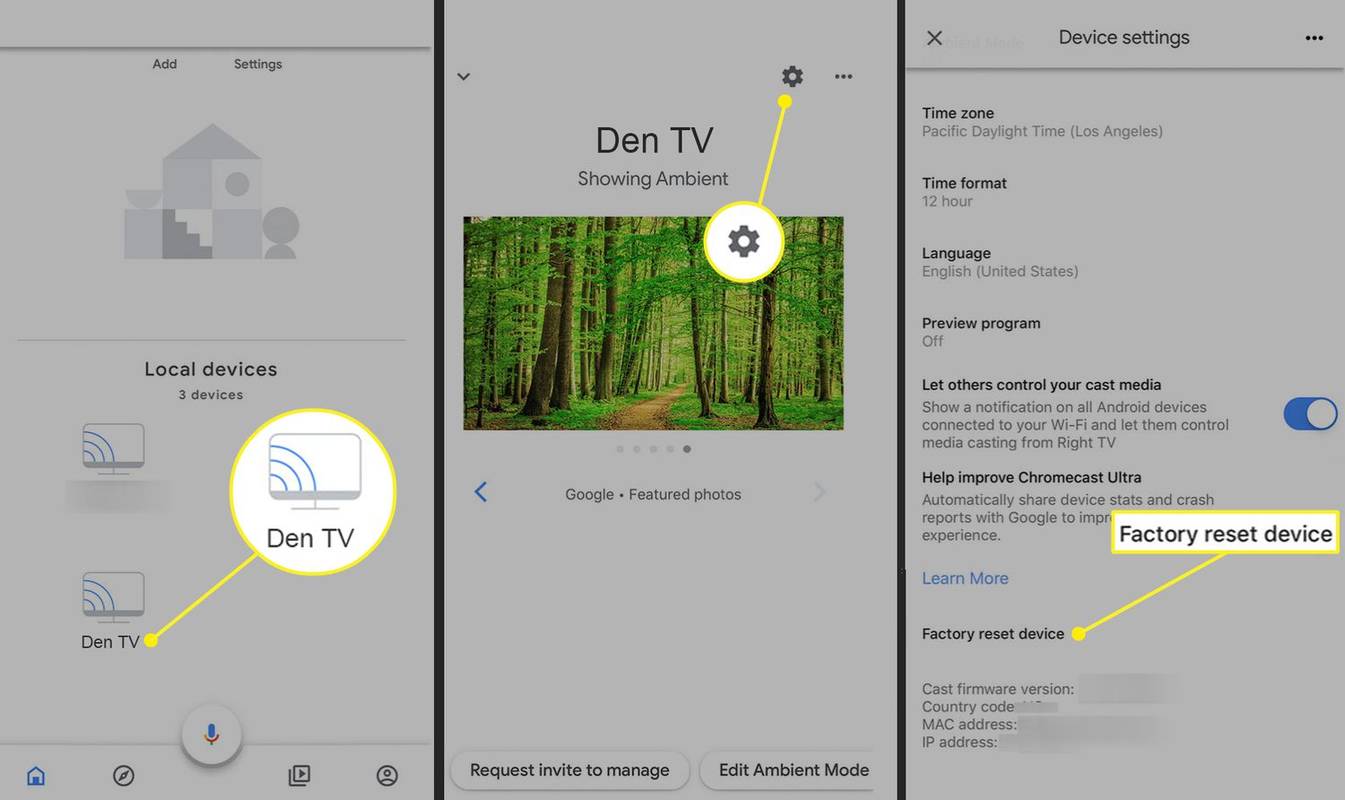
-
Tiek parādīts brīdinājuma ziņojums, kurā tiek jautāts, vai tiešām vēlaties atiestatīt ierīces rūpnīcas iestatījumus. Krāns Rūpnīcas atiestatīšanas ierīce vēlreiz, lai apstiprinātu. Jūsu Chromecast ierīce ir atiestatīta tādā stāvoklī, kādā tas bija, kad to pirmo reizi izņēmāt no kastes.
Rūpnīcas datu atiestatīšana notīra visas instalētās lietotnes un personiskos iestatījumus. Ir vairākas citas darbības, kuras varat veikt salabot nestrādājošu Chromecast ierīci .
Lai šis process darbotos, jums ir jābūt savienotam ar Wi-Fi tīklu, kurā sākotnēji iestatījāt savu Chromecast ierīci.
Kā atiestatīt vecāku Chromecast ierīci
Ja jums ir vecāka Chromecast ierīce, kuras iestatījumu konfigurēšanai izmanto datoru, nevis a viedtālrunis vai planšetdatora lietotnē, atveriet lietojumprogrammu Chromecast, kas sākotnēji tika instalēta galddatorā vai klēpjdatorā, kad pirmo reizi iestatījāt ierīci.
kā bloķēt raidījumu netflix
Kad šī lietojumprogrammas saskarne ir redzama, izvēlieties Chromecast ierīci, kuru vēlaties atiestatīt, un pēc tam atlasiet Iestatījumi un Rūpnīcas režīma iestatīšana lai atgrieztu ierīci gluži kā jaunā stāvoklī.
kā redzēt, kas kādam patīk instagramā
Kā veikt Chromecast ierīces cieto atiestatīšanu
Ja iepriekš minētie norādījumi kāda iemesla dēļ nepalīdzēja, pēdējais līdzeklis ir ierīces cietā atiestatīšana. Kamēr Chromecast ierīce ir pievienota televizoram un strāvas avotam, turiet nospiestu tā sānos esošo pogu, līdz ierīces LED indikators mirgo baltā krāsā un televizors kļūst tukšs. Šajā brīdī atlaidiet pogu un gaidiet, līdz Chromecast pabeidz atjaunošanas procesu.
Ja ievērojāt šīs metodes un Chromecast ierīce joprojām nedarbojas pareizi, iespējams, aparatūra ir bojāta. Lai saņemtu papildu palīdzību, sazinieties ar Google palīdzības centru.
Kā atiestatīt Chromecast Ultra FAQ- Kur atrodas atiestatīšanas poga Chromecast ierīcē?
Tā ir mazā melnā poga zem mikro USB porta. Ja jums ir pirmās paaudzes Chromecast ierīce, atiestatīšanas poga atrodas ierīces aizmugurē.
- Kā novērst problēmas, ja Chromecast ierīce nedarbojas?
Vispirms pārliecinieties, vai jūsu Chromecast ierīce, tālrunis un lietotne Google Home ir savienoti ar vienu un to pašu Wi-Fi. Vairāk problēmu novēršanas padomu: restartējiet maršrutētāju vai modemu ; izslēdziet un ieslēdziet Chromecast ierīci; atjaunināt Google sākumlapu; atjauniniet pārlūkprogrammu Chrome.