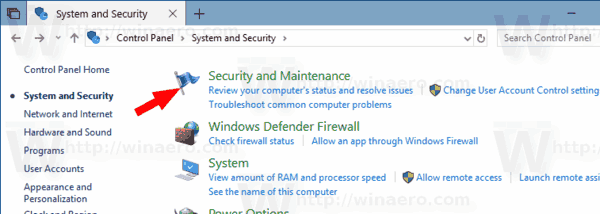Spēja pielāgot navigācijas rūts zonu bija tā, ko daudzi lietotāji vēlējās mūsdienu Windows versijās. Diemžēl Windows no kastes nenodrošina vienkāršu veidu, kā mainīt File Explorer kreisajā pusē redzamos vienumus. Ar nesenajiem izlaidumiem Microsoft ļāva paslēpt izlasei un bibliotēkām, taču joprojām nav iespējams pievienot pielāgotus vienumus vai noņemt tādus vienumus kā Šis dators vai mājas grupa, neizmantojot reģistra uzlaušanas. Šodien es vēlētos parādīt, kā to mainīt, un File Explorer navigācijas rūtī pievienot pielāgotas mapes vai vadības paneļa sīklietotnes.
Reklāma
Ar nesen izlaisto versiju 0.5.0.5 no Winaero Tweaker , varat pielāgot mapes, kas atrodas Windows 10, Windows 8.1, Windows 8 un Windows 7 navigācijas rūtī. Ar manas lietotnes palīdzību jūs varat arī noņemt jebkuru no iepriekš definētajām mapēm, piemēram, Šis dators / dators, HomeGroup, tīkls utt. pievienot tur jebkuru pielāgoto mapi. Apskatīsim, kā šī funkcija darbojas.
Pievienojiet pielāgotu mapi File Explorer navigācijas rūtī
Programmā Winaero Tweaker 0.5.0.5 zem Explorer Navigation Pane ir jauna opcija - Pielāgoti vienumi.
Pēc noklusējuma tā saraksts ir tukšs, jo jūs vēl neko neesat pievienojis.
Šeit jūs varat pievienot pielāgotu mapi vai vadības paneļa sīklietotni (čaulas atrašanās vieta).
Uz navigācijas rūtī pievienojiet pielāgotu mapi , noklikšķiniet uz pogas Pievienot pielāgotu mapi, lai iegūtu šo dialogu:
ZemAtlasiet mapi, izmantojietPārlūkotpogu, lai atrastu vajadzīgo mapi. Piemēram, pievienosim mapi C: Users Lietotājvārds Appdata, jo tur daudzas lietojumprogrammas glabā savus iestatījumus un datus. Tā vietā varat pievienot jebkuru vajadzīgo mapi.
Izsauktais variantsParādīt kāunIkonaļauj norādīt, kā jaunais vienums tiks nosaukts un parādīts navigācijas rūtī.
Kad esat to iestatījis un noklikšķinājis uz Pievienot mapi, atkārtoti atveriet programmu Explorer. Tas atspoguļos jūsu izmaiņas.
Pievienojiet vadības paneļa vienumus File Explorer navigācijas rūtī
To pašu var izdarīt ar vadības paneļa vienumiem šādi.
Navigācijas rūtī varat pievienot īpašas čaulas vietas. Piemēram, pievienosim populāro Dieva režīma čaulas atrašanās vietu, kurā visi vadības paneļa iestatījumi tiek rādīti vienā lielā sarakstā, un mapi ar nosaukumu “Tīkla savienojumi”.
Uz pievienojiet vadības paneļa vienumus File Explorer navigācijas rūtim , jums jānospiežPievienot čaulas atrašanās vietupogu. Nākamajā dialoglodziņā jūs redzēsiet garu pieejamo čaulu atrašanās vietu sarakstu datorā. Tajos ietilpst vairākas slēptās čaulas vietas, kuras jūs, iespējams, nekad neesat redzējis, un gandrīz visas vadības paneļa sīklietotnes. Atzīmējiet vēlamos vienumus, lai tos visus pievienotu uzreiz:
kā pievienot mūziku iPod
Noklikšķiniet uz pogas Pievienot un atkārtoti atveriet File Explorer. Atlasītie vienumi tiks pievienoti navigācijas rūtī:
Paslēpt noklusējuma vienumus File Explorer navigācijas rūtī
Izmantojot Winaero Tweaker, varat paslēpt neizmantotos navigācijas rūts vienumus. Operētājsistēmā Windows 10 varat arī atjaunot izlasei navigācijas rūtī un paslēpt ātrās piekļuves vienumu. Vienkārši noņemiet atzīmi vienumiem, kurus vēlaties paslēpt zem Explorer Navigation Pane - Noklusējuma vienumi.

Tieši tā. Šīs funkcijas aizsegā ir vairāki sarežģīti reģistra pielāgojumi, kurus Winaero Tweaker ātri dara jūsu labā un ietaupa jūsu laiku. Jūtieties brīvi komentāros atstāt savus ierosinājumus un viedokļus par šīm Winaero Tweaker funkcijām.