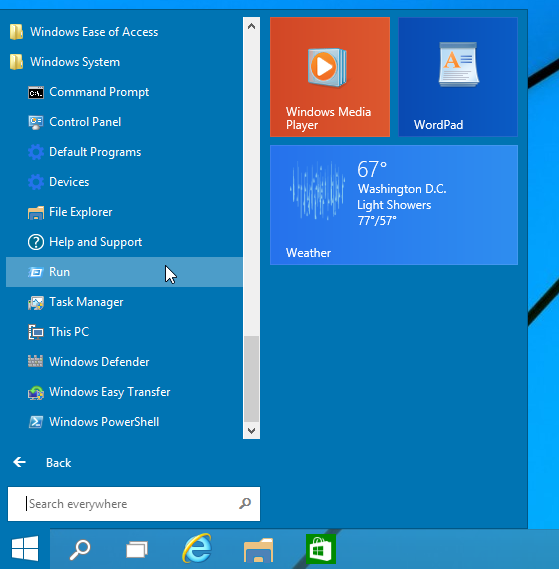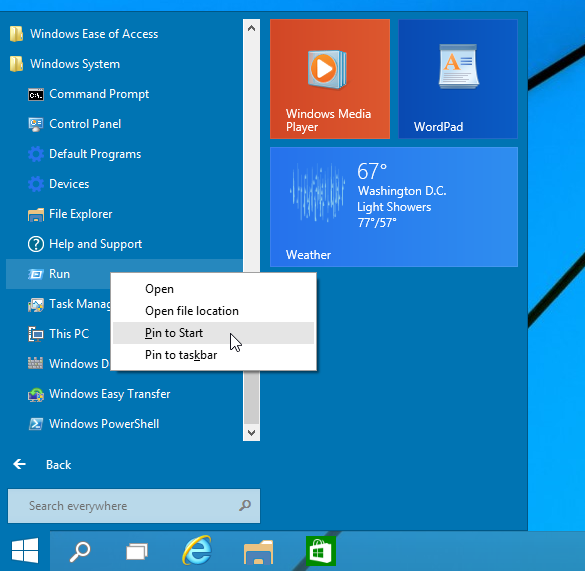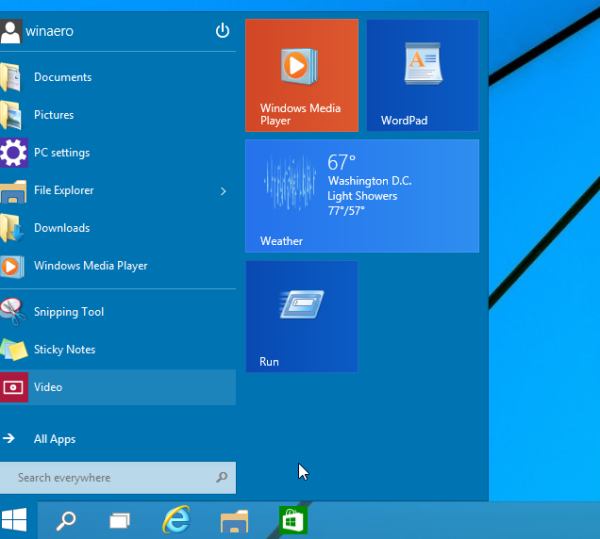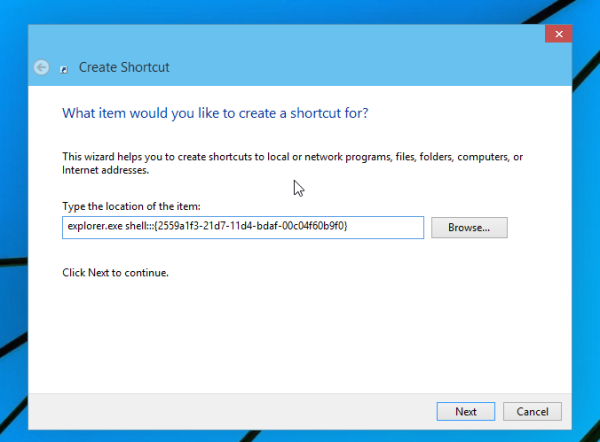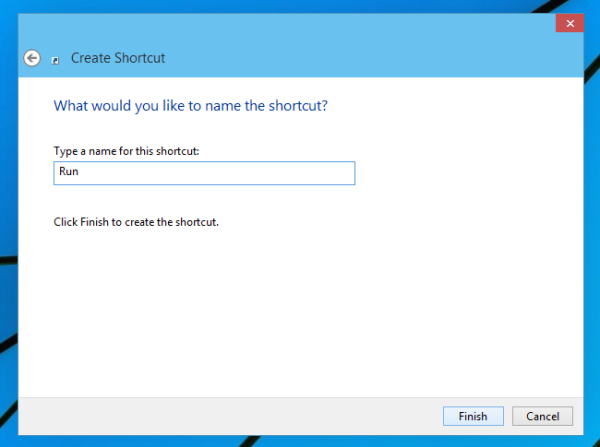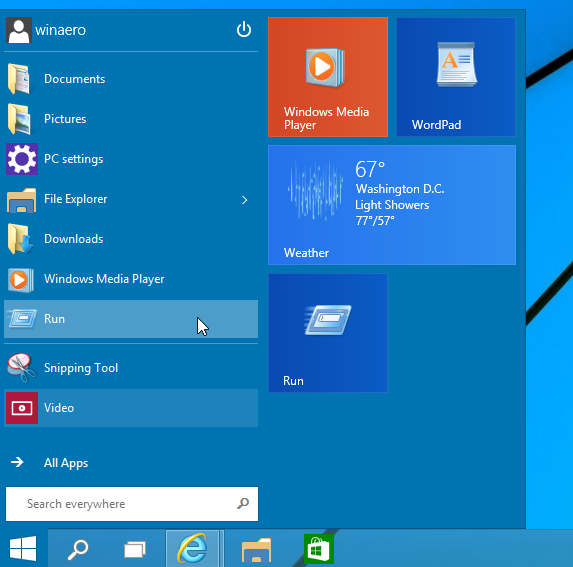Atšķirībā no vecās labās izvēlnes Sākt operētājsistēmā Windows 7, izvēlnē Sākt operētājsistēmā Windows 10 nav vienkāršas iespējas pievienot komandu Palaist. Daudzi lietotāji dod priekšroku tam, lai atvērtu dialoglodziņu Palaist vienumu, uz kura var noklikšķināt. Personīgi es mīlu un vienmēr izmantoju īsinājumtaustiņus Win + R, taču peles un skārienpaliktņa lietotājiem, kuriem Windows 10 sākuma izvēlnē patiešām pietrūkst opcijas Run, šeit ir ļoti vienkāršs veids, kā iegūt kaut ko līdzīgu komandai Windows 7 Run.
Reklāma
kā es varu saglabāt īsziņas
Šis raksts ir saistīts ar vienu no versijām pirms izlaišanas.
Lūdzu, tā vietā izlasiet šo rakstu: Pievienojiet Windows 10 RTM izvēlni Run to Start
Nesen es aprakstīju, kā to izdarīt pielāgojiet sākuma sarakstu (izvēlnes Sākt kreisajā pusē) un kā jūs varat piespraudiet jebkuru lietotni kreisajā vai labajā pusē . Izmantosim to pašu triku komandai Run!
kā instalēt fontus google dokumentos
- Atveriet izvēlni Sākt.
- Klikšķis Visas lietotnes izvēlnes Sākt apakšējā kreisajā stūrī.
- Iet uz Windows sistēma mapi lietotņu saraksta apakšdaļā un paplašiniet to. Iekšpusē atradīsit komandu Run.
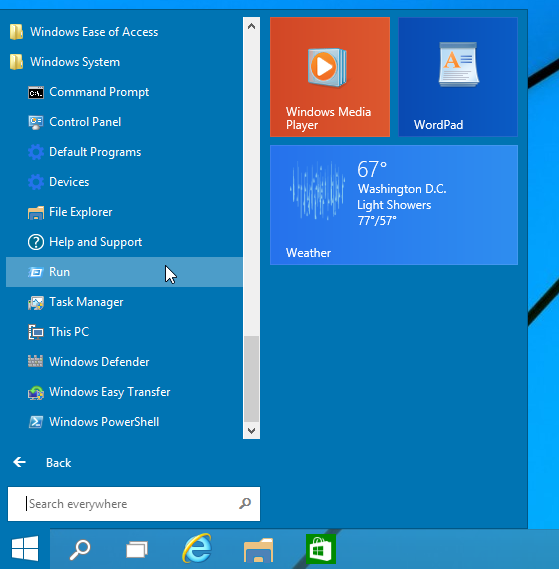
- Ar peles labo pogu noklikšķiniet uz tā un izvēlieties Piespraudiet, lai sāktu no konteksta izvēlnes.
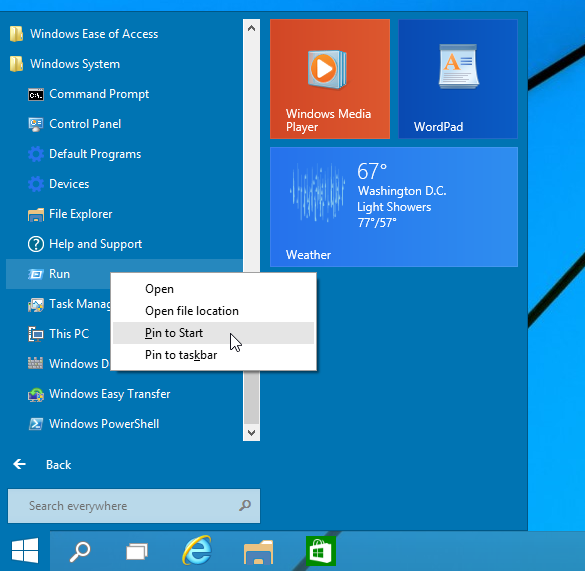
- Pēc tam operētājsistēmas Windows 10 izvēlnes Sākt labajā pusē parādīsies komanda Palaist.
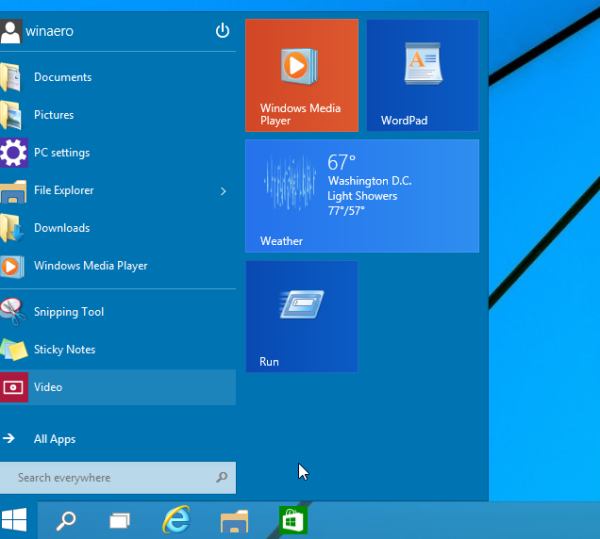
Ja mēģināt pārvietot to uz kreiso pusi, jūs būsiet pārsteigts, redzot, ka nevar vienkārši vilkt un nomest komandu Palaist augšējā kreisajā pusē!
Šeit ir risinājums tam:
- Izveidojiet jaunu saīsni, ar peles labo pogu noklikšķinot uz tukša darbvirsmas apgabala un kā saīsnes mērķi ievadiet šādu komandu:
explorer.exe apvalks ::: {2559a1f3-21d7-11d4-bdaf-00c04f60b9f0}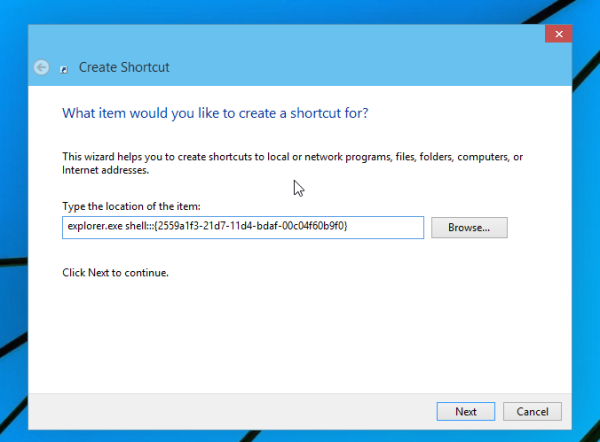
Iepriekš minētā komanda ir īpaša Shell atrašanās vieta, šeit varat iegūt pilnu šādu vietu sarakstu: Visplašākais čaulu atrašanās vietu saraksts operētājsistēmā Windows 8 . - Piešķiriet saīsnei nosaukumu “Run” un iestatiet pareizo ikonu no faila C: Windows System32 imageres.dll, kā parādīts zemāk:
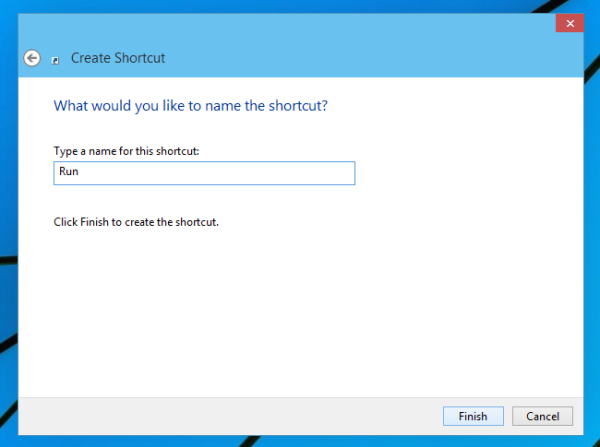
- Tagad velciet tikko izveidoto saīsni no darbvirsmas uz izvēlnes Sākt kreiso pusi. Jūs saņemsiet tieši to, ko vēlaties:
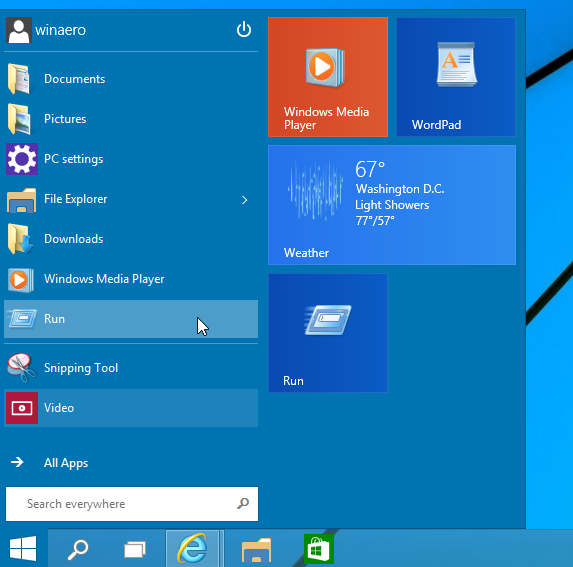
Tieši tā.