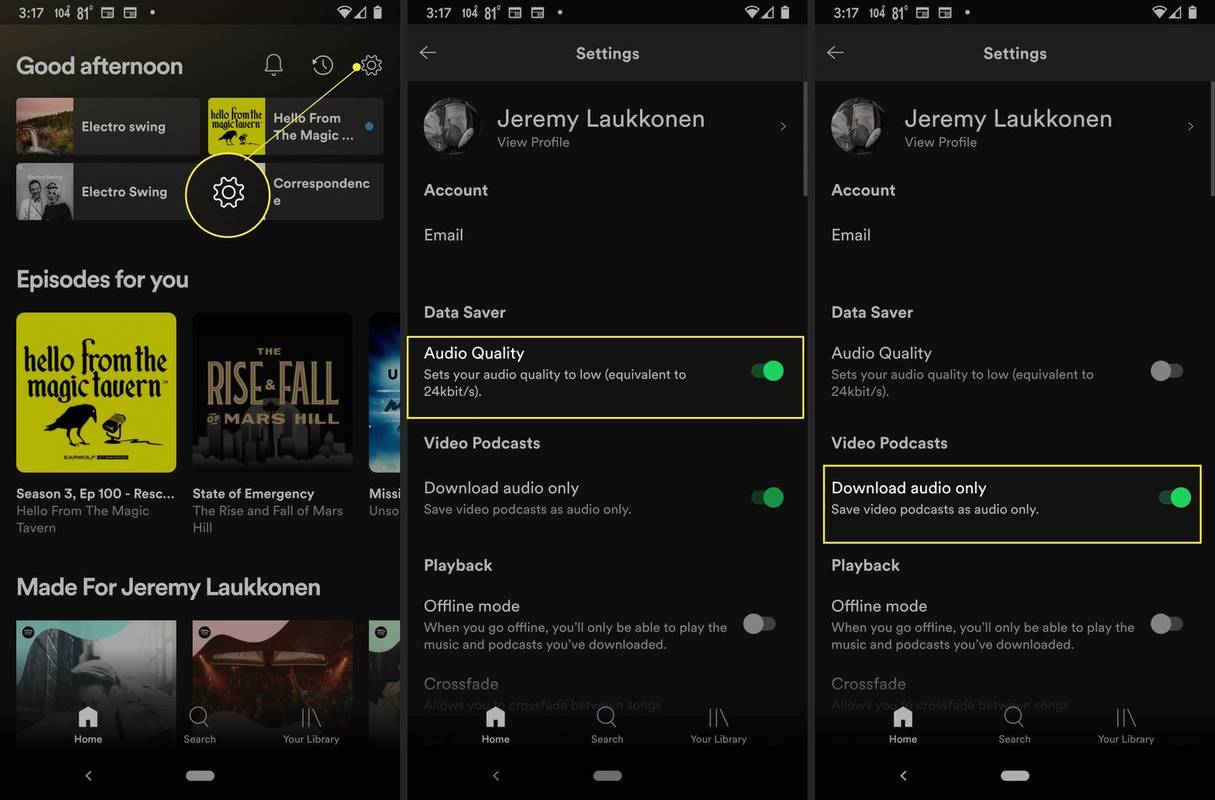Microsoft Teams padara attālo darbu daudz interaktīvāku un efektīvāku. Bet kas notiek, ja sapulces vidū jūs tiekat izmests? Jūs pats neizgājāt no sapulču telpas, un katru reizi, kad atgriezīsities, jūs atkal tiekat noņemts.
![Vai programmā Microsoft Teams varat redzēt, kurš jūs palaida? [NĒ]](http://macspots.com/img/devices/76/can-you-see-who-booted-you-microsoft-teams.jpg)
Jūsu interneta savienojums ir stabils, un Teams nedarbojas. Kāds jūs izraida no sapulces, un jūs vēlētos zināt, kurš.
Diemžēl Teams nesniedz nekādas iespējas, lai noskaidrotu, kurš ir vainīgais. Tomēr varat veikt pasākumus, lai nākotnē nepalaistu garām svarīgas tikšanās.
Kā redzēt, kurš jūs spārdīja programmā Microsoft Teams?
Atkārtoti sakot, ja vēlaties noskaidrot, kurš jūs pastāvīgi izspiež no sanāksmēm, jums nav paveicies. Tas var būt īpaši problemātiski, ja tas turpinās.
Ja kāds jūs vienreiz nejauši noņem, tas nav tik liels jautājums. Bet, ja problēma joprojām pastāv, jums ir jārunā ar sapulces organizētāju.
Programmā Microsoft Teams ir trīs veidu lomas. Ir organizators, vadītājs un apmeklētājs. Organizators un vadītāji var noņemt citus dalībniekus, bet apmeklētāji to nevar.
Ja kāds jūs izraida, tas nozīmē, ka viņam sapulcē ir vadītāja loma. Nav nekas neparasts, ka organizators šo lomu piešķir visiem dalībniekiem, lai nodrošinātu interaktīvāku sapulci.
Tomēr tas kļūst par problēmu, ja kāds nolemj kontrolēt dalībnieku skaitu. Iespējams, jums būs jālūdz organizatoram mainīt ikviena lomas uz dalībniekiem, līdz viņi varēs uzzināt vairāk par šo problēmu.
Skolotāji, kuri mācās, izmantojot Teams, var saskarties ar šo problēmu, ja daži skolēni nolemj viens otru izjokot. Iespējams, vislabāk ir piešķirt prezentētāja lomu studentiem individuāli un tikai tad, kad ir pienākusi viņu kārta prezentēt. Apskatīsim, kā varat mainīt lomas programmā Microsoft Teams.
Mainiet dalībnieka lomu pirms sapulces
Ja vēlaties kādam pirms sapulces piešķirt prezentētāja lomu, rīkojieties šādi:
- Kad esat nosūtījis sapulces uzaicinājumu, atveriet sadaļu Kalendārs un atlasiet Sapulces opcijas.

- Zem sadaļas Kas var prezentēt? opciju, atlasiet Konkrētas personas.

- Pievienojiet to cilvēku vārdus, kuri var prezentēt.
Mainiet dalībnieka lomu sapulces laikā
Ja kāds sūdzas, ka tikšanās laikā ir izmests no sapulces, varat rīkoties nekavējoties. Lūk, kā mainīt dalībnieka lomu sapulces laikā:
- Sapulcē noklikšķiniet uz ikonas Kalendārs un izvēlieties Sapulces opcijas.

- Nolaižamajā izvēlnē atlasiet Kas var prezentēt? un izvēlieties jauno prezentētāju.

Vēl viena iespēja ir:
- Sapulces vadīklās noklikšķiniet uz opcijas Rādīt dalībniekus.

- Ar kursoru virziet kursoru virs to cilvēku vārdiem, kuru lomu vēlaties mainīt.
- Pēc tam atlasiet Citas opcijas un pēc tam izvēlieties Izveidot dalībnieku.

Tas atņems vadītājam iespēju ikvienu izmest no sapulces.
Papildu bieži uzdotie jautājumi
1. Kā parādīt cilvēkus programmā Microsoft Teams?
Lai skatītu Microsoft Teams sapulces dalībnieku sarakstu, atliek vien sapulces vadīklā noklikšķināt uz opcijas Rādīt dalībniekus.
Tomēr, ja vēlaties redzēt visus sapulces dalībniekus vienlaikus video, veiciet tālāk norādītās darbības.
1. Teams sapulces laikā noklikšķiniet uz trim vertikālajiem punktiem Teams loga augšējā labajā stūrī.

2. Uznirstošajā izvēlnē atlasiet opciju Liela galerija.

Tas ir viss. Komandas vienlaikus atbalsta līdz 49 sapulces dalībniekiem.
kā sinhronizēt Outlook kalendāru ar
2. Kā izmest kādu no manas Microsoft komandas?
Ja esat sapulces organizators vai prezentētāja loma, jums ir tiesības noņemt no sapulces citus dalībniekus.
Tam var būt vairāki iemesli. Iespējams, ka kāds dalībnieks ir pabeidzis prezentāciju, vai arī viņš traucē sapulci, un jūs vēlaties viņu izraidīt. Lūk, kā to izdarīt:
1. Piekļūstiet dalībnieku sarakstam, noklikšķinot uz opcijas Rādīt dalībniekus.

2. Ar peles labo pogu noklikšķiniet uz dalībnieka, kuru vēlaties izslēgt, un atlasiet Noņemt dalībnieku.

3. Vai arī atlasiet Izslēgt dalībnieku, ja nevēlaties, lai viņš runātu.

3. Vai Microsoft Teams var izmantot, lai jūs izspiegotu?
Ja izmantojat Microsoft Teams darbam, jums varētu rasties jautājums, vai jūsu vadītāji vai priekšnieki var izspiegot jūs un jūsu kolēģus. Īsāk sakot, jā, viņi var.
Konkrētāk, jūsu darba devējs var pārraudzīt jūsu Teams darbību. Viņiem ir iespēja uzraudzīt un pat ierakstīt zvanus. Labā ziņa ir tā, ka, ja sapulce tiks ierakstīta, jūs redzēsit reklāmkarogu, kas informēs visus dalībniekus par šo darbību.
Turklāt Teams var izsekot jūsu atrašanās vietai, izmantojot atrašanās vietas kopīgošanas funkciju. Tātad jūsu priekšnieks var zināt, kur jūs atrodaties, kad notiek sanāksme.
Tomēr tas nenozīmē, ka Microsoft vai jūsu darba devējam ir iespēja pārraudzīt lietotnes un programmatūru, ko izmantojat savā personīgajā ierīcē.
Komandas var izsekot tikai Teams notiekošajam. Tomēr, ja izmantojat uzņēmuma datoru, tajā var būt instalēta arī novērošanas programmatūra citām lietotnēm.
4. Kā iestatīt Microsoft Teams sanāksmi?
Ja jums iepriekš nav bijusi pieredze darbā ar Microsoft Teams, jūs varētu būt nedaudz neizpratnē par sapulces iestatīšanu.
To var izdarīt, izmantojot Teams darbvirsmai un lietojumprogrammas mobilo versiju. Lūk, kā tas darbojas:
1. Atveriet Microsoft Teams un atlasiet opciju Plānot sapulci.

2. Tagad noklikšķiniet uz kalendāra ikonas kreisajā pusē un atlasiet opciju Jauna sapulce.

3. Jums ir jāizvēlas laika diapazons. Tiks parādīts jauns logs. Šī ir jūsu plānošanas veidlapa.
kā noturēt spotify automātisku palaišanu

4. Piešķiriet sapulcei nosaukumu, atlasiet personas, kuras uzaicināt, un pievienojiet visu informāciju par sapulci, piemēram, kanālu, kuru izmantosit, un sarunas tēmu. Varat piekļūt Teams plānošanas palīgam, lai saņemtu papildu palīdzību šajā procesā.

Savā Teams mobilajā lietotnē atverat opciju Kalendārs un ekrāna augšējā labajā stūrī izvēlieties Ieplānot sapulci.
Pēc tam atlasiet Pievienot dalībniekus un visbeidzot Kopīgot kanālā. Kad viss ir iestatīts, vienkārši pieskarieties pie Gatavs.
Neļaujiet nevienam jūs izmest no komandu sanāksmes
Jūs, iespējams, nekad neuzzināsit, kas ir tā persona, kas jūs pastāvīgi izsvieda no sapulces. Bet, ja organizators labāk pārvalda dalībnieku lomas, iespējams, jums par to vairs nebūs jāuztraucas.
Tomēr ir labi zināt, kā jūs varat kādu izmest, kad tas ir nepieciešams. Turklāt, ņemot vērā to, ka jūsu priekšnieks vai skolotājs var pārraudzīt, kas notiek pakalpojumā Teams, labāk ir pievērst uzmanību tam, kas notiek sapulces laikā, un mēģināt piedalīties.
Visbeidzot, ja jums ir jāieplāno sapulce, jūs zināt visas darbības, lai tā notiktu.
Vai jūs izmantojat Teams darbam? Kā jums tas patīk? Paziņojiet mums tālāk komentāru sadaļā.