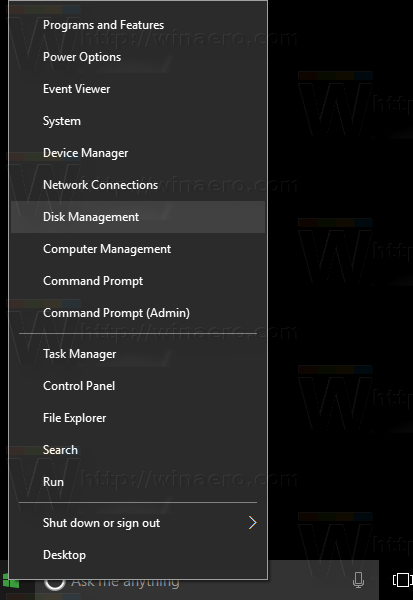Windows 10 iestatījumu lietotāja saskarne un tīkla izkārtojums pilnīgi atšķiras no Windows 7 un Windows 8.1. Iespējas ir pārvietotas, un nav skaidrs, kā mainīt tīkla veidu - privātu vai publisku. Es gribētu padalīties ar to, kā Windows 10 var mainīt tīkla atrašanās vietas veidu.
Reklāma
Kad jūs pirmo reizi pierakstāties savā kontā, operētājsistēma Windows 10 jautā, kādam tīklam jūs izveidojat savienojumu: mājas vai publiskais.

Ja izvēlaties Jā , OS to konfigurēs kā privātu tīklu un ieslēgs tīkla atklāšanu. Publiskajam tīklam atklāšana un piekļuve būs ierobežota. Ja jums ir nepieciešams piekļūt savam datoram no attālā datora vai pārlūkot datorus un ierīces lokālajā tīklā, jums tas jāiestata uz Mājas (privāts).
Ja vēlāk izlemjat mainīt piekļuves veidu tīklam, ar kuru esat izveidojis savienojumu, iespējams, pat neatradīsit, kurus iestatījumus mainīt!
Ir divi veidi, kā to izdarīt mainīt tīkla veidu sistēmā Windows 10 .
Pirmā metode. Mainiet tīkla piekļuves veidu, izmantojot lietotni Iestatījumi
- Atveriet lietotni Iestatījumi.
- Noklikšķiniet uz tīkla un interneta ikonas.

- Atkarībā no tā, kā esat izveidojis savienojumu ar savu tīklu, kreisajā pusē ir jānoklikšķina uz atbilstošās apakškategorijas. Ja izmantojat vadu savienojumu, noklikšķiniet uz Ethernet. Ja izmantojat kādu bezvadu savienojumu, noklikšķiniet uz Wi-Fi.

- Noklikšķiniet uz savienojuma nosaukuma labajā pusē. Manā gadījumā to sauc tikai par “Ethernet”:

- Nākamajā lapā ieslēdziet slēdzi Atrodiet ierīces un saturu lai izveidotu šo savienojumu Privāts . Ja izslēgsit šo slēdzi, tas padarīs jūsu tīklu Publisks .

Tieši tā. Tas ir diezgan viegli, vai ne? Tas ir viss, kas jums jāzina lietotnē Iestatījumi, lai mainītu tīkla atrašanās vietas veidu.
Otrā metode. Mainiet tīkla piekļuves veidu, rediģējot reģistru
Tīkla profilu sistēmā Windows 10 var mainīt, izmantojot reģistra kniebienu. Pēc tam, kad esat veicis tālāk aprakstītās darbības, varat viegli pārslēgt tīkla atrašanās vietas tips no Publisks uz Privāts un otrādi.
- Atvērt Reģistra redaktors .
- Pārejiet uz šo reģistra atslēgu:
HKEY_LOCAL_MACHINE SOFTWARE Microsoft Windows NT CurrentVersion NetworkList Profiles
Padoms: skatiet kā pāriet uz vēlamo reģistra atslēgu ar vienu klikšķi .
- Tur redzēsiet vienu vai vairākus GUID, katrs no tiem pārstāv tīklu, ar kuru esat izveidojis savienojumu. Skatiet šo attēlu, lai saprastu, kā tas darbojas:

- Pārejiet uz GUID apakšatslēgu, kas atbilst jūsu pašreizējam tīkla savienojumam.
- Izveidojiet tur jaunu DWORD vērtību ar nosaukumu Kategorija . Jums, iespējams, jau ir šāda vērtība, tāpēc jums tā būs tikai jāmaina.
- Iestatiet parametru Kategorija uz kādu no šīm vērtībām:
0 - nozīmē, ka jūsu tīkls ir publisks.
1 - jūsu tīkls ir privāts. - Izveidojiet jaunu DWORD vērtību ar nosaukumu CategoryType, ja tās nav, un iestatiet tās vērtību 0:

- Restartējiet datoru.
Pēc pārstartēšanas atveriet Tīkla un koplietošanas centru un pārbaudiet tīkla stāvokli. Tam jāatspoguļo jūsu veiktās izmaiņas. Piemēram, es iestatīju savu tīklu uz Privāts, izmantojot šādas vērtības:
kā izdzēst visas fotogrāfijas
Kategorija = 1 CategoryType = 0.
 Visbeidzot, izmantojot PowerShell, varat mainīt tīkla atrašanās vietas veidu no Privāts uz Publisks un otrādi. Skat Mainiet tīkla atrašanās vietas veidu, izmantojot sistēmu PowerShell operētājsistēmā Windows 10 .
Visbeidzot, izmantojot PowerShell, varat mainīt tīkla atrašanās vietas veidu no Privāts uz Publisks un otrādi. Skat Mainiet tīkla atrašanās vietas veidu, izmantojot sistēmu PowerShell operētājsistēmā Windows 10 .
Tieši tā. Jūtieties brīvi komentāros ievietot savas domas, jautājumus un ieteikumus.