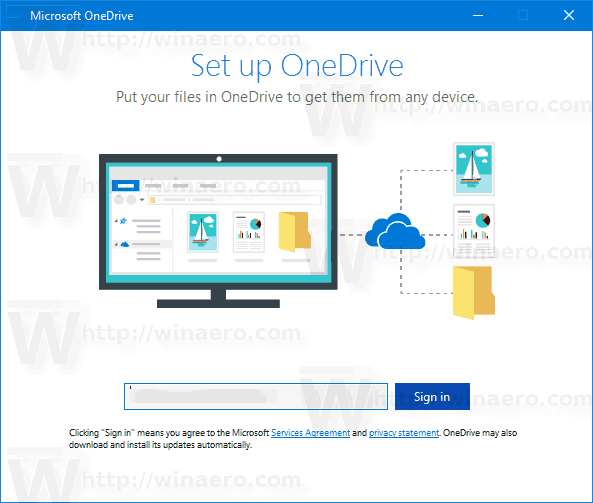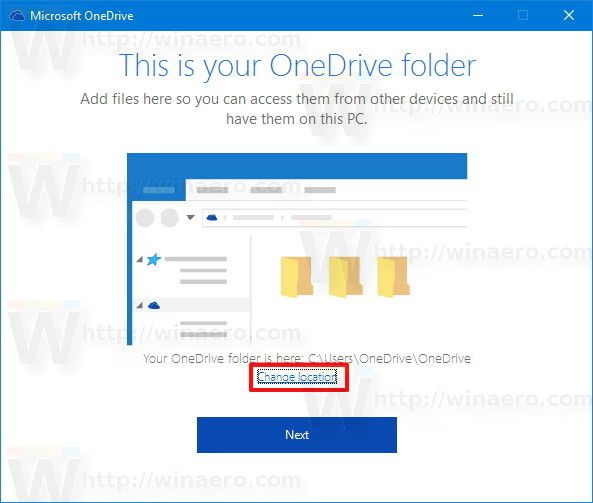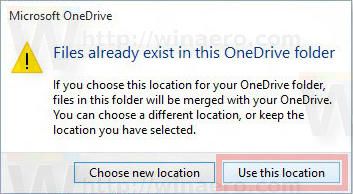Pēc noklusējuma Windows jūsu OneDrive failus saglabā mapē, kas atrodas jūsu sistēmas diska lietotāja profilā, piem. C: Lietotājs Sergejs OneDrive. Tas var kļūt apgrūtinošs, ja jums pietrūkst sistēmas diska brīvās vietas vai ja OneDrive mākoņa krātuvē ir saglabāts liels datu apjoms. Šādā situācijā, iespējams, vēlēsities pārvietot OneDrive mapi uz citu vietu.
Reklāma
OneDrive ir komplektēts ar Windows kopš Windows 8. Tas ir Microsoft izstrādātais risinājums all-on-one, lai nodrošinātu lietotājiem iespēju visiem datoriem, kuros viņš pierakstās, izmantojot to pašu Microsoft iestatījumu kopumu, vienādus failus un izskatu. Konts. Iepriekš zināms kā SkyDrive, pakalpojums tika mainīts pirms kāda laika.
kā uzzināt, vai esat bloķēts grupas dalībniekā
Programmas OneDrive sinhronizācijas funkcija ir balstīta uz Microsoft kontu. Lai izmantotu OneDrive, vispirms tas ir jāizveido. Papildus OneDrive, Microsoft kontu var izmantot, lai pieteiktos sistēmā Windows 10, Office 365 un lielākajā daļā tiešsaistes Microsoft pakalpojumu.
Lai mainītu OneDrive mapes atrašanās vietu sistēmā Windows 10 , rīkojieties šādi.
- Ja esat pierakstījies savā kontā lietotnē OneDrive, izrakstieties no turienes. Ar peles labo pogu noklikšķiniet uz OneDrive ikonas sistēmas teknē, lai atvērtu tās iestatījumus.
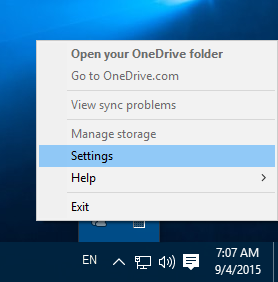 Atveriet cilni Konts un noklikšķiniet uzAtsaistiet šo datorukā parādīts zemāk.
Atveriet cilni Konts un noklikšķiniet uzAtsaistiet šo datorukā parādīts zemāk.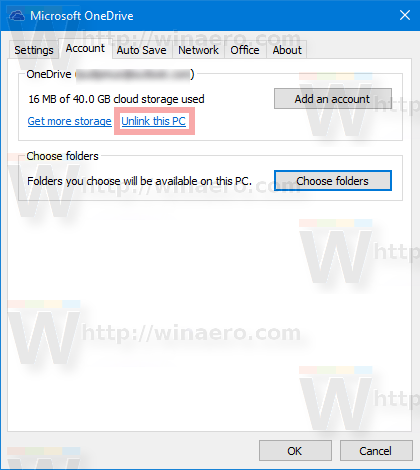
- Tagad OneDrive lietotne tiks atsaistīta no šī datora. Tas nesinhronizēs failus ar Windows OneDrive mapi, tāpēc to var pārvietot. Dariet to šādi.
- Atveriet File Explorer
- Adreses joslā ierakstiet vai kopējiet un ielīmējiet:% userprofile%
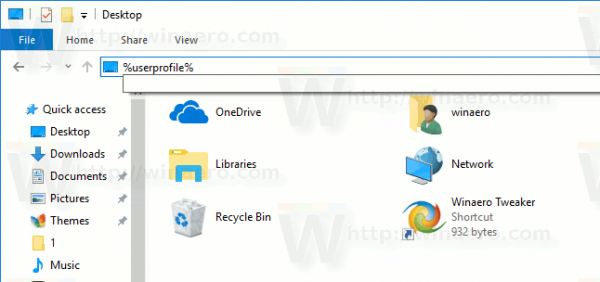
- Nospiediet tastatūras taustiņu Enter. Jūsu lietotāja profila mape tiks atvērta.
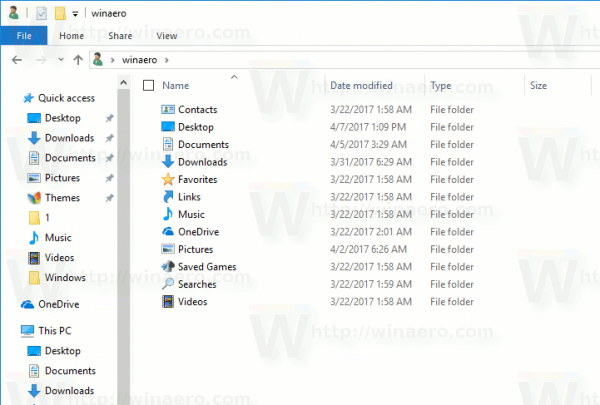
- Atlasiet mapi OneDrive un lentē noklikšķiniet uz Pārvietot uz, kā parādīts zemāk.
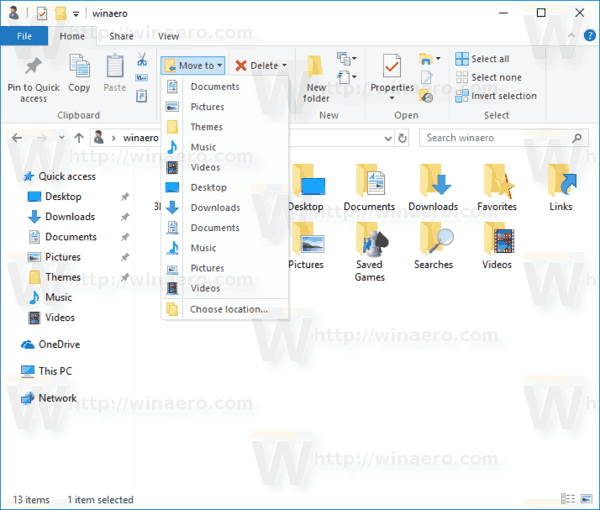 Atlasiet jaunu mērķa mapi, uz kuru pārvietot mapi OneDrive. Varat arī noklikšķināt uz Izgriezt, lai izgrieztu mapi OneDrive un ielīmētu to citā vietā.
Atlasiet jaunu mērķa mapi, uz kuru pārvietot mapi OneDrive. Varat arī noklikšķināt uz Izgriezt, lai izgrieztu mapi OneDrive un ielīmētu to citā vietā. - Pagaidiet, līdz visi faili tiks pārvietoti uz jaunu vietu.
- Palaidiet OneDrive un iestatiet savu kontu.
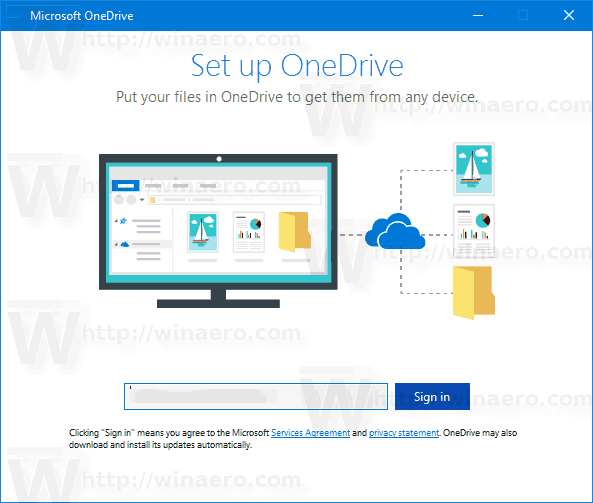
- Kad tiek prasīts, ievadiet paroli.
- Nākamajā lapā noklikšķiniet uz saitesMainīt atrašanās vietuun norādiet jauno mapi, kurā pārvietojāt savus OneDrive failus.
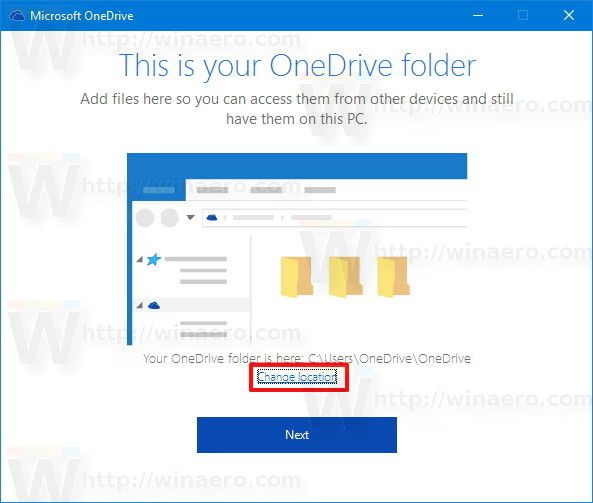
- Apstipriniet savu izvēli nākamajā dialoglodziņā (noklikšķiniet uz pogas Izmantot šo atrašanās vietu).
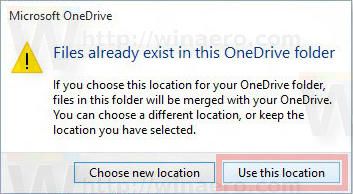
- Pabeidziet OneDrive lietotnes konfigurēšanu, un viss ir pabeigts.
Tieši tā.

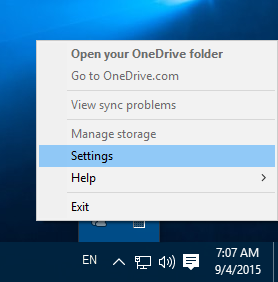 Atveriet cilni Konts un noklikšķiniet uzAtsaistiet šo datorukā parādīts zemāk.
Atveriet cilni Konts un noklikšķiniet uzAtsaistiet šo datorukā parādīts zemāk.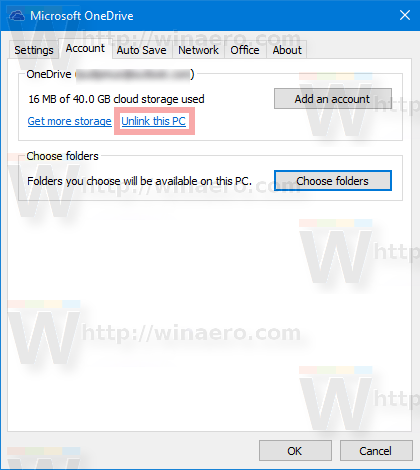
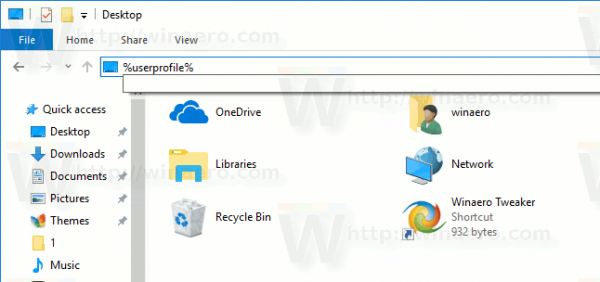
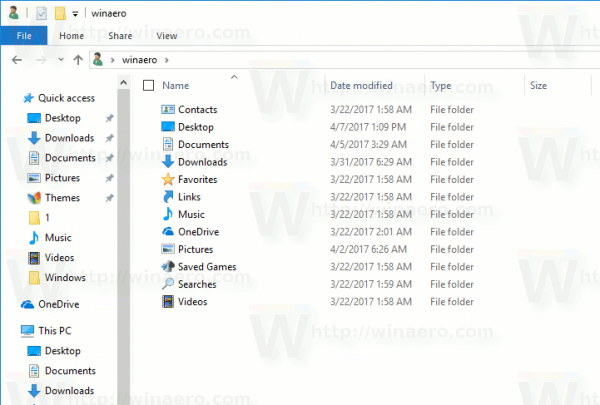
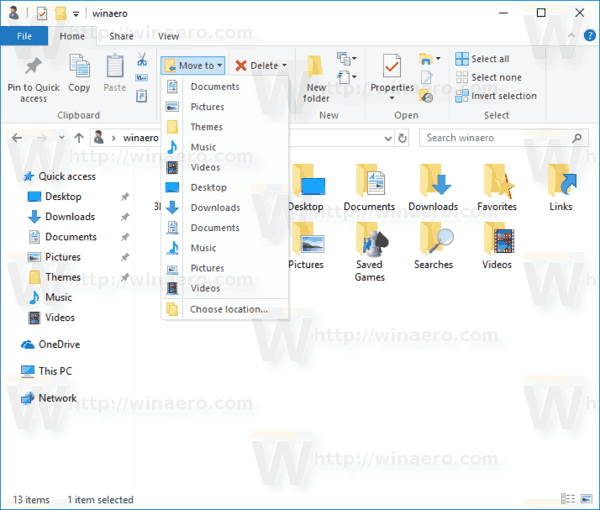 Atlasiet jaunu mērķa mapi, uz kuru pārvietot mapi OneDrive. Varat arī noklikšķināt uz Izgriezt, lai izgrieztu mapi OneDrive un ielīmētu to citā vietā.
Atlasiet jaunu mērķa mapi, uz kuru pārvietot mapi OneDrive. Varat arī noklikšķināt uz Izgriezt, lai izgrieztu mapi OneDrive un ielīmētu to citā vietā.