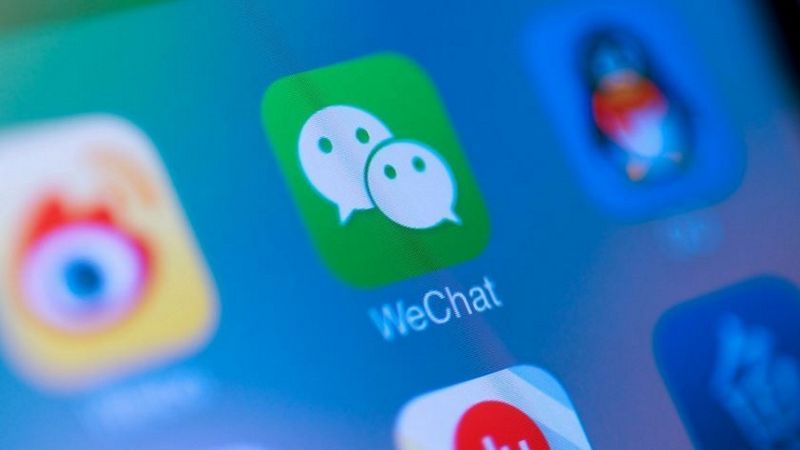Operētājsistēmas Windows 10 konteksta izvēlnē Sūtīt uz failu sūtīšanu pēc noklusējuma ir dažādi vienumi, piemēram, darbvirsma, Bluetooth, pasts un tā tālāk. Jūs, iespējams, pamanījāt, ka dažas lietojumprogrammas var paplašināt izvēlni Sūtīt ar savām saīsnēm. Piemēram, Skype ievieto savu ikonu izvēlnē Sūtīt. Lūk, kā pielāgot ikonas vienumiem, kurus redzat izvēlnē Sūtīt uz Windows 10.
Reklāma
Operētājsistēmā Windows 10 File Explorer konteksta izvēlnē Send To ir iekļauti dažādi vienumi:
- Saspiesta mape - ļauj pievienot atlasīto failu vai mapi ZIP failā.
- Darbvirsma - ļauj izveidot saīsni uz atlasīto failu un ievietot to tieši darbvirsmā.
- Dokumenti - ļauj nosūtīt atlasīto vienumu mapē Dokumenti.
- Faksa saņēmējs - nosūtīs atlasi pa faksu, izmantojot noklusējuma faksa programmu.
- Pasta saņēmējs - nosūtīs atlasi pa e-pastu, izmantojot noklusējuma e-pasta programmu.
- Noņemamie diski un tīkla koplietošana.
- Bluetooth ierīce - ļauj nosūtīt failus uz pārī savienotu Bluetooth ierīci.
![]()
Lietotājs to var paplašināt un pievienot šai izvēlnei pielāgotas mapes un lietotnes.
![]()
Sīkāku informāciju skatiet šajā rakstā:
Kā pievienot pielāgotus vienumus izvēlnē Sūtīt uz Windows 10
Sistēmas Windows 10 mapē Sūtīt uz to ir divu veidu saīsnes. Daži no tiem ir regulāri saīsnes, tāpēc to ikonas var viegli mainīt, izmantojot konteksta izvēlni ar peles labo pogu noklikšķiniet, izmantojot dialoglodziņu Rekvizīti.
Citi saīsnes ir saites uz atbilstošajiem ActiveX objektiem (čaulas mapes). Viņu gadījumā jums tas ir nepieciešams Pielāgojiet saistītās čaulas mapes ikonu .
Izmantojot to īpašības, var pielāgot šādus saīsnes:
- Bluetooth ierīce
- faksa saņēmējs
Nākamā saīsņu grupa ir jāpielāgo, pielāgojot to čaulas mapes:
kā privātu ziņu par nesaskaņām
- Saspiesta (saspiesta) mape
- Darbvirsma (izveidot saīsni)
- Dokumenti
- Pasta saņēmējs
Apskatīsim, kā to var izdarīt.
Lai pielāgotu izvēlnes Sūtīt ikonas operētājsistēmā Windows 10 , rīkojieties šādi.
- Atvērt Failu pārlūks .
- Adreses joslā ierakstiet šādu tekstu:
apvalks: sendto. Nospiediet taustiņu Enter.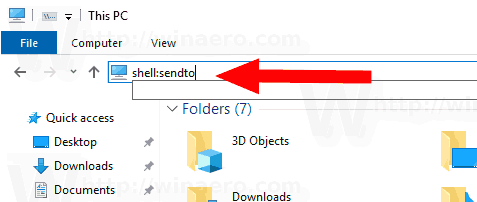
- Nospiediet un turiet tastatūras taustiņu Alt un veiciet dubultklikšķi uz saīsnes, kuru vēlaties pielāgot. Skat Kā ātri atvērt failu vai mapju rekvizītus programmā Windows File Explorer .
- Pārslēdzieties uz saīsnes cilni un noklikšķiniet uz pogasMainīt ikonu ....
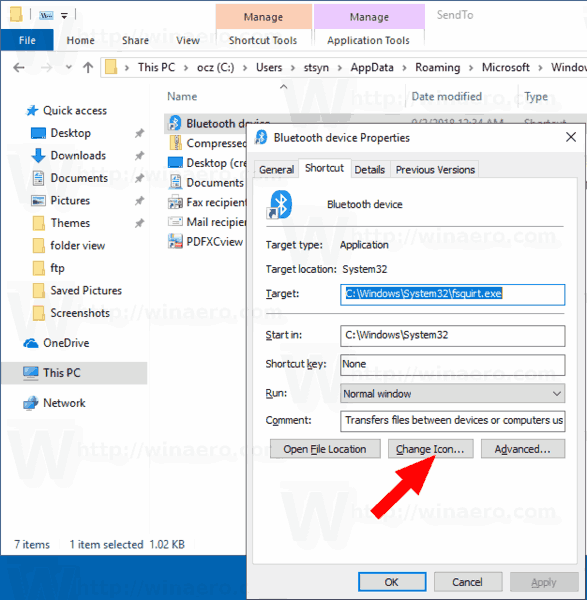
- Nākamajā dialoglodziņā izvēlieties vajadzīgo ikonu no * .ICQ faila vai no sistēmas failiem c: windows system32 imageres.dll, c: windows system32 shell32.dll un c: windows system32 moricons.dll. Tajos ir lielākā daļa Windows ikonu.
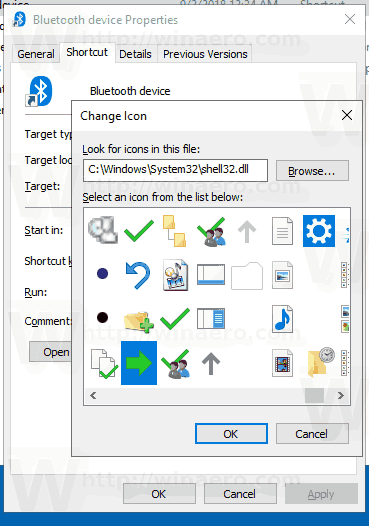
Iepriekš aprakstītā metode ir piemērojamaBluetooth ierīceunfaksa saņēmējssaīsnes.
![]()
Piezīmeapvalks: sendtoir īpaša apvalka komanda, kuru var izmantot, lai ātri atvērtu sistēmas mapes.Lai iegūtu sīkāku informāciju, izlasiet šādus rakstus:
- Windows 10 čaulas komandu saraksts
- CLSID (GUID) čaulas atrašanās vietu saraksts operētājsistēmā Windows 10
Tagad redzēsim, kā pielāgot citus mapē saglabātos saīsnesNosūtītmapi.
Pielāgojiet sūtīšanu uz saīsnēm, mainot to čaulas mapes
- Atveriet Reģistra redaktora lietotne .
- Virzieties uz taustiņu
HKEY_CURRENT_USER Software Classes CLSIDSkatiet, kā pāriet uz reģistra atslēgu ar vienu klikšķi . - Šeit šeit jauns apakšatslēga.
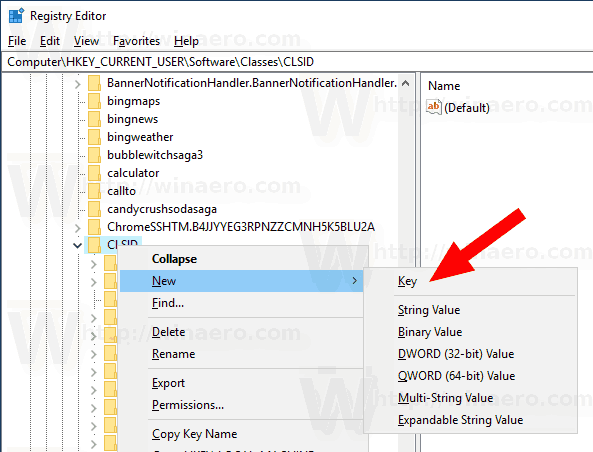 Izmantojiet vienu no šiem atslēgas nosaukumiem:
Izmantojiet vienu no šiem atslēgas nosaukumiem:
{888DCA60-FC0A-11CF-8F0F-00C04FD7D062} saspiestai (saspiestai) mapei
{9E56BE61-C50F-11CF-9A2C-00A0C90A90CE} darbvirsmai
{ECF03A32-103D-11d2-854D-006008059367} dokumentiem
{9E56BE60-C50F-11CF-9A2C-00A0C90A90CE} pasta adresātam.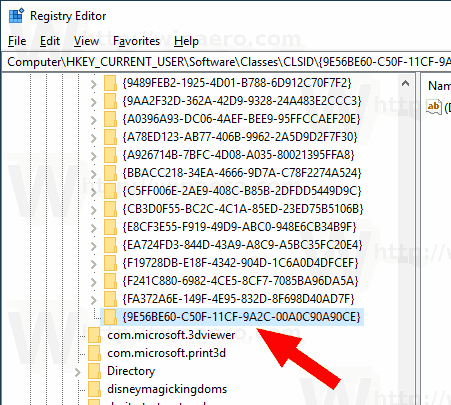
- Zem izveidotās CLSID atslēgas izveidojiet jaunu apakšatslēgu ar nosaukumuDefaultIcon.
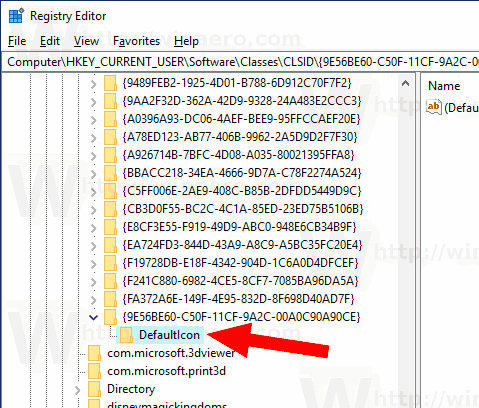
- Labajā pusē veiciet dubultklikšķi uz noklusējuma (nenosaukta) virknes parametra. Iestatiet tā vērtību datiem pilnu ceļu uz * .ico failu, kuru vēlaties izmantot kā jauno ikonu.
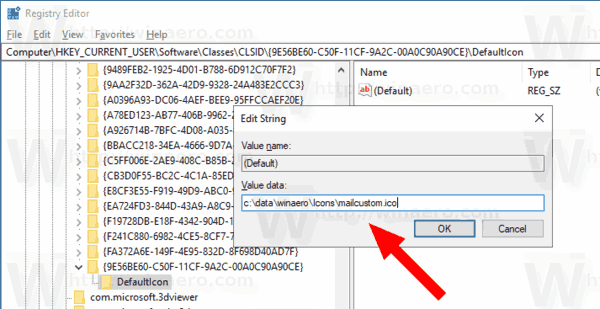
- Lai veiktu izmaiņas, ko veic reģistra kniebiens, jums tas jādara izrakstīties un pierakstieties savā lietotāja kontā. Alternatīvi, jūs varat restartējiet Explorer apvalku . Ja tas nepalīdz, atiestatīt ikonu kešatmiņu .
Tas mainīs ikonas tikai pašreizējam lietotājam.
![]()
Padoms: * .ico faila vietā varat norādīt ceļu uz DLL failu, kurā ir ikona un tā ikonas resursa numurs. Piemēram, šī ir vadības paneļa ikona:% SystemRoot% system32 imageres.dll, -27.
Mainīt ikonas visiem lietotājiem
Lai tos mainītu visiem lietotājiem, modificējietnenosauktsvērtībaDefaultIconapakšatslēga zem šī atzara.
HKEY_CLASSES_ROOT CLSID {GUID} DefaultIcon
Izmantojiet šādas GUID vērtības:
{888DCA60-FC0A-11CF-8F0F-00C04FD7D062} saspiestai (saspiestai) mapei
{9E56BE61-C50F-11CF-9A2C-00A0C90A90CE} darbvirsmai
{ECF03A32-103D-11d2-854D-006008059367} dokumentiem
{9E56BE60-C50F-11CF-9A2C-00A0C90A90CE} pasta adresātam.
Dariet to šādi.
- Jums ir jāpierakstās ar administratīvais konts turpināt.
- Lejupielādējiet ExecTI bezmaksas programmatūra un sāktregedit.exeizmantojot to. Tas atvērs Reģistra redaktora lietotne ar augstāko privilēģiju līmeni. Pretējā gadījumā jūs nevarēsiet modificēt minēto reģistra atslēgu.
- Dodieties uz atbilstošo reģistra filiāli un rediģējiet ikonas ceļu reģistrā.
Tieši tā.
Saistītie raksti:
- Kā pārvietot failus, izmantojot Windows 10 izvēlni Sūtīt
- Kā pievienot pielāgotus vienumus izvēlnē Sūtīt uz Windows 10
- Kā paslēpt diskus no izvēlnes Sūtīt uz Windows 10
- Windows 10 konteksta izvēlnē trūkst mapes Sūtīt uz saspiestu (saspiestu) mapi
- Pievienojiet ātrās palaišanas izvēlnei Sūtīt, lai ātrāk izveidotu jaunus saīsnes
- Mainiet jebkuru vadības paneļa vienuma ikonu operētājsistēmā Windows 10 (čaulas mape)
- Mainīt vadības paneļa ikonu operētājsistēmā Windows 10







![Kā neatgriezeniski izdzēst savu Gmail adresi [2021. gada janvāris]](https://www.macspots.com/img/other/68/how-delete-your-gmail-address-permanently.jpg)