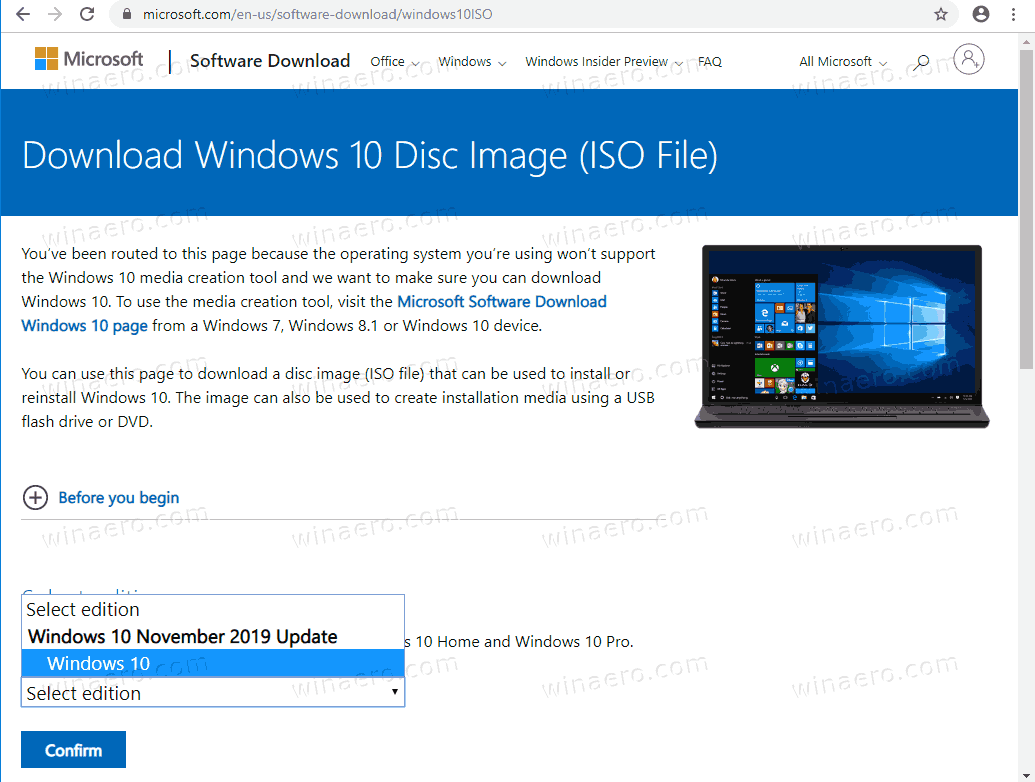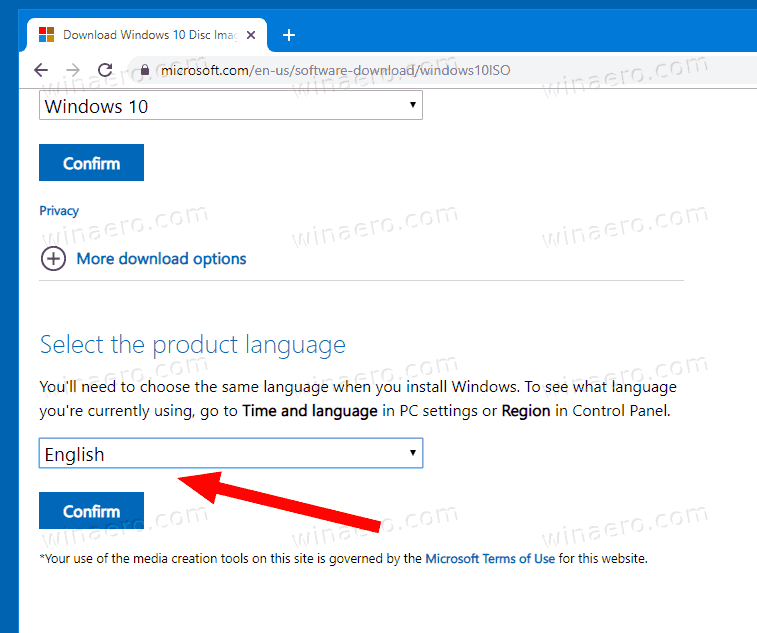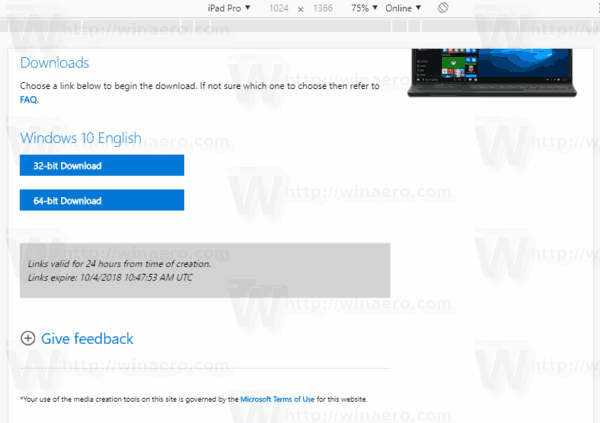Kā lejupielādēt Windows 10 versijas 1909. gada 2019. gada novembra atjauninājumu
Tagad varat lejupielādēt ISO attēlus operētājsistēmas Windows 10 versijai 1909 vai instalēt, izmantojot Windows atjaunināšanas un multivides izveides rīku. Microsoft šodien padarīja Windows 10 versijas 1909. gada 2019. gada novembra atjauninājumu vispārpieejamu.
Reklāma
Windows 10 versija 1909, ar kodu “19H2”, ir neliels atjauninājums ar mazāku papildinājumu komplektu, kas galvenokārt vērsts uz atsevišķiem veiktspējas uzlabojumiem, uzņēmuma funkcijām un kvalitātes uzlabojumiem. Tagad tas ir oficiāli pazīstams kā Windows 10. novembra 2019 atjauninājums .
Pēdējā versija [pašlaik] ir Windows 10 Build 18363.418.
Tiklīdz tā izstrāde būs pabeigta, Microsoft piegādās Windows 10 19H2 kā kumulatīvu atjauninājumu Windows 10 lietotājiem. Tas būs pieejams Windows 10 maija 2019 lietotājiem kā regulāra atjauninājumu pakotne, tāpat kā ikmēneša kumulatīvie atjauninājumi, ko Microsoft izsniedz atbalstītajām Windows 10 versijām.

kā izmantot wireshark, lai iegūtu ip nesaskaņas
Sākot ar šodienu, novembra atjauninājums ir pieejams klientiem, kuri vēlas instalēt jaunāko laidienu. Lūk, kā to iegūt.
Lai lejupielādētu Windows 10 versijas 1909. gada novembra 2019 atjauninājumu,
- Atveriet Iestatījumi lietotne.
- Atveriet sadaļu Atjaunināšana un drošība> Windows atjaunināšana
- Atlasiet Meklēt atjauninājumus pa labi.
- Kad pieejamo atjauninājumu sarakstā redzat Windows versiju 1909, varat izvēlēties Lejupielādējiet un instalējiet tagad.
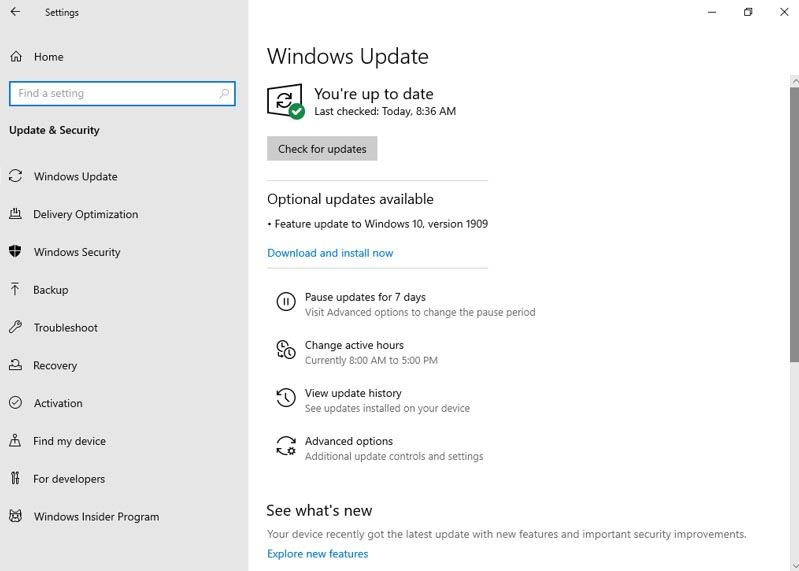
Ja ierīcē neredzat sadaļu “Funkcijas atjauninājums sistēmai Windows 10, versija 1909”, iespējams, datorā ir saderības problēma, un līdz brīdim, kamēr tā tiks novērsta, ir ieviesta drošības aizturēšana.
Varat arī lejupielādēt ISO attēlu un pilnībā instalēt Windows 10 versiju 1909. Varat izmantot Windows Media Creation Tool, lai tieši lejupielādētu ISO attēlu vai jauninātu iestatījumus. Alternatīvi, jūs varat iegūt ISO attēlu tieši. Lūk, kā.
Lejupielādējiet Windows 10 versiju 1909 ar Media Creation Tool
- Lejupielādējiet jaunāko Windows 10 multivides izveides rīka versiju šeit: Lejupielādējiet Windows 10 multivides izveides rīku
- Lai turpinātu, palaidiet lietotni un piekrītiet licences līgumam.
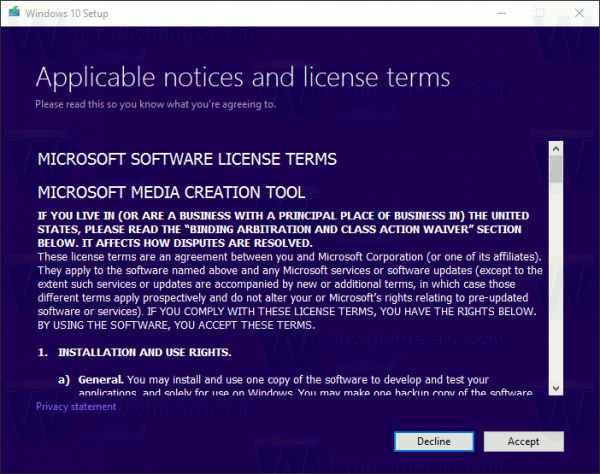
- Kad esat redzējis lapu “Ko vēlaties darīt?”, Atzīmējiet izvēles rūtiņu Izveidojiet instalācijas datu nesēju (USB zibatmiņas disku, DVD vai ISO failu) citam datoram kā parādīts zemāk esošajā ekrānuzņēmumā.
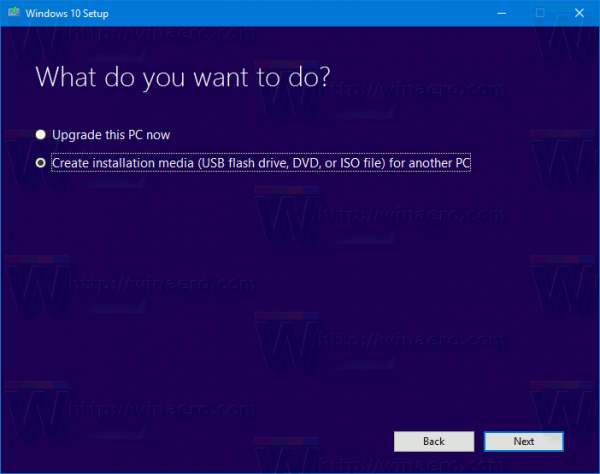
- Nākamā lapa “Valodas, arhitektūras un izdevuma atlase” ļaus jums izvēlēties valodu, izdevums un mašīnu arhitektūra Windows 10. Multivides izveides rīks aizpildīs šīs vērtības no jūsu pašreizējās operētājsistēmas, tāpēc pirms turpināt tās rūpīgi pārbaudiet. Ja kaut kas neatbilst jūsu vēlmēm, noņemiet atzīmi no opcijas Izmantot ieteicamās opcijas un nolaižamajos lodziņos mainiet vērtības.
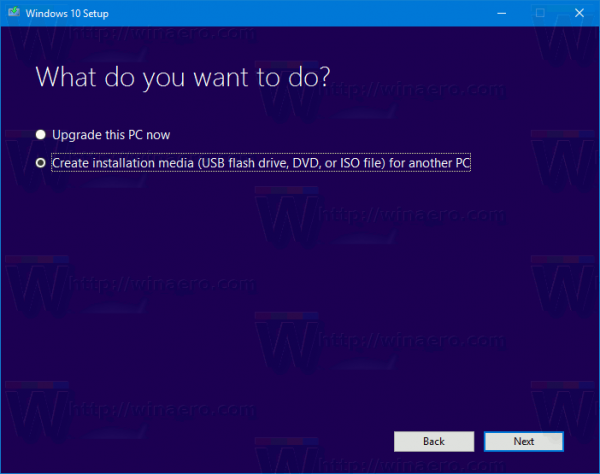
- Visbeidzot, lapā “Izvēlieties, kuru datu nesēju izmantot” izvēlieties opciju “ISO fails” un noklikšķiniet uz pogas Tālāk.
- Pēc tam lapā “Izvēlēties izmantojamo datu nesēju” atlasiet ISO failu un pēc tam noklikšķiniet uz pogas Tālāk. Jums tiks piedāvāts izvēlēties direktoriju, lai saglabātu ISO failu. Tieši tā!
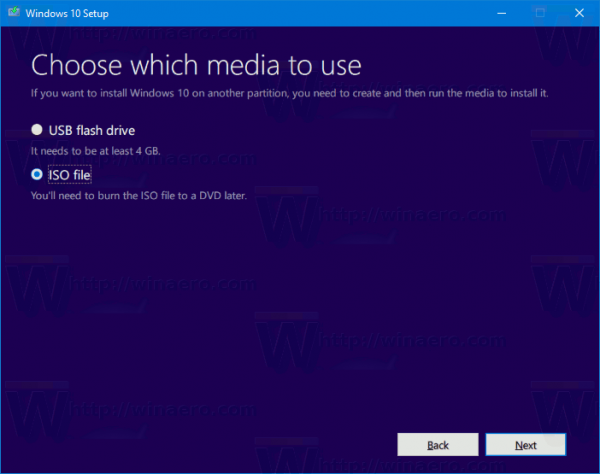
Piezīme: ISO attēls tiks piegādāts gan ar Windows 10 Home, gan Pro izdevumiem.
Kā jau minēju, ir iespējams izvairīties no Windows Media Creation Tool un iegūt ISO failu tieši. Šeit tev iet!
Lejupielādējiet Windows 10 versijas 1909 ISO attēlus
- Atveriet Google Chrome un pārejiet uz šo lapu: Lejupielādējiet ISO attēlus .
- Jums tiks piedāvāts lejupielādēt Windows Media Creation Tool. Nekas nav lejupielādējams. Tā vietā nospiediet taustiņu F12, lai pārlūkā Google Chrome atvērtu izstrādātāja rīkus.
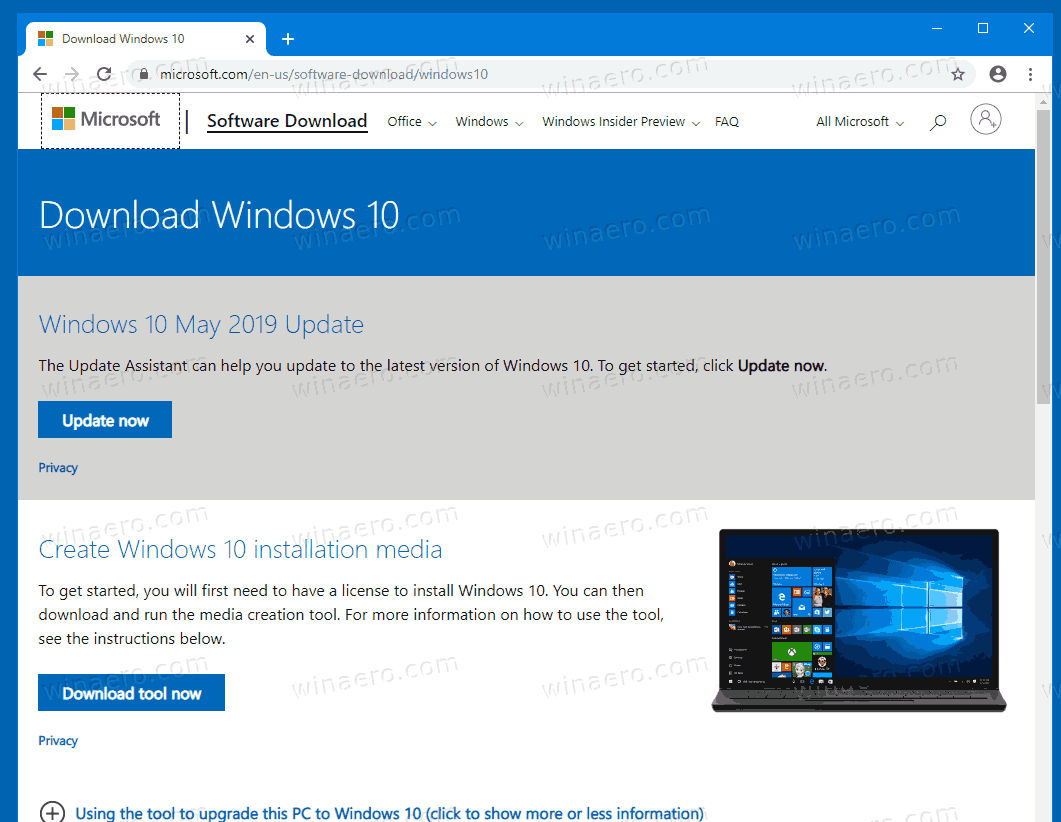
- Izstrādātāja rīkos noklikšķiniet uz mobilās ierīces ikonas. Tas sāks mobilo ierīču emulatora funkciju.
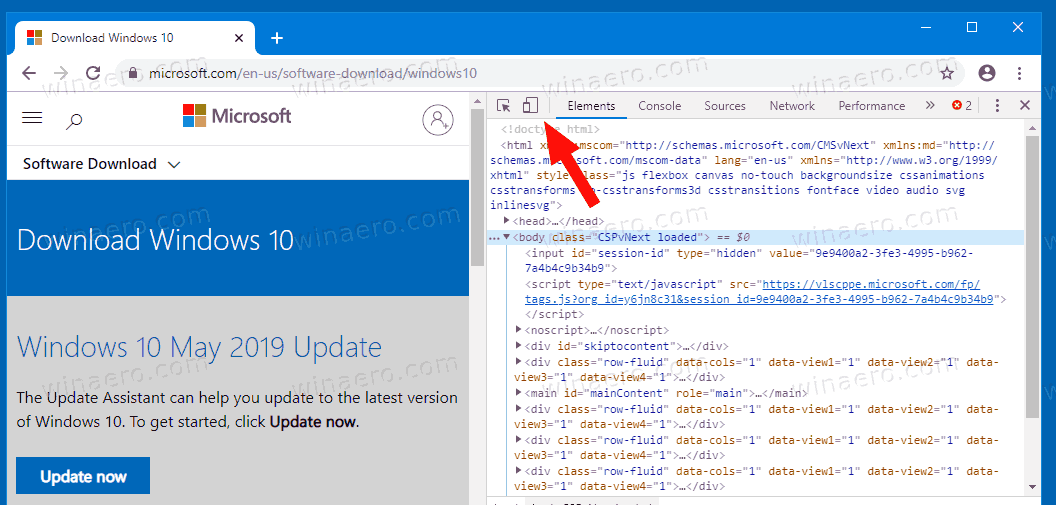
- Noklikšķiniet uz teksta “Atsaucīgais”, lai mainītu emulēto ierīci. AtlasietiPad Prono saraksta.
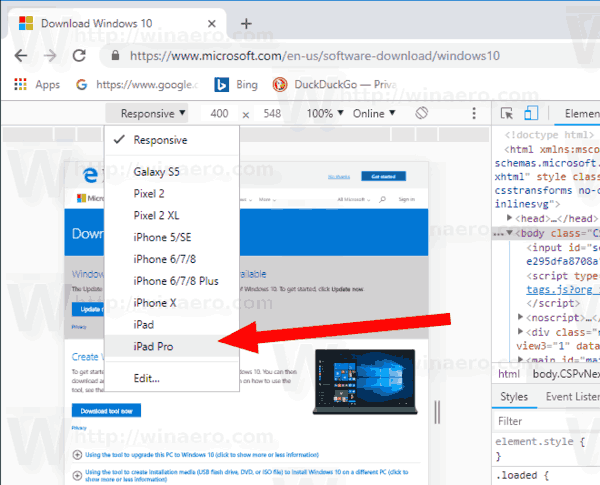
- Noklikšķiniet uz lapas atkārtotas ielādes ikonas blakus adreses joslai.
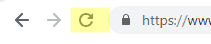 Tas atjauninās lejupielādes lapu.
Tas atjauninās lejupielādes lapu. - Tagad jūs varat lejupielādēt ISO attēlu tieši!
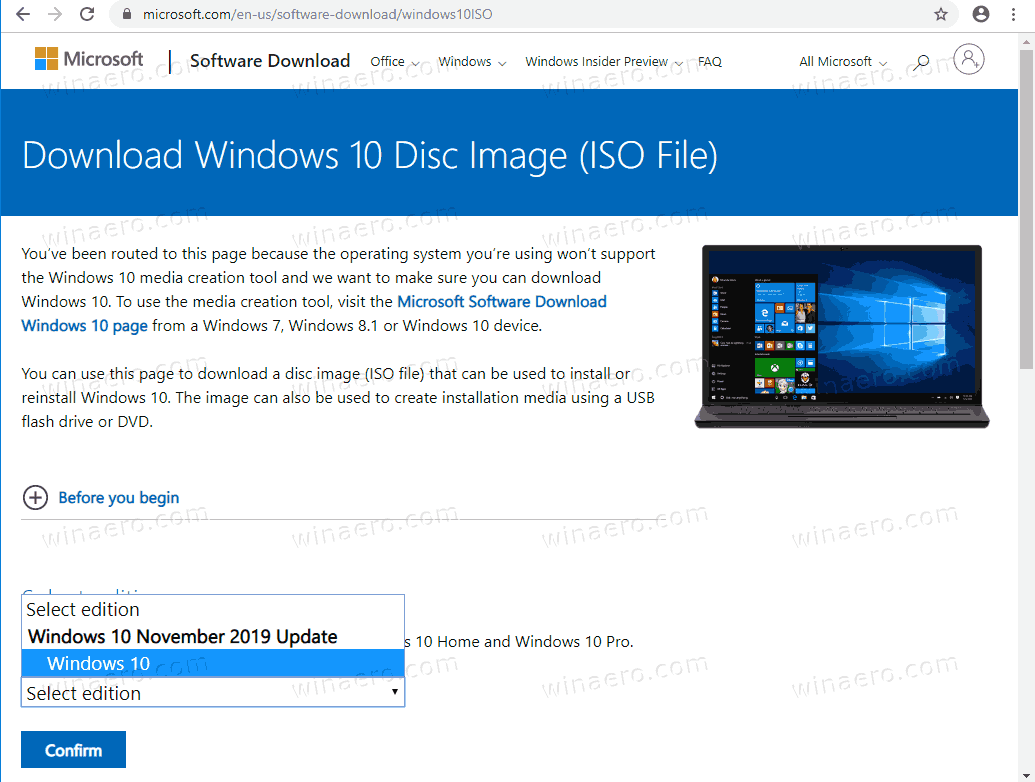
Jums netiks ieteikts instalēt multivides izveides rīku.
at & t saglabāšanas piedāvājumi 2017
Lejupielādējiet oficiālo ISO attēlu Windows 10 1909. versijai
- ZemAtlasīt izdevumu, atlasiet Windows 10 2019. gada novembra atjauninājums -> Windows 10.
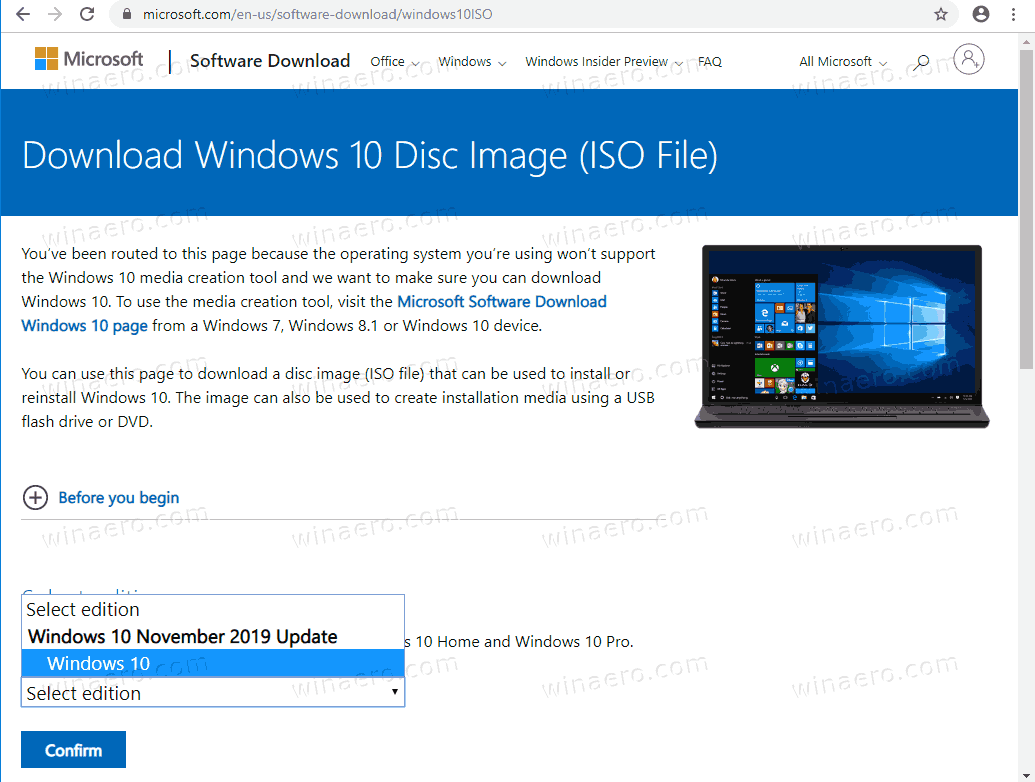
- Noklikšķiniet uzApstiprinātpogu.
- Nākamajā solī izvēlieties nepieciešamā valoda / MUI OS .
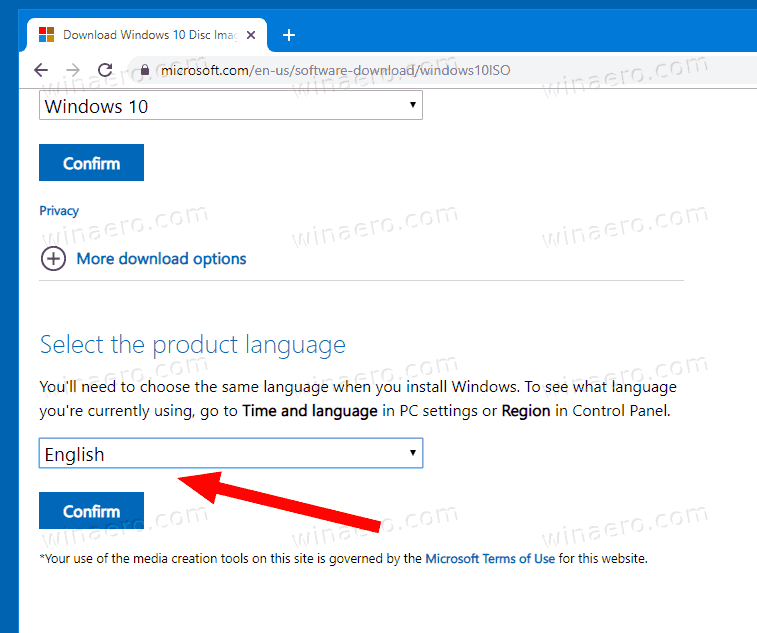
- Visbeidzot, jums tiks dotas saites gan uz 32, gan uz 64 bitu Windows 10 2019. gada novembra atjauninājumu versijām.
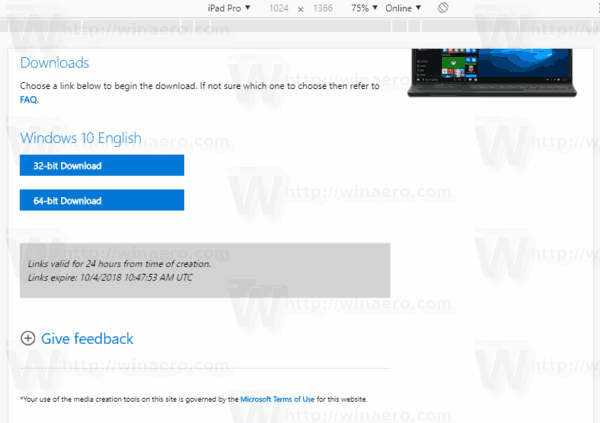
Atsaucei skat Kā noteikt, vai izmantojat 32 bitu Windows vai 64 bitu .
Jums varētu būt interesanti lasīt šādus rakstus:
- Kas jauns Windows 10 versijā 1909 (19H2)
- Windows 10 versijas 1909 sistēmas prasības
- Windows 10 versija 1909 ir 2019. gada novembra atjauninājums
- Instalējiet Windows 10 versiju 1909 ar vietējo kontu
- Aizkavējiet Windows 10 versiju 1909 un bloķējiet tās instalēšanu

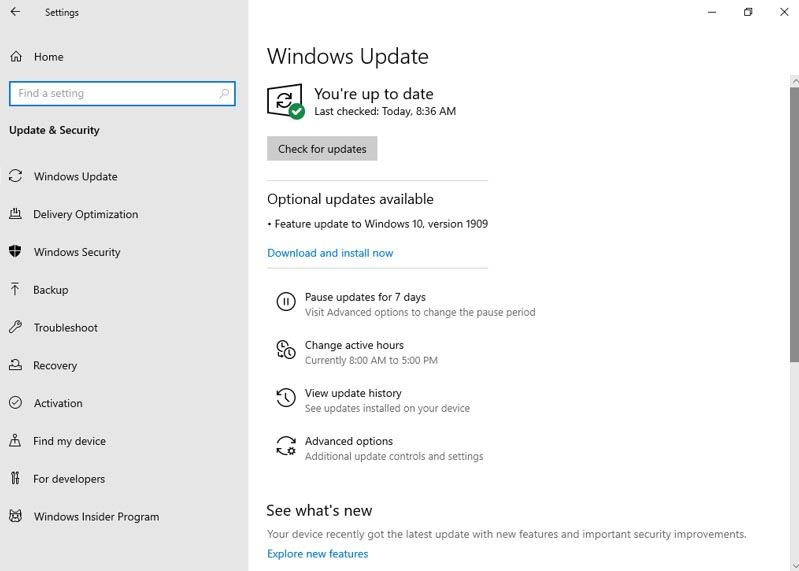
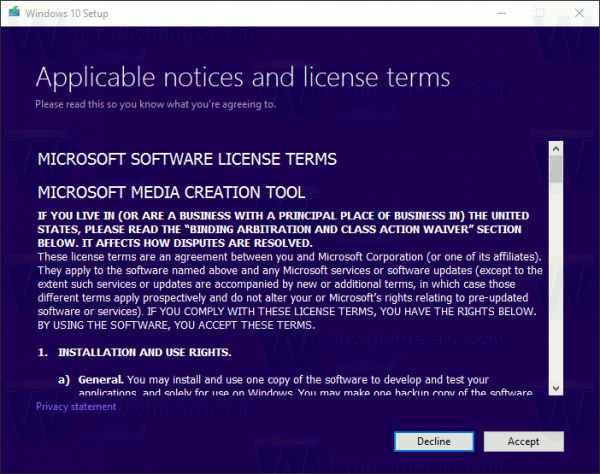
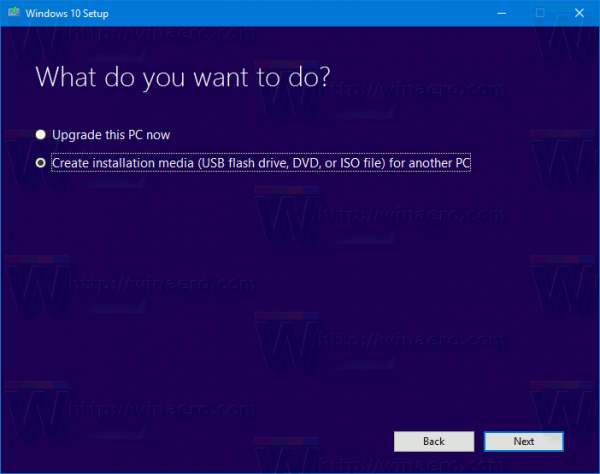
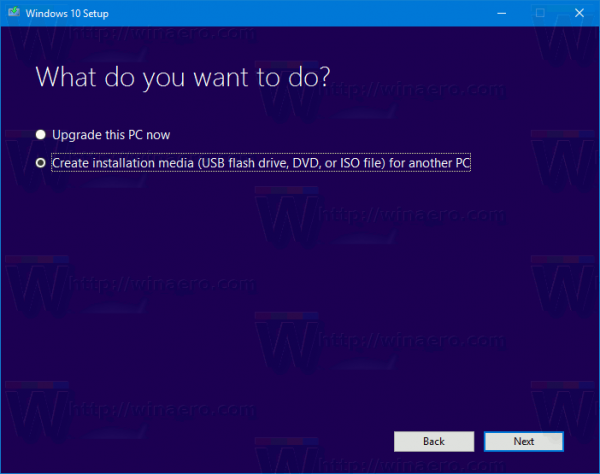
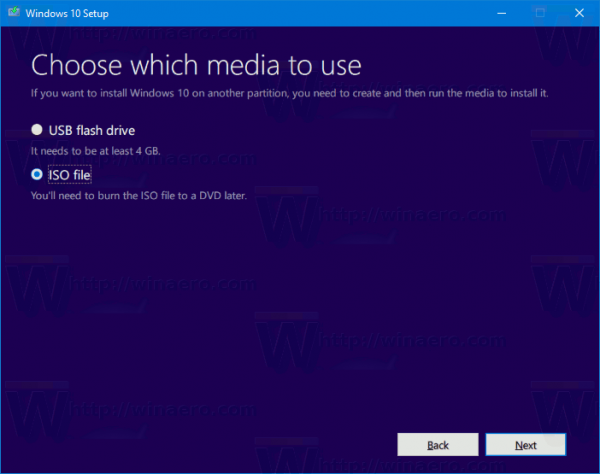
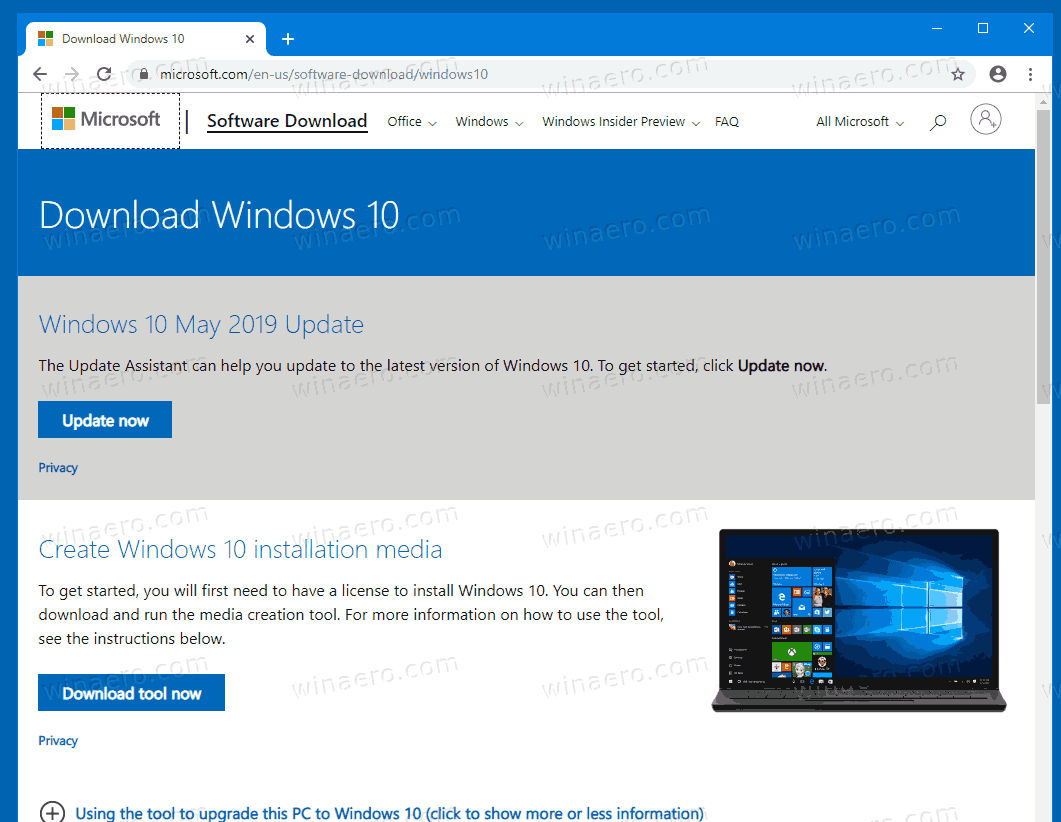
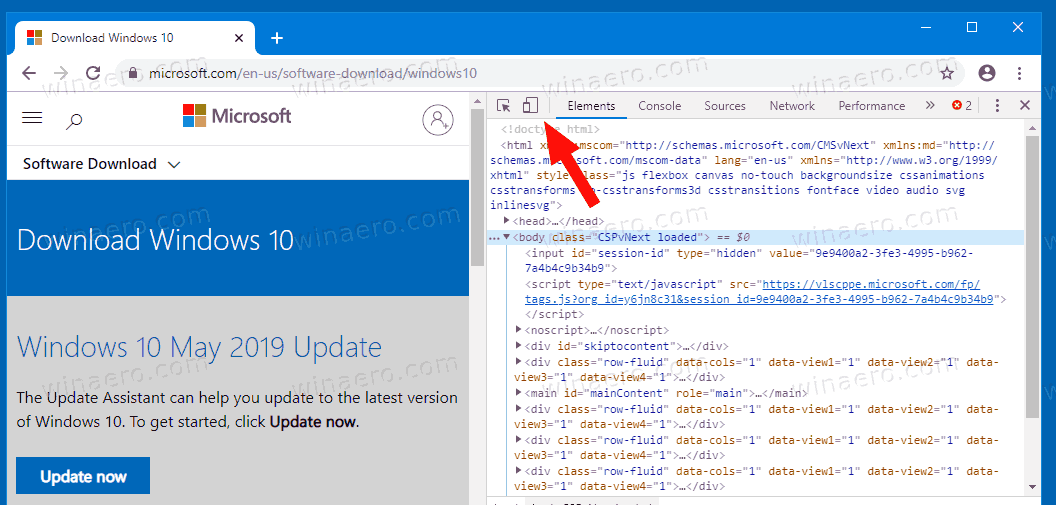
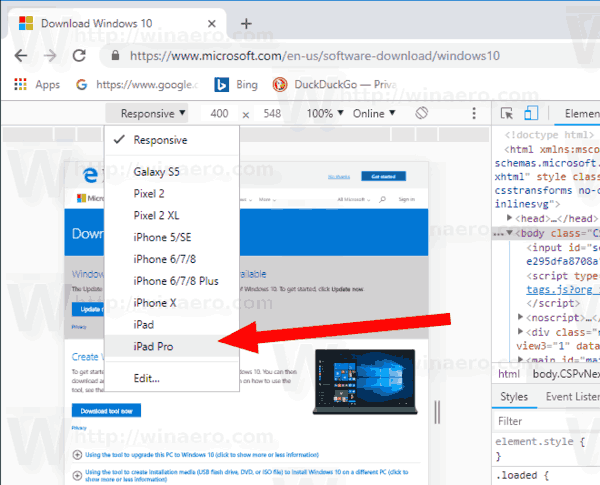
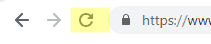 Tas atjauninās lejupielādes lapu.
Tas atjauninās lejupielādes lapu.