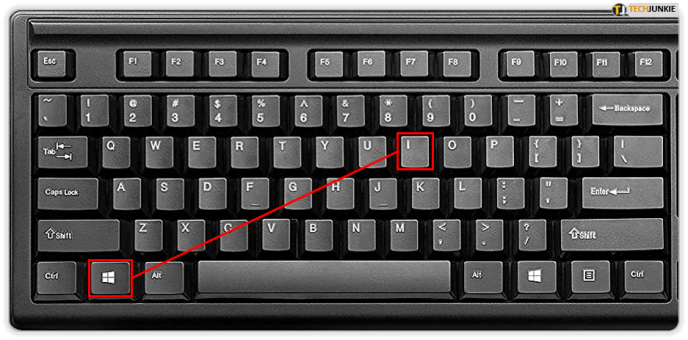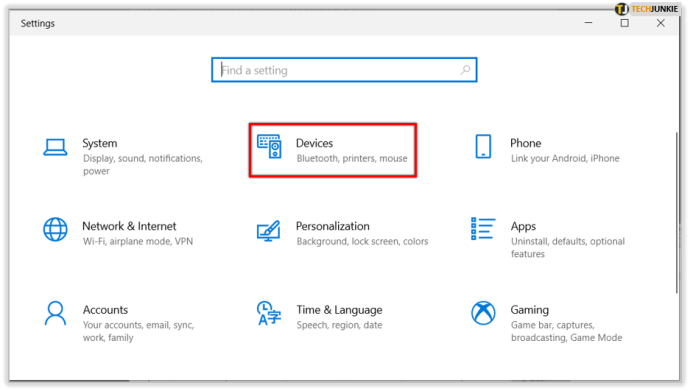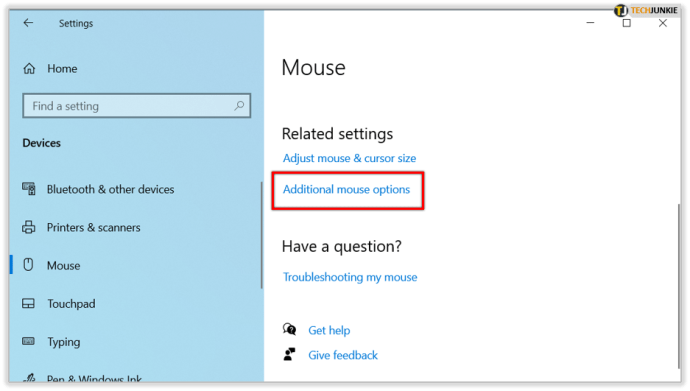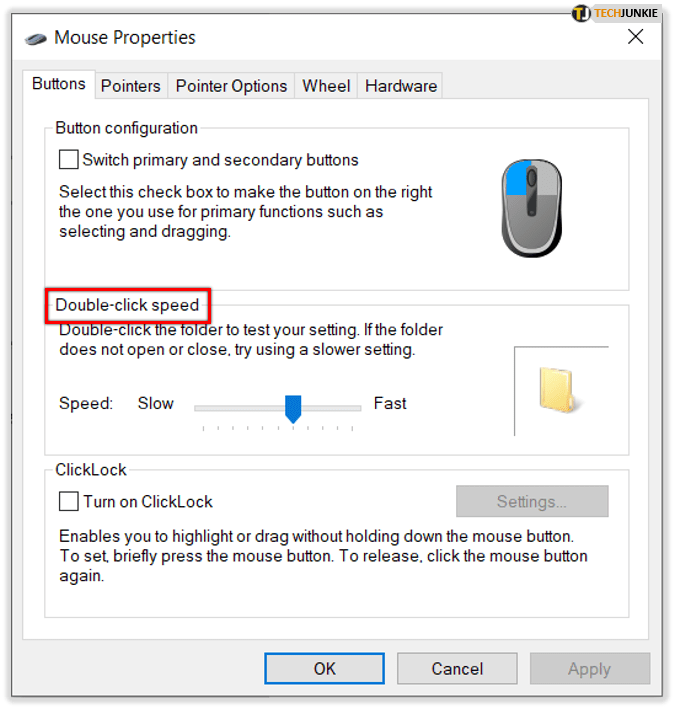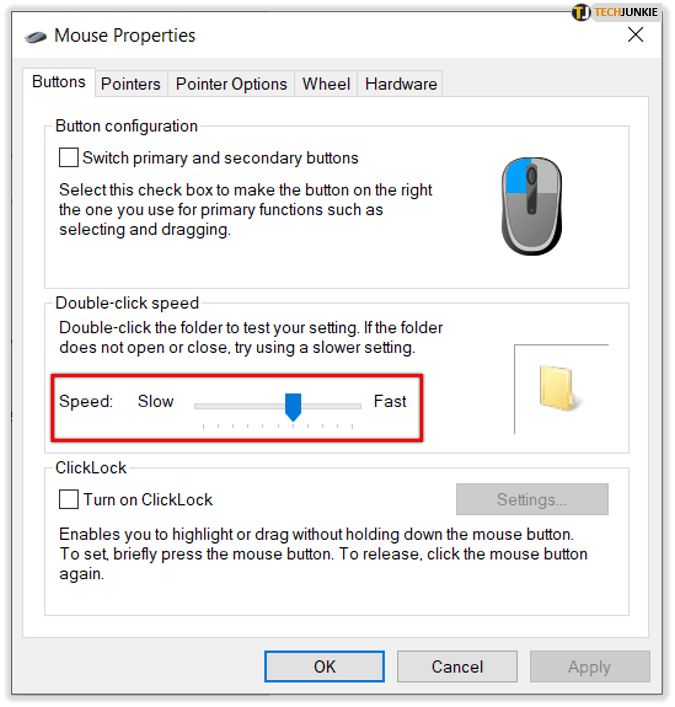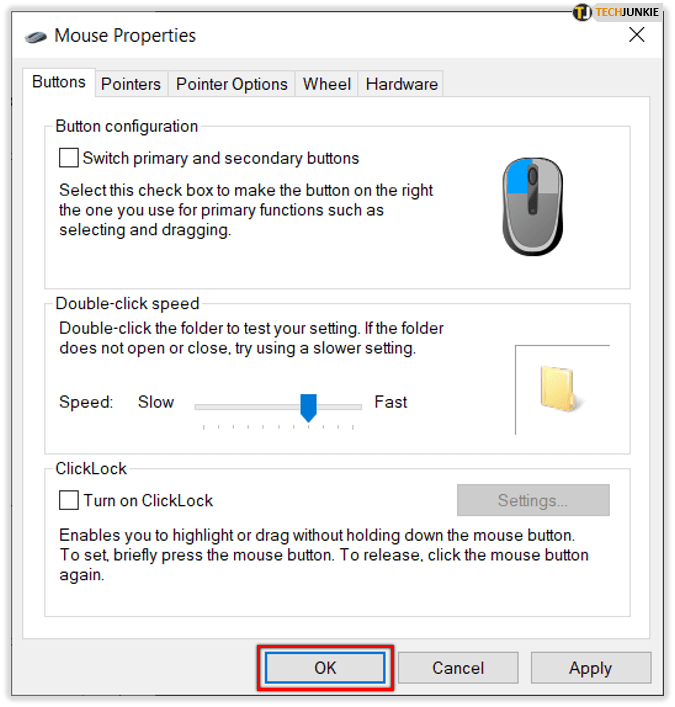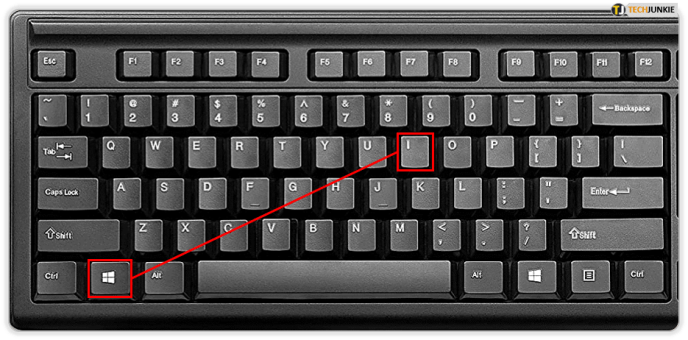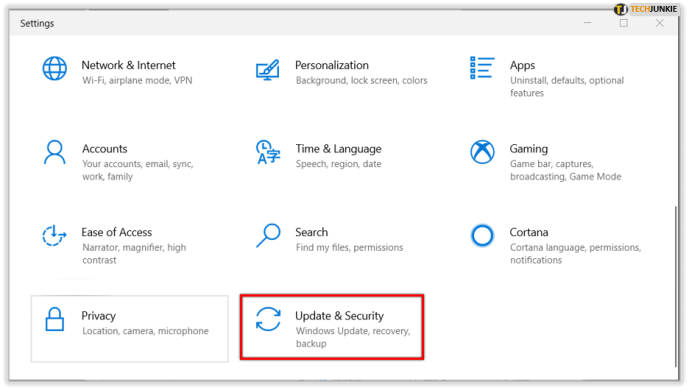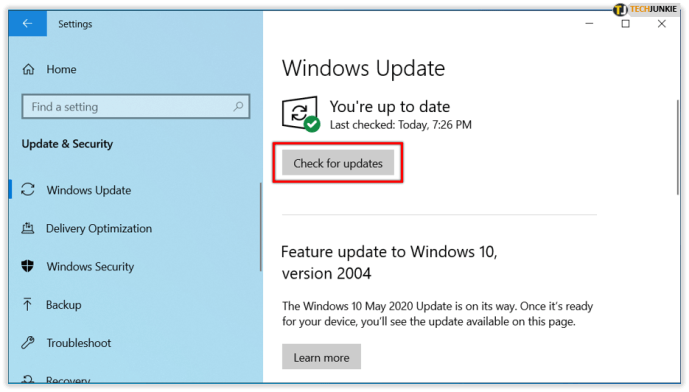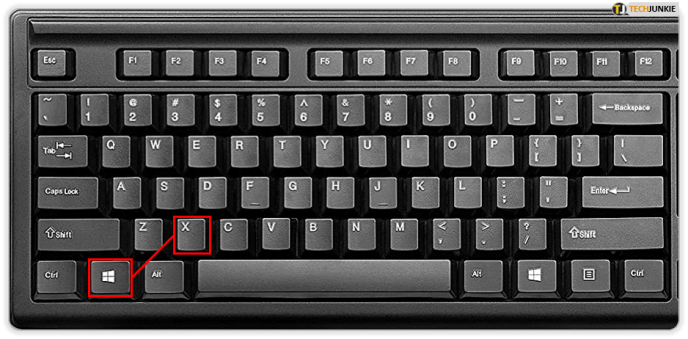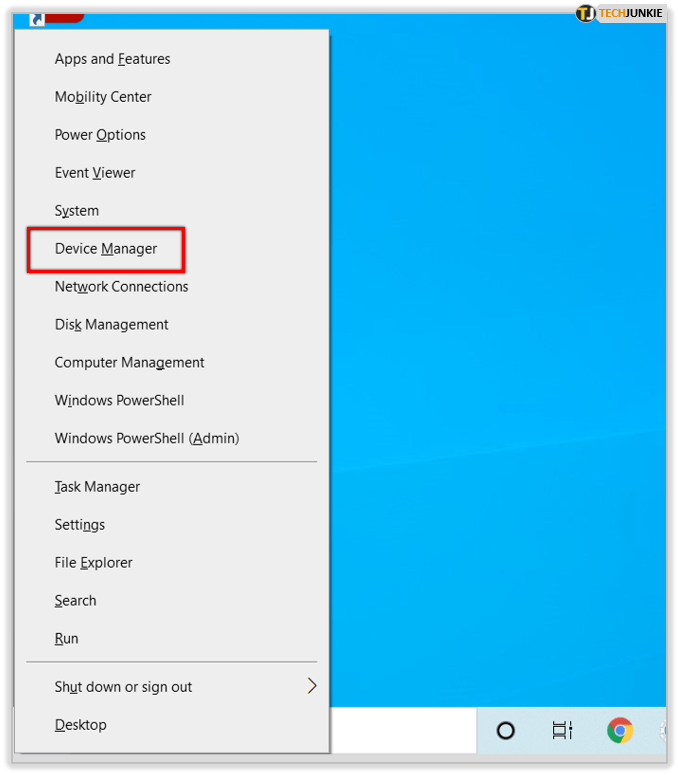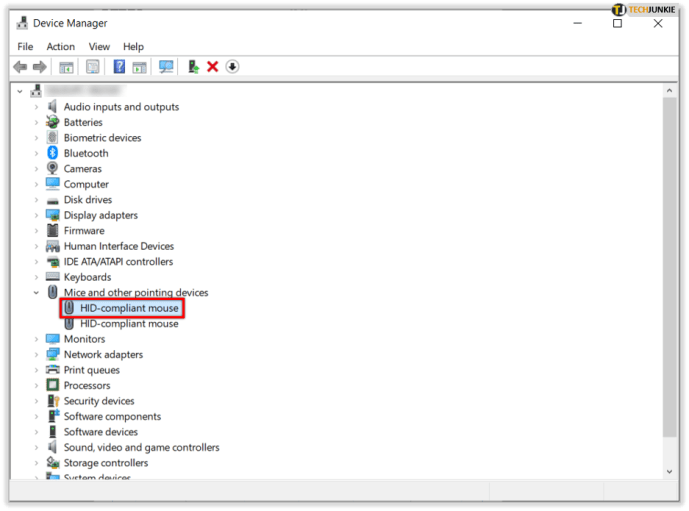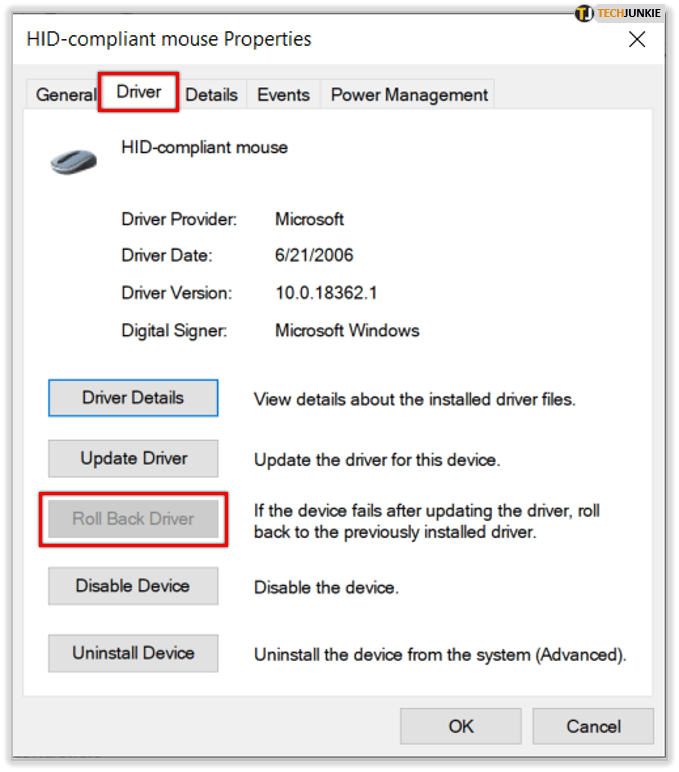Neapšaubāmi ir nepatīkami, ja ar datoru kaut kas sāk notikt nepareizi. Varbūt jūsu ekrāns sajaucas ar jums, vai arī viss ir pārāk lēns. Vai varbūt jūsu pele darbojas uz augšu. Problēmas ar dubultklikšķi nav nekas neparasts.

Noklikšķināt tikai vienu reizi, bet tas tiek aktivizēts divreiz un tiek aktivizēts atšķirīgi. Par to, kāpēc tas notiek, ir daudz teoriju. Daži iemesli, kāpēc šī kļūda ir saistīta ar risinājumiem, citi to nedara. Tātad, ienirsim tieši šajā jautājumā un redzēsim, kādas lietas varat darīt, lai novērstu peles dubultklikšķi.
Mainiet peles dubultklikšķa ātrumu
Pirms izlemjat izmest peli, iespējams, vislabāk ir noskaidrot, vai problēmai, kas izraisa dubultklikšķi, ir kāds sakars ar peles klikšķa ātruma iestatījumu. Varbūt iestatījums padara klikšķināšanu pārāk jutīgu. Ja esat Windows 10 lietotājs un rodas šī problēma, rīkojieties šādi:
- Atveriet iestatījumus (Windows taustiņš + I).
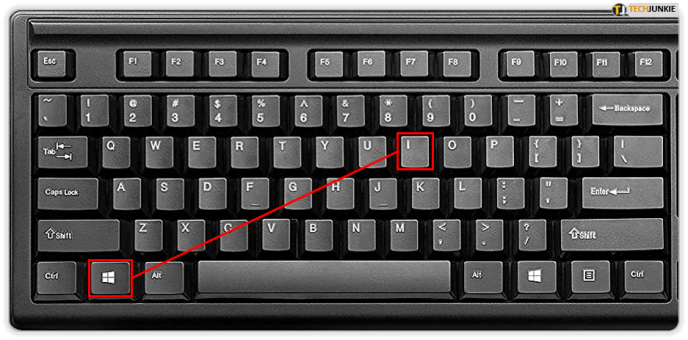
- Pēc tam atlasiet Ierīces un pēc tam Peli.
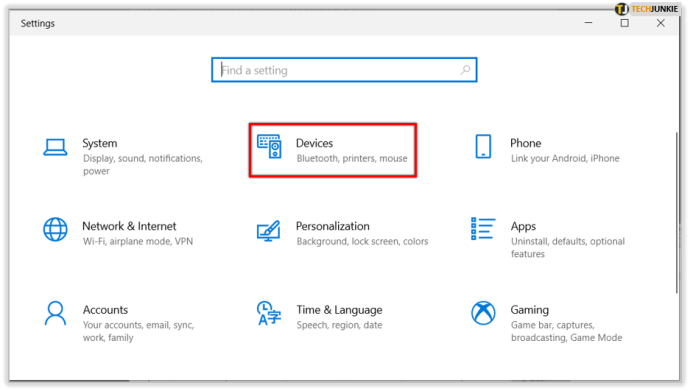
- Sadaļā Saistītie iestatījumi atlasiet Papildu peles opcijas.
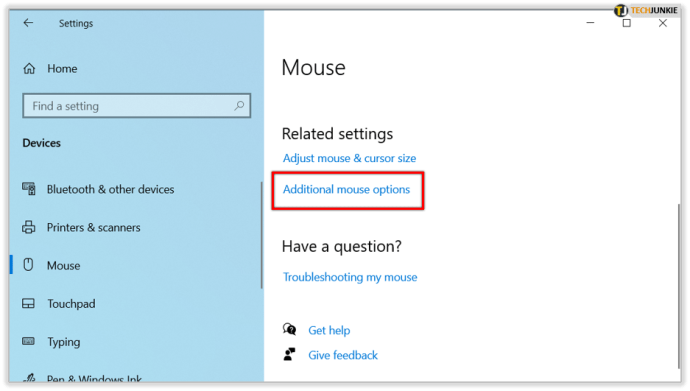
- Parādīsies ekrāns un pirmajā cilnē, kurā teikts, ka pogas atrod dubultklikšķa ātruma opciju,
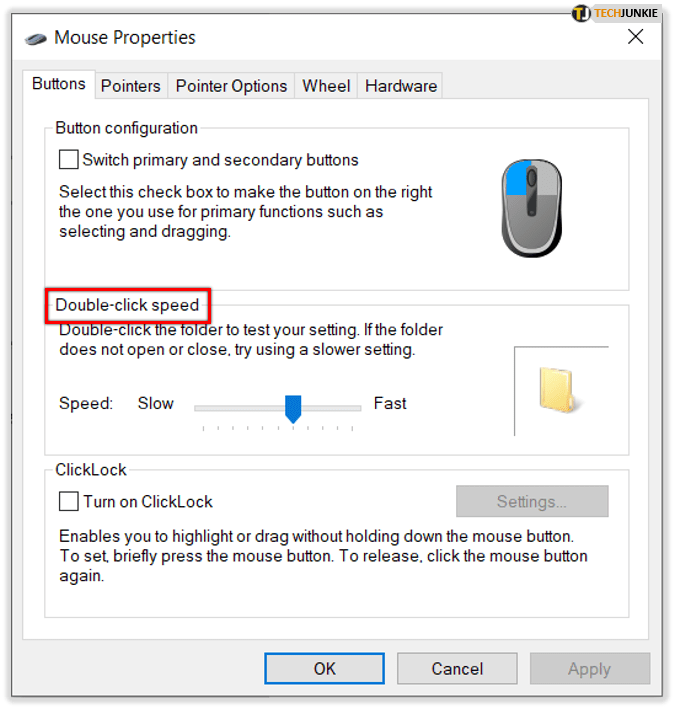
- Tiks parādīts mapes ikonas attēls un slīdnis, kuru varat pārvietot, lai pielāgotu dubultklikšķa ātrumu.
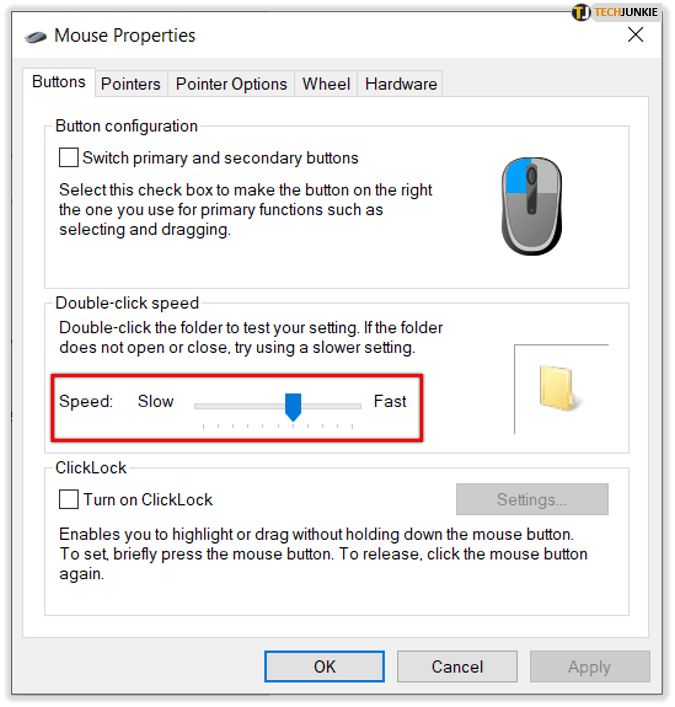
- Kad atrodat ātrumu, kas jums patīk, atlasiet Labi.
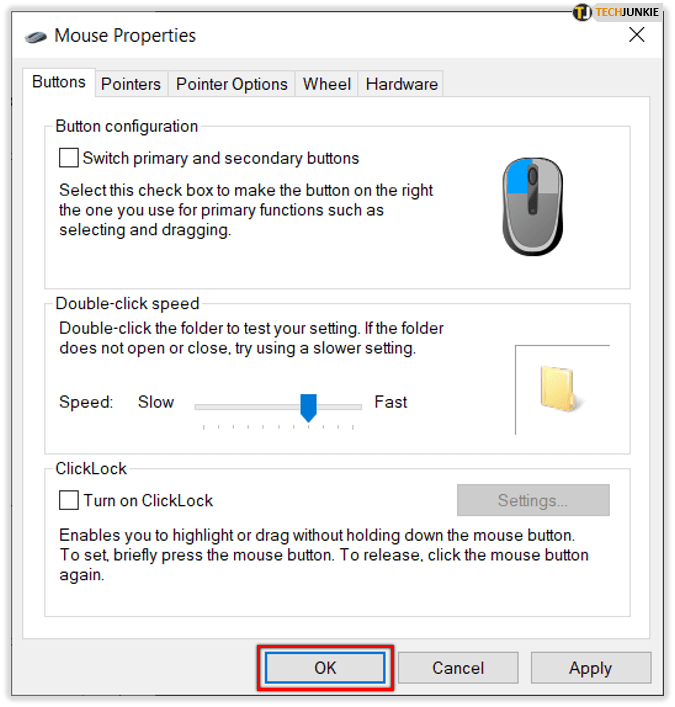
Tagad mēģiniet vēlreiz veikt dubultklikšķi uz kaut kā, lai redzētu, vai pēc vienreiz noklikšķināšanas jūs joprojām saņemat dubultklikšķi. Ja problēma joprojām pastāv, izmēģiniet citu risinājumu.
Atspējot uzlabotu rādītāja precizitāti
Kamēr atrodaties peles iestatījumos, varat veikt citas darbības, lai pārliecinātos, ka dubultklikšķināšanas problēma nav saistīta ar jutīgumu. Pārslēdzieties no cilnes Pogas uz cilni Rādītāja opcijas. Sadaļā Kustība būs redzama uzlabošanas rādītāja precizitāte un izvēles rūtiņa. Noņemiet atzīmi.

Atspējojot šo funkciju, pamanīsit, ka pele jūtas mazāk jutīga. Un tas varētu vienkārši atrisināt pastāvīgo dubultklikšķi. Tomēr, ja tā nebija, turpiniet nākamo ideju.
Instalējiet jaunākos atjauninājumus
Ja neesat instalējis jaunākos Windows atjauninājumus, var parādīties visu veidu problēmas un kļūmes. Lai no tā izvairītos un pārliecinātos, ka dators vienmēr darbojas pareizi, ieteicams tos vienmēr instalēt. Ja pele pēkšņi veic dubultklikšķi, pārbaudiet, vai ir pieejami jauni atjauninājumi. Jums vajadzētu rīkoties šādi:
- Atveriet Windows iestatījumus (Windows taustiņš + I).
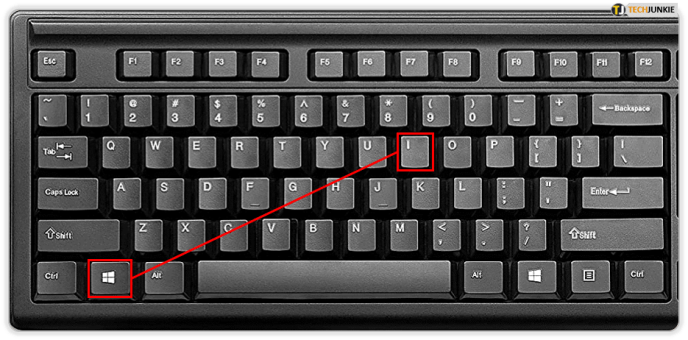
- Atlasiet opciju Atjaunināt un drošība.
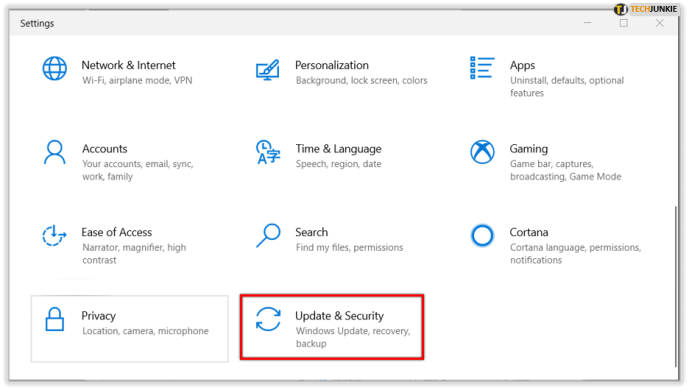
- Atlasiet Meklēt atjauninājumus.
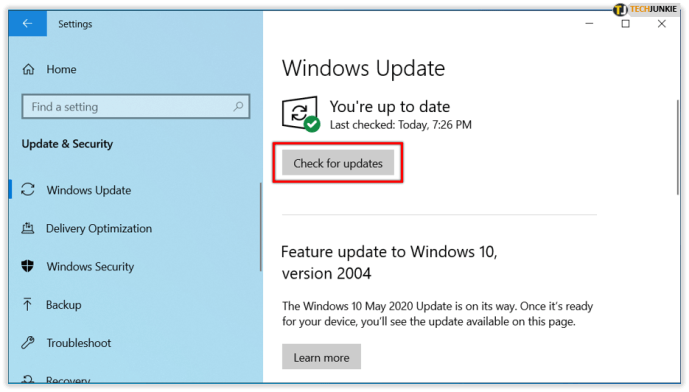
Tagad gaidiet, kamēr Windows pārbauda atjauninājumus. Ja tādi ir pieejami, lejupielādējiet tos. Kad tie ir lejupielādēti, atlasiet tos, lai tos instalētu, un restartējiet datoru. Pēc atjaunināšanas pastāv iespēja, ka dubultklikšķināšanas problēma tiks novērsta.
kā dalīties ar stāstu instagramā
Atgriezieties pie vecākā draivera
Šis risinājums izklausīsies mulsinoši. Tikko tika ieteikts instalēt Windows atjauninājumus. Bet patiesībā ir tā, ka, ja jūs zināt, ka nesen veicāt atjaunināšanu, un tieši pēc tam pelei radās klikšķināšanas vai dubultklikšķināšanas problēmas, jums būs pareizi kaut ko aizdomāt. Lai pārliecinātos, ka tieši atjauninājums izraisīja problēmu, ieteicams atgriezties pie vecākā draivera un redzēt, kas notiek. Lūk, kā jūs to darāt:
- Atlasiet Windows taustiņu + X, lai atvērtu izvēlni Enerģijas lietotājs.
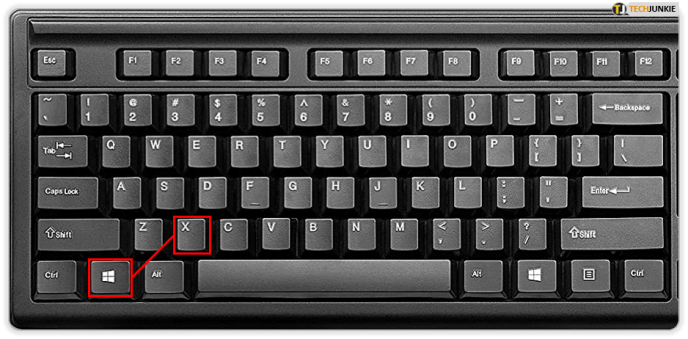
- Sarakstā atlasiet Ierīču pārvaldnieks.
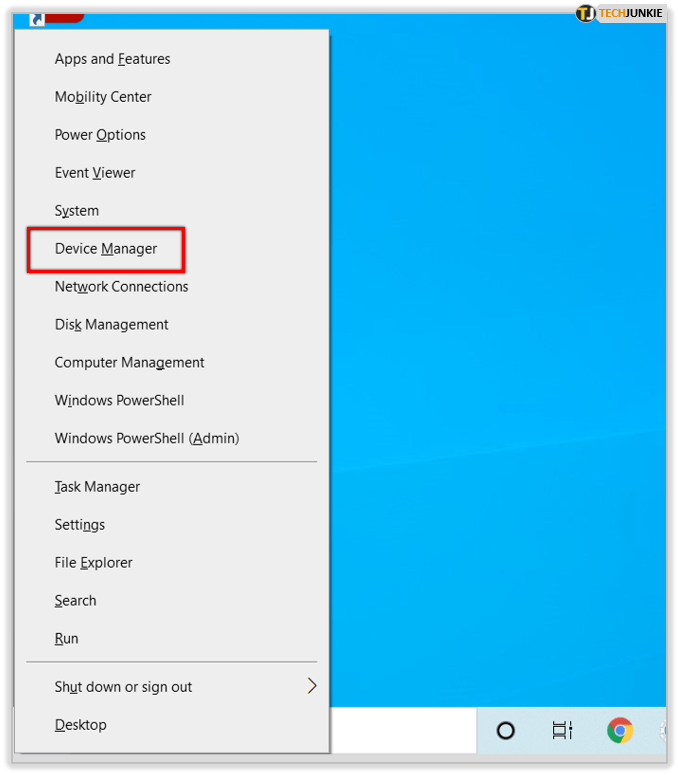
- Atverot ierīču pārvaldnieku, atrodiet peli un veiciet dubultklikšķi uz tā, lai atvērtu rekvizītus.
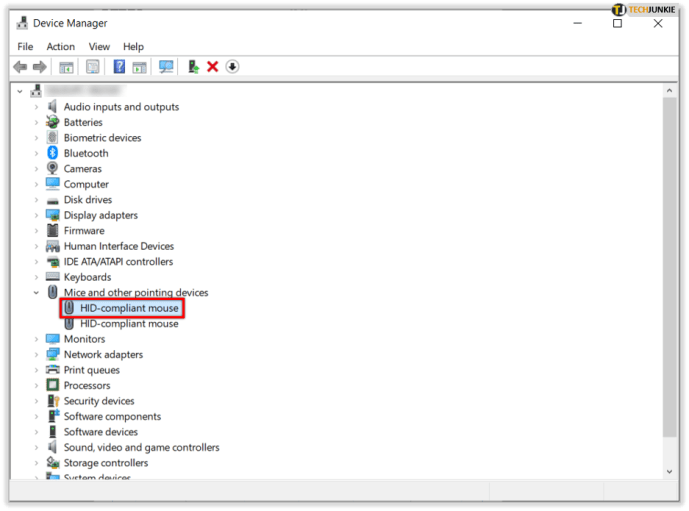
- Atlasiet cilni Draiveris un noklikšķiniet uz Atgriezties draiveri.
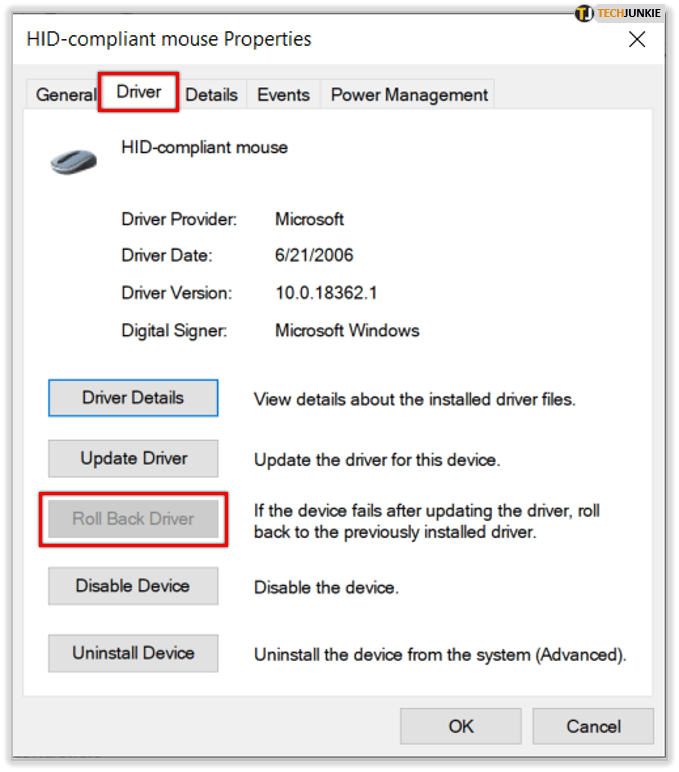
- Pagaidiet mazliet, lai Windows atgrieztos pie vecākās draivera versijas.
Ja opcija atgriezt draiveri ir pelēkota, tiek piemērots viens no šiem:
• Jūsu datorā šai ierīcei nav instalēts iepriekšējs draiveris.
• Jūsu dators nesaglabāja draivera failus no sākotnējās instalētās versijas.
Varat arī mēģināt izmantot noklusējuma draiveri. Vienkārši vēlreiz atveriet ierīču pārvaldnieku, atrodiet peli un noklikšķiniet uz Atinstalēt. Noņemot draiveri, restartējiet datoru. Pēc tam jūsu dators instalēs noklusējuma draiveri, un tas, cerams, novērsīs jūsu problēmu.

Notīriet peli
Visi līdzšinējie risinājumi bija saistīti ar iespējamām programmatūras problēmām Windows datoros. Tomēr pastāv iespēja, ka dubultklikšķināšanas problēmu cēlonis nav programmatūra, bet drīzāk pele ir bojāta. Var būt, ka tas ir vecs vai vienkārši salauzts, un jums tas jāizmet un jāiegūst jauns.
Bet tas varētu arī nozīmēt, ka viss, kas jums jādara, ir to notīrīt. Iespējams, ka pele ir pilna ar putekļiem. Varbūt tā tīrīšanai varat izmantot tikai saspiestu gaisu. Kas ir gudri to darīt, pat tad, ja pele darbojas pareizi, kā piesardzību pret nākotnes problēmām.
Ja jūs gatavojaties veikt kādu papildu lāpīšanu, varat pielāgot mazo atsperi mikrodzinējā. Pastāv iespēja, ka jūs to darbināsiet tā. Ja neesat pārliecināts, kā to izdarīt, pārbaudiet tiešsaistē instrukcijas - iespējams, ka atradīsit patiešām labas instrukcijas.

Noklikšķinot uz sava ceļa uz risinājumu
Visas viedierīces, datori un sīkrīki ir pārsteidzoši un veido lielu daļu mūsdienu dzīves. Bet tie ir arī nepilnīgi, glitch un laiku pa laikam sabojājas. Pirms izmetat peli, pārliecinieties, ka tā nav vienkārša programmatūras kļūda, kuru var viegli novērst. Bieži cilvēki aizmirst, ka jūs varat pielāgot iestatījumus tā, kā vēlaties. Jā, arī jūs varat un vajadzētu tīrīt peli. Tas pagarina tā ilgmūžību un noteikti rada mazāk problēmu.
Vai šie risinājumi jums šķiet noderīgi? Informējiet mūs zemāk komentāru sadaļā.
nesaskaņas, kā ziņot par serveri