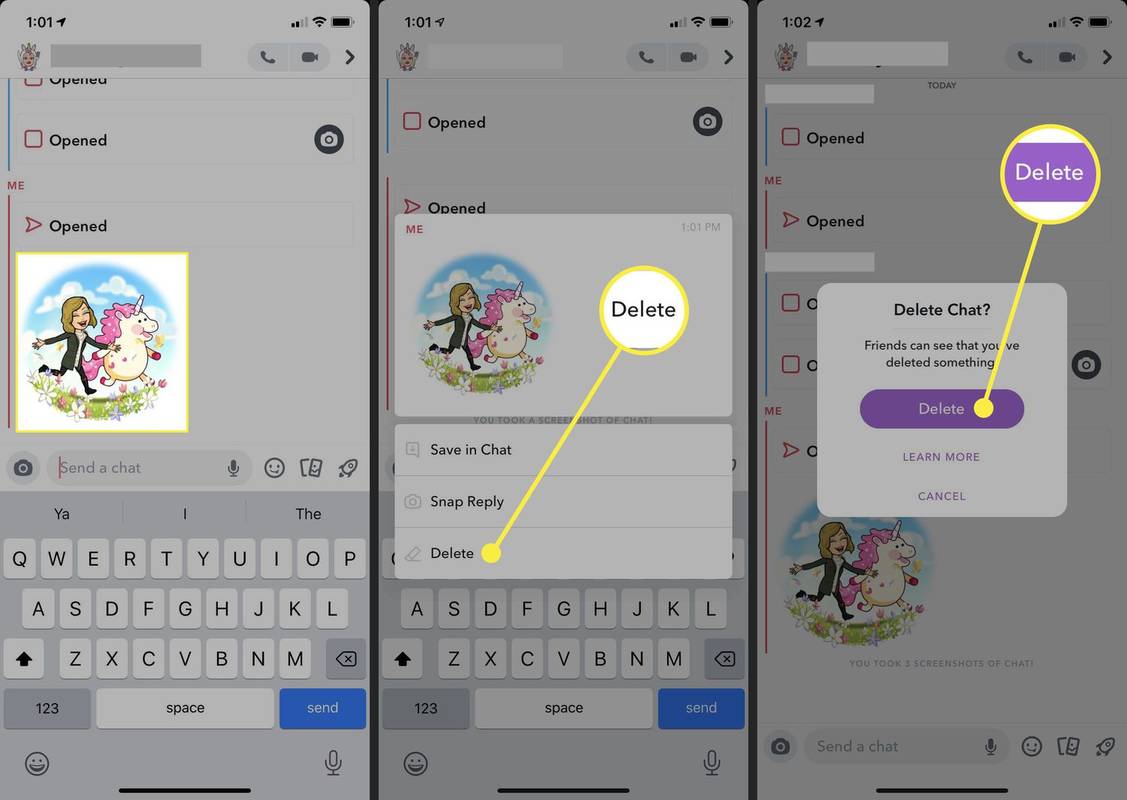Ja jūsu dators kādreiz ir bijis inficēts ar ļaunprātīgu programmatūru, bet jūs nezināt, no kurienes, iespējams, tas ir saistīts ar neatbalstītu drošo sāknēšanu. Neatbalstīts drošās sāknēšanas statuss var pakļaut jūsu datoru ļaunprātīgai programmatūrai operētājsistēmas Windows 8, 8.1 vai 10 palaišanas laikā un neļaut jums veikt jaunināšanu uz Windows 11.

Drošā sāknēšana var netikt atbalstīta dažādu iemeslu dēļ. Šajā rakstā jūs uzzināsit, kas tie ir un kā tos labot.
Neatbalstīta drošās sāknēšanas stāvokļa iemesli
Mēģinot jaunināt datora operētājsistēmu, ekrānā tiek rādīts ziņojums “Droša sāknēšana netiek atbalstīta/nav pieejams/izslēgts”, var būt šādu iemeslu dēļ:
- Jūsu drošā sāknēšana un uzticamās platformas modulis (TPM) ir atspējoti, lai gan jūsu dators ir iestatīts uz vienoto paplašināmo programmaparatūras interfeisu (UEFI).
- Jūsu pamata ievades/izvades sistēma (BIOS) ir kļūdaini iestatīta mantotās sāknēšanas režīmā, ko iepriekš izmantoja citas Windows operētājsistēmas versijas.
- Jūsu sāknēšanas diska nodalījuma tabula ir kļūdaini iestatīta uz galveno sāknēšanas ierakstu (MBR).
- Jūsu dators nav saderīgs ar UEFI un Secure Boot.
Tā kā ir grūti noteikt, kura problēma ir pašreizējās problēmas cēlonis, iespējams, būs jāveic vairākas pārbaudes. Nākamajās sadaļās soli pa solim tiks parādīts, kā izpētīt katru iespēju un novērst to, kas ir vaininieks.
Kā pārbaudīt drošās sāknēšanas stāvokli un iespējot to BIOS
Jūsu pirmais solis būs nodrošināt, ka drošā sāknēšana ir patiešām atspējota. Iespējams, vēlēsities to izdarīt pat pirms Windows jaunināšanas, jo dažas ļaunprātīgas programmatūras var izlikties, ka drošā sāknēšana ir iespējota pat tad, ja tā nav iespējota.
Lūk, kā pārbaudīt, vai ir ieslēgta drošā sāknēšana:
- Nospiediet tastatūras taustiņus Window un “R”, lai palaistu dialoglodziņu Palaist.

- Ierakstiet “
msinfo32”.
- Noklikšķiniet uz 'OK', lai atvērtu logu 'Sistēmas informācija'.

- Kreisajā panelī atveriet sadaļu 'Sistēmas kopsavilkums'.

- Labajā panelī atrodiet “Secure Boot State”.

Ja blakus vienumam “Drošs sāknēšanas stāvoklis” ir norādīts “Neatbalstīts” vai “Izslēgts”, veiciet tālāk norādītās darbības.
- Vienlaicīgi nospiediet loga un I taustiņus, lai atvērtu logu 'Iestatījumi'.

- Dodieties uz sadaļu “Atjauninājumi un drošība”.

- Dodieties uz “Atkopšana”.

- Sadaļā “Papildu palaišana” nospiediet “Restartēt tūlīt”.

Kad dators tiek restartēts, tas tiks ievadīts BIOS. Veiciet tālāk norādītās darbības.
- Noklikšķiniet uz 'Problēmu novēršana'.

- Izvēlnē 'Papildu palaišana' nospiediet 'Papildu opcijas'.

- Noklikšķiniet uz 'UEFI programmaparatūras iestatījumi'.

- Nospiediet “Restartēt”, lai pārslēgtos uz datora UEFI Bios.

- Noklikšķiniet uz 'BIOS Setup' un kreisajā panelī dodieties uz 'Secure Boot'.

- Nospiediet “Secure Boot Enable” Apstipriniet darbību.

- Restartējiet datoru, kad opcija ir iespējota, un pārbaudiet, vai ir iespējota drošā sāknēšana.
Ņemiet vērā, ka šīs darbības var atšķirties atkarībā no mātesplates. Ja nevarat atrast nevienu no iepriekš minētajām darbībām, skatiet norādījumus sava datora ražotāja rokasgrāmatā.
Kā iespējot TPM atbalstu
Windows 11 instalēšana datorā ir iespējama bez TPM mikroshēmas ar noteiktiem risinājumiem. Bet, ja jūs tagad neatrisināsit problēmu, tā var atkal jūs vajāt.
Tālāk ir norādīts, kā datorā iespējot TPM atbalstu.
hroma saglabāšanas paroles uzvedne netiek rādīta
- Atkal atveriet dialoglodziņu Palaist, vienlaikus nospiežot taustiņus Window un “R”.

- Ierakstiet “
tpm.msc”.
- Noklikšķiniet uz 'OK'.

- Logā “TPM pārvaldība” atveriet cilni “Darbība”.

- Atlasiet “Sagatavot TPM…”

- Restartējiet datoru un pārbaudiet, vai tagad ir ieslēgta neatbalstītā drošā sāknēšana.
Kā pārslēgt BIOS režīmu uz UEFI
Kā minēts, viens no iespējamiem problēmas “Droša sāknēšana netiek atbalstīta” cēloņiem ir tas, ka jūsu datora BIOS ir iestatīts mantotās sāknēšanas režīmā. Atšķirība starp šiem diviem režīmiem ir tajā, kā tie atrod sāknēšanas mērķi.
Tomēr, tā kā jaunākā versija, UEFI ir drošāka un labāk aizsargā sistēmu pret sāknēšanas komplektiem un sakņu komplektiem palaišanas laikā. Tas arī paātrina datora palaišanu, piedāvā paplašinātas programmu iespējas, kā arī labāku veiktspēju un mērogojamību.
Lai mainītu BIOS režīmu no Legacy uz UEFI, rīkojieties šādi:
- Nospiediet Windows un “R” taustiņus, lai atvērtu komandu lodziņu Palaist.

- Uzrakstiet “
msinfo32”.
- Nospiediet tastatūras taustiņu Enter, lai skatītu logu 'Sistēmas informācija'.

- Izvēlieties 'Sistēmas kopsavilkums'.

- Pārbaudiet, vai BIOS režīms labajā panelī ir iestatīts uz “Legacy”.

- Ja jūsu BIOS ir iestatīts uz “Legacy”, dators būs vēlreiz jārestartē.

- Kad dators ir ieslēgts, nospiediet F1/F2/F3/F10/F12 un taustiņu “Esc” vai “Delete”, lai atvērtu BIOS iestatīšanas logu.

- Nospiediet labo bulttaustiņu, lai nokļūtu cilnē “Sāknēšana”, un noklikšķiniet uz “UEFI/BIOS sāknēšanas režīms”.

- Izvēlieties 'Enter'.

- Nospiediet tastatūras augšup un lejup vērstos bulttaustiņus, lai atlasītu “UEFI sāknēšanas režīmu”.

- Noklikšķiniet uz taustiņa “F10” un “Enter”, lai apstiprinātu darbību un izietu no loga.

- Vēlreiz restartējiet datoru un pārbaudiet, vai BIOS ir iestatīts uz UEFI un vai problēma ar drošo sāknēšanu ir novērsta.
Arī šoreiz šīs darbības veikšanas soļi jums var atšķirties. Ja mācības laikā jūtaties apmaldījies, vislabāk ir pārbaudīt datora ražotāja rokasgrāmatu.
Kā mainīt nodalījuma stilu uz GPT
Papildus BIOS maiņai uz UEFI, jums būs jāpārslēdz nodalījuma tabula no MBR uz GUID nodalījuma stilu (GPT). Bet pirms to darāt, jums jāpārbauda, vai sāknēšanas disks ir iestatīts uz GPT.
Lūk, kā pārbaudīt sāknēšanas diska nodalījuma stilu:
- Atveriet dialoglodziņu Palaist, nospiežot logu un taustiņus “R”.

- Ierakstiet “
diskmgmt.msc”.
- Noklikšķiniet uz 'OK', lai atvērtu logu 'Disk Management'.

- Ar peles labo pogu noklikšķiniet uz cietā diska un konteksta izvēlnē atlasiet 'Properties'.

- Uznirstošajā logā dodieties uz cilni “Skaļi”.

- Pārbaudiet, vai “Partition Style” ir “Master Boot Record (MBR).”

Tagad varat mainīt to uz GPT, veicot šādas darbības:
- Datora izvēlnes lodziņā “Meklēt” ierakstiet “
cmd”.
- Noklikšķiniet uz 'Palaist kā administratoram'.

- Logā “Komandu uzvedne” ierakstiet “
mbr2gpt /convert /disk: n /allowfullOS”.
- Nospiediet tastatūras taustiņu Enter un gaidiet, līdz konvertēšana tiks pabeigta.

- Kad process ir pabeigts, restartējiet datoru un pārbaudiet, vai drošās sāknēšanas problēma ir novērsta.
Kādas ir minimālās sistēmas prasības, lai instalētu Windows 11?
Jūsu pašreizējai sistēmai ir jāatbilst vairākām prasībām pirms tās jaunināšanas uz Windows 11.
- Jūsu sistēmai ir jābūt Windows 10 versijai 2004 vai jaunākai.
- Jūsu datora procesoram ir jābūt 1 GHz vai ātrākam, un saderīgā 64 bitu procesorā jābūt diviem vai vairākiem kodoliem.
- Jūsu datora operatīvajai atmiņai ir jābūt 4 GB, un krātuvei jābūt vismaz 64 GB.
- Jūsu sistēmas programmaparatūrai ir jābūt UEFI un drošas sāknēšanas iespējai.
- Jūsu sistēmas TPM ir jābūt versijai 2.0.
- Jūsu datora grafiskajai kartei ir jābūt saderīgai ar DirectX 12 vai jaunāku versiju ar WDDM 2.0 draiveri.
- Jūsu datora displejam ir jābūt 720p.
FAQ
Kas var notikt, ja es instalēju Windows 11 bez drošās sāknēšanas?
Ir iespējama operētājsistēmas Windows 11 instalēšana bez drošās sāknēšanas, taču tā var izraisīt sistēmas nestabilitāti. Turklāt jums var nebūt tiesību saņemt atjauninājumus no Microsoft, jo jūsu sistēma vairs netiks atbalstīta.
kā apskatīt savu Google meklēšanas vēsturi
Labojiet drošo sāknēšanu vienkāršai Windows jaunināšanai
Datora jaunināšana uz Windows 11 var būt sarežģīta, ja pastāv tādi riski kā neatbalstīta drošā sāknēšana. Par laimi, ir vairāki veidi, kā novērst šo problēmu bez profesionālas palīdzības. Tomēr, ja rodas problēma, veicot šajā rakstā norādītās darbības, skatiet datora rokasgrāmatu vai sazinieties ar Microsoft atbalsta dienestu.
Vai jau esat mēģinājis labot neatbalstīto drošo sāknēšanu? Kura no iepriekš minētajām darbībām jums palīdzēja? Pastāstiet mums tālāk sniegtajos komentāros.