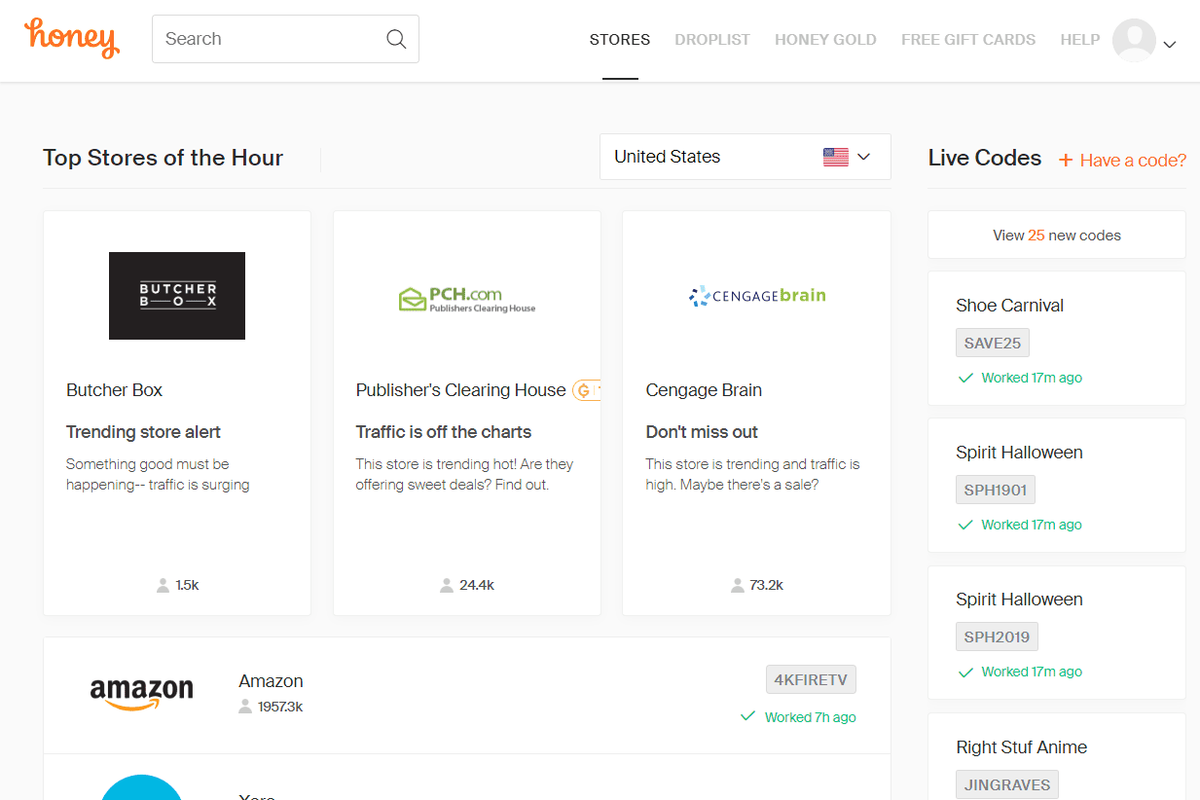Ar savu 7 collu skārienekrānu Amazon Echo Show ir lielisks papildinājums Echo sērijai, apvienojot video.

Protams, tāpat kā visu tehnoloģiju gadījumā, ir gadījumi, kad ierīce vienkārši sasalst un nereaģē uz jūsu komandām. Echo Show gadījumā vienkāršai atiestatīšanai vajadzētu rīkoties.
Restartējiet ierīci
Tas ir diezgan vienkārši:
- Atvienojiet strāvas adapteri no ierīces vai kontaktligzdas.
- Pagaidiet trīs minūtes.
- Pievienojiet adapteri atpakaļ savai Echo Show.
Ja jūs joprojām nevarat ieslēgt ierīci, pārliecinieties, vai tā ir pievienota strāvas adapterim, kas tika piegādāts.

kā mainīt ievadi par atšķirības TV
Rūpnīcas režīma iestatīšana
Ja vienkārša atiestatīšana nepalīdzēja un jūsu Echo Show joprojām nereaģē, varat mēģināt atiestatīt rūpnīcu. Lūdzu, ņemiet vērā, ka šī procedūra atjaunos visiem jūsu personiskajiem iestatījumiem to noklusējuma vērtības. Šeit ir norādītas darbības:
- Echo Show augšpusē atrodiet pogas Izslēgt skaņu un Skaļuma samazināšana.
- Nospiediet un turiet abas pogas vienlaikus, līdz parādās Amazon logotips. Parasti tas aizņem apmēram 15 sekundes.

- Kad ekrānā parādās norādījumi, izpildiet tos, lai iestatītu ierīci.
Kad iestatīšana ir pabeigta, jūsu Echo Show vajadzētu atgriezties iepriekšējā krāšņumā.
Turklāt, ja vien jūs neapmierina jūsu ierīcē veiktās izmaiņas, vienmēr varat izmantot rūpnīcas atiestatīšanu, lai visu atjaunotu pēc noklusējuma.
Viedās mājas savienojumu saglabāšana pēc atiestatīšanas
Ko darīt, ja jūsu Echo Show jau ir pievienotas vairākas viedās mājas ierīces? Tas noteikti būtu diezgan kaitinoši, ja pēc katra rūpnīcas atiestatīšanas viss būs jāpievieno no jauna. Neuztraucieties, jo ekrāna atiestatīšanas izvēlnē ir opcija Saglabāt viedos mājas savienojumus.
Lūk, kā to izdarīt:
- Atveriet izvēlni Iestatījumi, sakot Pāriet uz iestatījumiem vai velkot uz leju no ekrāna augšdaļas un atlasot Iestatījumi (ekrāna augšējā labajā stūrī).
- Pieskarieties vienumam Ierīces opcijas.
- Pieskarieties vienumam Atiestatīt uz rūpnīcas noklusējumiem.
- Pieskarieties vienumam Atiestatīt rūpnīcas noklusējumus, bet saglabājiet viedās mājas ierīces savienojumus.
- Pieskarieties Atiestatīt, lai apstiprinātu.
Tādējādi rūpnīcas atiestatīšana izdzēsīs tikai visus jūsu personiskos datus un ierīces iestatījumus, vienlaikus saglabājot savienojumus ar viedās mājas ierīcēm.
Iestatiet savu atbalss izrādi
Kad rūpnīcas atiestatīšana būs pabeigta, ierīce būs jāiestata no jauna. Lai to izdarītu, vienkārši izpildiet ekrānā redzamos norādījumus un ievadiet visu nepieciešamo informāciju. Tam ir tikai trīs darbības:
- Atlasiet vēlamo valodu.
- Izveidojiet savienojumu ar savu Wi-Fi tīklu.
- Piesakieties savā Amazon kontā.
Jūs uzzināsiet, ka iestatīšana ir pabeigta, kad Echo Show sākuma ekrānā parādās pāris rotējošu lapu.
Wi-Fi tīklu pārslēgšana
Ja vēlaties mainīt pašreizējo Wi-Fi tīklu, rīkojieties šādi:
- Atveriet izvēlni Iestatījumi vai nu ar balsi, vai izvēloties opciju vilkšanas uz leju izvēlnē.
- Pieskarieties vienumam Tīkls.
- Pieskarieties tā tīkla nosaukumam, ar kuru vēlaties izveidot savienojumu.
- Ja tiek prasīts, ievadiet tīkla paroli.
Ja izvēlnē Tīkls neatrodat vēlamo Wi-Fi tīklu, varat ritināt uz leju, lai atrastu papildu Wi-Fi opcijas.
Lūdzu, ņemiet vērā, ka Amazon Echo ierīces var izveidot savienojumu tikai ar divu joslu Wi-Fi (2,4 / 5 GHz) tīkliem, izmantojot 802.11a / b / g / n standartu. Viņi nevar izveidot savienojumu ar ad-hoc vai peer-to-peer tīkliem.
Izmantojiet Echo Show kā mājas vadību
Echo Show var izmantot kā viedās mājas informācijas paneli. Vai vēlaties izslēgt gaismu pirms gulētiešanas? Vienkārši pieskarieties ekrānam. Vai vēlaties pārbaudīt savu iepirkumu sarakstu? Nav problēmu, tas ir tieši tur.
kā mainīt leģendu valodu uz korejiešu valodu

Tā kā šī opcija pēc noklusējuma nav ieslēgta, tā būs jāaktivizē Echo Show iestatījumu izvēlnē.
- Atveriet izvēlni Iestatījumi.
- Pieskarieties Pieejamība.
- Iespējojiet opciju Pieskarieties Alexa.
Tagad jūsu sākuma ekrāna apakšējā labajā stūrī būs jauna rokas ikona. Vienkārši pieskarieties tam, lai atvērtu informācijas paneli. Šeit jūs varat redzēt visas ierīces un darbības, kuras varat izmantot, pieskaroties Echo Show ekrānam.
Ja vēlaties pārkārtot ikonas, pieskarieties Pārvaldīt un nospiediet un turiet ikonu, līdz varat to vilkt pa ekrānu. Novietojiet to vietā, kur vēlaties, un paceliet pirkstu no ekrāna. Tieši tā. Lai noņemtu ikonas, izvēlnē Pārvaldīt pieskarieties X. Lai pievienotu jaunus, blakus pogai Pārvaldīt vienkārši pieskarieties + Pievienot.
Vēl divi padomi ceļam
Lai gan sākumā tas nav tik acīmredzams, jūs joprojām varat izmantot balss komandas, lai izietu no visas Echo Show izvēlnes. Lai atgrieztos sākuma ekrānā, vienkārši pasakiet Alexa, dodieties mājās un uzminiet, ko dara Alexa, izslēdzot ekrāna komandu?
Jūsu viedās mājas uzlabošana
Amazon pastāvīgie programmatūras un aparatūras uzlabojumi Alexa sistēmā ir solis pareizajā virzienā turpmākajai dzīvei. Tā kā visu laiku parādās daudzas jaunas viedierīces, jūs varat uzņemties vēl nebijušu kontroli pār savu dzīves telpu.
Vai esat gudra mājas entuziasts vai izmantojat Echo Show tikai pāris uzdevumiem? Vai esat kādreiz apsvēruši iespēju pievienot ierīces viedajam mājas tīklam? Lūdzu, dalieties savās domās komentāru sadaļā.