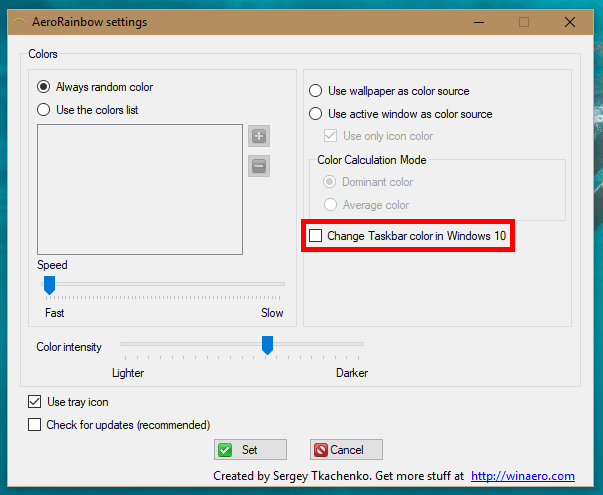Kā iespējot vai atspējot skaņas izvades ierīci operētājsistēmā Windows 10
Operētājsistēmā Windows 10 lietotājs var norādīt noklusējuma skaņas izvades ierīci. Tie var būt skaļruņi, Bluetooth ierīce, austiņas vai cita audio ierīce, kas savienota ar datoru vai iebūvēta ierīcē. Šodien mēs redzēsim, kā atspējot vai iespējot skaņas ierīci operētājsistēmā Windows 10.
Reklāma
Windows 10 ieviesa jaunu stilu priekšmetus un to rūtis / izlaidumus, kas atverami no paziņojumu zonas. Visas sīklietotnes, kas atveras no sistēmas teknes, tagad ir atšķirīgas. Tas ietver rūts Datums / laiks, Darbību centru, Tīkla rūti un pat skaļuma vadību. Noklikšķinot uz skaņas ikonas sistēmas teknē, ekrānā parādīsies jaunais skaļuma indikators.
Piezīme. Daudzos gadījumos ikonu Sējums var paslēpt uzdevumjoslā. Pat tad, ja esat instalējis visus draiverus, ikona var palikt nepieejama. Ja šī problēma skar jūs, skatiet šo ziņu:
kā atcelt hulu par roku
Labojums: Windows 10 uzdevumjoslā trūkst skaļuma ikonas
Padoms. Joprojām ir iespējams atjaunot veco labo “klasisko” skaņas skaļuma regulatoru.

Skatiet šo rakstu:
Kā iespējot veco skaļuma vadību sistēmā Windows 10
Noklusējuma skaņas ievades ierīce ir ierīce, kuru operētājsistēma izmanto skaņu ierakstīšanai vai dzirdēšanai. Ja datoram vai klēpjdatoram esat pievienojis vairākas audio ierīces, piemēram, mikrofonus, tīmekļa kameru ar iebūvētu mikrofonu, Bluetooth austiņas, iespējams, vēlēsities atspējot vienu vai dažas no tām. To var izdarīt, izmantojot Iestatījumi, Ierīču pārvaldnieks, izmantojot klasisko vadības paneli vai ar reģistra kniebienu. Pārskatīsim šīs metodes.
Lai atspējotu skaņas izvades ierīci operētājsistēmā Windows 10,
- Atveriet Iestatījumu lietotne .
- Iet uzSistēma> Skaņa.
- Labajā pusē sadaļā atlasiet skaņas izvades ierīciRezultāts.

- Noklikšķiniet uzIerīces rekvizītisaite.

- Nākamajā lapā pārbaudietAtspējotlodziņu, lai atspējotu ierīci. Pēc noklusējuma tā nav atzīmēta.

- Noņemiet atzīmi noAtspējotlodziņu, lai atkārtoti iespējotu ierīci.
Tu esi pabeidzis.
Iestatījumos ir arī papildu lapa, kuru varat izmantot, lai atspējotu skaņas ierīces. To sauc parPārvaldiet skaņas ierīces.
Atspējojiet skaņas izvades ierīci ar Pārvaldīt skaņas ierīces
- Atveriet Iestatījumu lietotne .
- Iet uzSistēma> Skaņa.
- Labajā pusē noklikšķiniet uz saitesPārvaldiet skaņas ierīceszemRezultāts.

- Nākamajā lappusē sarakstā atlasiet skaņas izvades ierīciIzejas ierīces.

- Noklikšķiniet uzAtspējotpogu, lai atspējotu izvēlēto ierīci.
- Noklikšķiniet uzIespējotpoga, lai iespējotu invalīdu ierīci.
Tu esi pabeidzis.
Papildus lietotnei Iestatījumi varat izmantot veco labo ierīču pārvaldnieka lietotni, lai iespējotu vai atspējotu ierīces, tostarp datorā instalētās skaņas ierīces.
kā izveidot segmentu strava
Ierīces pārvaldniekā atspējojiet skaņas izvades ierīci
- Tastatūrā vienlaikus nospiediet taustiņus Win + X un noklikšķinietIerīču pārvaldnieks.

Padoms: jūs varat pielāgojiet Windows 10 izvēlni Win + X .
- Ierīču kokā atrodiet ierīci zemAudio ieejas un izejas.
- Ar peles labo pogu noklikšķiniet uz ierīces un atlasietAtspējotno konteksta izvēlnes, lai to atspējotu.

- Lai iespējotu atspējoto ierīci, ar peles labo pogu noklikšķiniet uz tās un atlasietIespējotno konteksta izvēlnes.
- Ja tiek prasīts, apstipriniet darbību.
Tu esi pabeidzis.
Arī klasisko vadības paneļa sīklietotni “Skaņa” var izmantot, lai atspējotu vai iespējotu skaņas izvades ierīci.
Atspējojiet skaņas izvades ierīci, izmantojot vadības paneli
- Atveriet klasisko Vadības panelis lietotne.
- Virzieties uzVadības panelis Aparatūra un skaņa Skaņa.

- Atskaņošanas cilnē atlasiet ierīci, kuru vēlaties atspējot.
- Ar peles labo pogu noklikšķiniet uz tā un atlasietAtspējotno konteksta izvēlnes. Tas atspējos skaņas izvades ierīci.

Tu esi pabeidzis.
kā saistīt perspektīvas kalendāru ar
Lai iespējotu atspējotu skaņas izvades ierīci , rīkojieties šādi.
- Pārliecinieties, vai esat norādījis atspējotās ierīces: ar peles labo pogu noklikšķiniet uz jebkuras ierīces un pārbaudiet, vai jums irRādīt atspējotas ierīcesieeja pārbaudīta. Ja nē, noklikšķiniet uz tā.

- Tagad sarakstā ar peles labo pogu noklikšķiniet uz atspējotas ierīces.
- AtlasietIespējotno konteksta izvēlnes.
- Tas ļaus atspējot ierīci.
Tu esi pabeidzis!
Padoms. Lai ietaupītu laiku, varat atvērt klasisko dialoglodziņu Skaņa, izmantojot šādu komandu:
rundll32.exe shell32.dll, Control_RunDLL mmsys.cpl ,, 1
Skatiet nākamo rakstu:
Windows 10 Rundll32 komandas - pilns saraksts
Visbeidzot, reģistrā varat atspējot vai iespējot skaņas izvades ierīci. Lūk, kā.
Atspējojiet skaņas izvades ierīci reģistrā
- Atveriet Reģistra redaktora lietotne .
- Pārejiet uz šo reģistra atslēgu.
HKEY_LOCAL_MACHINE SOFTWARE Microsoft Windows CurrentVersion MMDevices Audio Render
Uzziniet, kā pāriet uz reģistra atslēgu ar vienu klikšķi .
- Kreisajā rūtī izvērsietIzveidottaustiņu un atverietRekvizītikatra apakšatslēga GUID līdz atrodat ierīci, kuru vēlaties atspējot.

- Atbilstošās GUID atslēgas labajā pusē modificējiet vai izveidojiet jaunu 32 bitu DWORD vērtībuDeviceState.

Piezīme: Pat ja esat darbojas 64 bitu Windows jums joprojām ir jāizveido 32 bitu DWORD vērtība. - Lai iespējotu ierīci, iestatiet tā vērtības datus uz 1.
- 10000001 vērtības dati to atspējo.
Tieši tā!
Interešu raksti:
- Noklusējuma skaņas ievades ierīces mainīšana operētājsistēmā Windows 10
- Pārdēvēt audio ierīci operētājsistēmā Windows 10
- Iestatiet audio izvades ierīci lietotnēm atsevišķi sistēmā Windows 10
- Kā individuāli pielāgot lietotņu skaņu operētājsistēmā Windows 10
- Kā nomainīt noklusējuma audio ierīci operētājsistēmā Windows 10
- Kā atvērt klasiskās skaņas opcijas operētājsistēmā Windows 10
- Kā iespējot telpisko skaņu sistēmā Windows 10