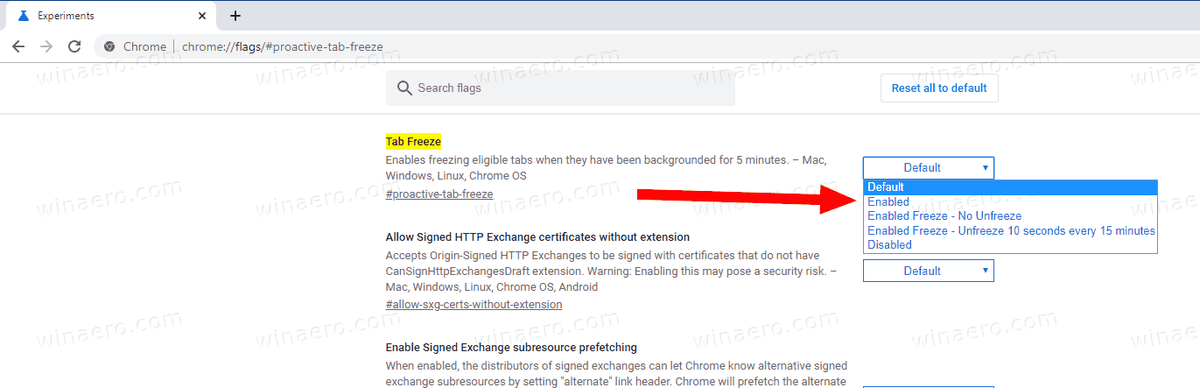Kā iespējot cilnes sasaldēšanu pārlūkā Google Chrome
Google šodien izlaida pasaulē populārā tīmekļa pārlūka Google Chrome jaunu versiju. Chrome 79 ietver jaunu interesantu funkciju Tab Freezing, kas ir paslēpta aiz eksperimentāla karoga. Lūk, kā to izmēģināt.
Reklāma
facebook izvērstās meklēšanas 2.2 beta lapa
Kopš šī raksta Google Chrome ir vispopulārākais tīmekļa pārlūks, kas pastāv visām galvenajām platformām, piemēram, Windows, Android un Linux. Tam ir jaudīgs renderēšanas dzinējs, kas atbalsta visus mūsdienu tīmekļa standartus.
Pārlūkprogrammā Google Chrome ir vairākas noderīgas eksperimentālas iespējas. Paredzams, ka tos nelieto parastie lietotāji, taču entuziasti un testētāji tos var viegli ieslēgt. Šīs eksperimentālās funkcijas var ievērojami uzlabot pārlūka Chrome lietotāju pieredzi, iespējojot papildu funkcionalitāti. Lai iespējotu vai atspējotu eksperimentālu funkciju, varat izmantot slēptās opcijas, ko sauc par “karodziņiem”.
kā jūs varat pateikt, vai tālrunis ir atbloķēts
Funkcija “Cilnes iesaldēšana” ir arī Google Chrome eksperimentāla funkcija. Kad tas ir iespējots, pārlūks spēj noteikt, ka datorā ir maz atmiņas, un var apturēt cilnes, kuras kādu laiku neesat lietojis vai skatījies. Pārlūkprogramma pārtrauks visas darbības cilnēm, kuras neesat izmantojis 5 minūtes.
kā uzzināt, kam pieder māja
Lai iespējotu cilnes iesaldēšanu pārlūkā Google Chrome,
- Atveriet pārlūku Google Chrome
- Adreses joslā ierakstiet šādu tekstu:
chrome: // flags / # proactive-tab-freeze. Tādējādi tiks atvērta karodziņu lapa ar attiecīgo iestatījumu. - Atlasiet opcijuIespējotsno nolaižamā saraksta blakus vienumam “Tab Freeze”.
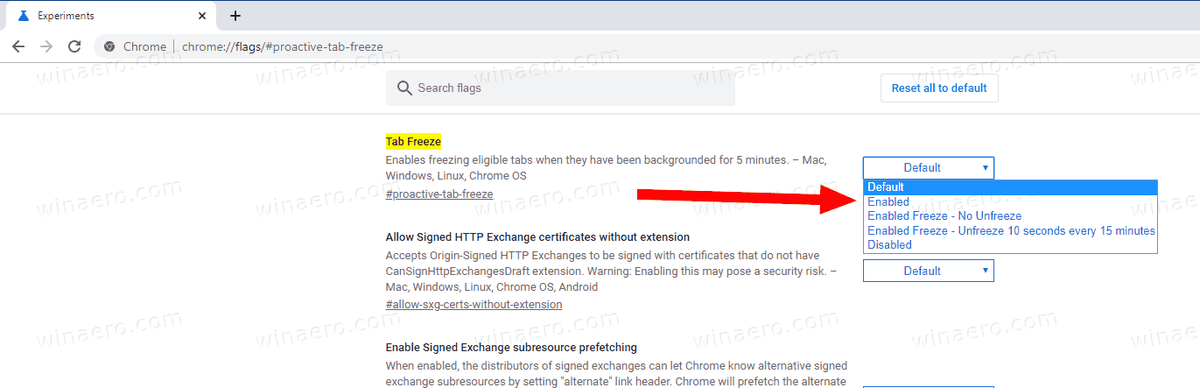
- Restartējiet Google Chrome, aizverot to manuāli, vai arī varat izmantot pogu Atkārtoti palaist, kas parādīsies lapas pašā apakšdaļā.

- Tu esi pabeidzis.
Ņemiet vērā, ka tā joprojām ir eksperimentāla pārlūka Chrome funkcija, tāpēc tā var darboties ar problēmām.
Pašlaik opciju varat iestatīt uz kādu no šiem režīmiem:
- Iespējots - iespējojiet to pēc noklusējuma
- Bez atdzesēšanas - pārlūks Chrome neatjaunos atmiņā esošās cilnes.
- Atsaldējiet 10 sekundes ik pēc 15 minūtēm - pārlūks Chrome atkārtoti ielādēs jūsu iesaldētās cilnes atmiņā un saglabās tās 10 sekundes ik pēc 15 minūtēm.
Šī pati iezīme pastāv arī Microsoft Edge un Firefox .
Interešu raksti:
- Iespējojiet QR koda ģeneratoru lapas URL pārlūkā Google Chrome
- Iespējot DNS, izmantojot HTTPS pārlūkā Chrome (DoH)
- Iespējojiet cilnes sīktēlu priekšskatījumus pārlūkā Google Chrome
- Google Chrome atspējojiet cilnes kursora karšu priekšskatījumus
- Izveidojiet Google Chrome inkognito režīma saīsni
- Piespiediet Iespējot viesa režīmu pārlūkprogrammā Google Chrome
- Palaidiet Google Chrome vienmēr viesa režīmā
- Pārlūkā Google Chrome iespējot krāsu un motīvu jaunai cilnei
- Pārlūkā Google Chrome iespējot globālās multivides vadīklas
- Iespējot tumšo režīmu jebkurai vietnei pārlūkā Google Chrome
- Pārlūkprogrammā Google Chrome iespējojiet skaļuma kontroli un multivides taustiņu apstrādi
- Pārlūkprogrammā Google Chrome iespējot lapu Reader Mode Distill
- Noņemiet atsevišķus automātiskās pabeigšanas ieteikumus pārlūkā Google Chrome
- Ieslēdziet vai izslēdziet vaicājumu Google Chrome universālajā lodziņā
- Mainīt Jaunas cilnes pogas pozīciju pārlūkprogrammā Google Chrome
- Atspējojiet jaunu noapaļotu lietotāja saskarni pārlūkā Chrome 69
- Iespējojiet vietējo virsrakstu joslu pārlūkprogrammā Google Chrome operētājsistēmā Windows 10
- Pārlūkā Google Chrome iespējojiet režīmu Attēls attēlā
- Iespējojiet materiāla dizaina atsvaidzināšanu pārlūkā Google Chrome
- Iespējojiet emocijzīmju atlasītāju pārlūkprogrammā Google Chrome 68 un jaunākās versijās
- Pārlūkā Google Chrome iespējojiet slinku ielādi
- Vietne tiek pastāvīgi izslēgta pārlūkprogrammā Google Chrome
- Pielāgojiet Jaunas cilnes lapu pārlūkprogrammā Google Chrome
- Pārlūkprogrammā Google Chrome atspējojiet nedrošo emblēmu HTTP vietnēm
- Padarīt Google Chrome parādīt URL un HTTP daļas