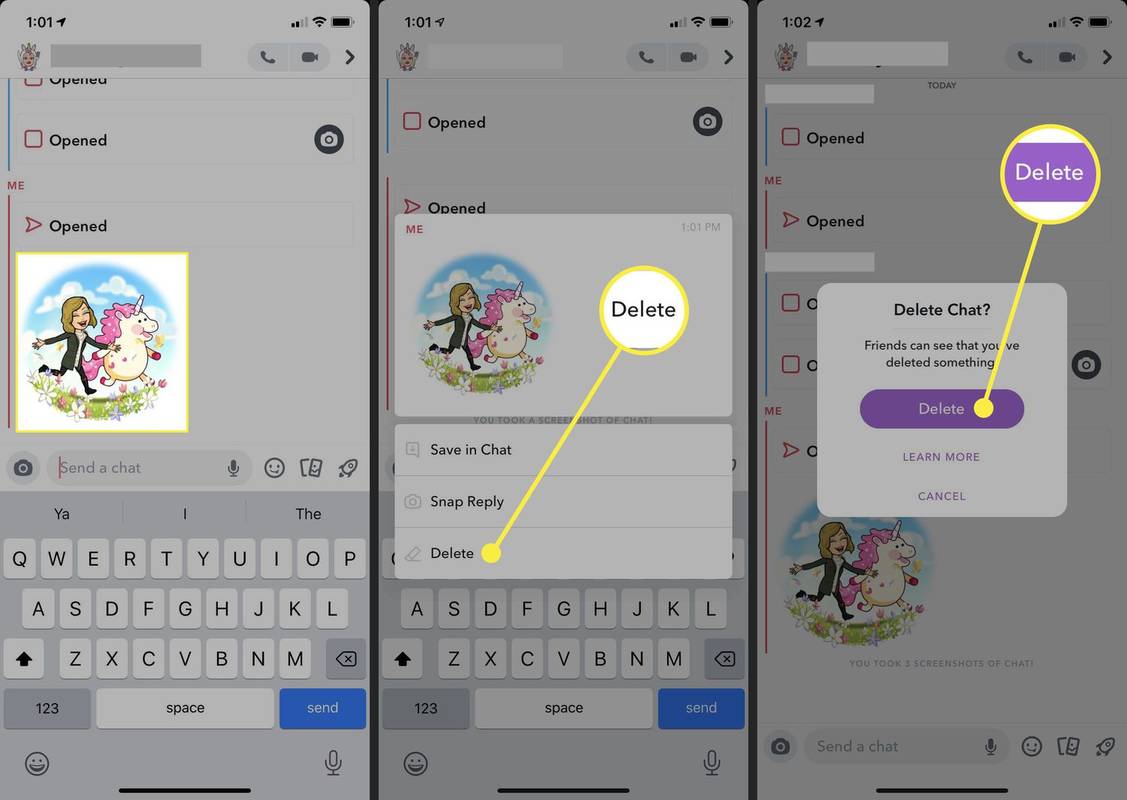Kā izvilkt ikonu no EXE vai DLL faila sistēmā Windows 10
Šajā ziņojumā mēs pārskatīsim dažus rīkus, kas ļauj iegūt ikonas no failiem operētājsistēmā Windows 10. Windows ļauj izmantot ikonas, kas kodētas bināros failos, piemēram, DLL un EXE darbvirsmas saīsnes ikonām, taču tam nav opcijas, kā iegūt šīs ikonas saglabāt kā ICO vai PNG failus. Lūk, kā to var izdarīt.
Reklāma
ICO faila formāts ir attēla faila formāts, ko izmanto lietotņu un saīsnes ikonām sistēmā Windows. ICO failā ir viens vai vairāki attēli vairākos izmēros un krāsu dziļumos, tāpēc tie var labi izskatīties ar dažādu ekrāna izšķirtspēju un mērogošanu. Tradicionāli izpildāmos failos ir iekļauta ikona ICO formātā komplektā, tāpēc tie tiek parādīti izvēlnē Sākt un darbvirsmā kā īsceļu ikonas. Tomēr saīsnei ir iespējams piešķirt pielāgotu ikonu, ielādējot to no ārēja * .ICO faila, * .EXE faila, * .DLL faila vai no jebkura cita faila, kurā ir ikonu resursi.
Operētājsistēmā Windows 10. šādos failos ir daudz labu ikonu:
C: Windows system32 shell32.dll
C: Windows system32 imageres.dll
C: Windows system32 moricons.dll
C: Windows explorer.exe
Lai izvilktu ikonu no faila, jums jāizmanto trešās puses rīks. Šim nolūkam ir pieejams daudz rīku. Es apskatīšu trīs uzticamus bezmaksas programmatūras rīkus, kurus es personīgi mīlu un izmantoju.
Mēs sāksim ar rīku Resource Hacker, kas nav jāievieš. Tā ir slavena resursu redaktora lietotne.
Lai izvilktu ikonu no EXE vai DLL faila sistēmā Windows 10,
- Lejupielādēt Resursu hakeris .
- Instalējiet lietotni.
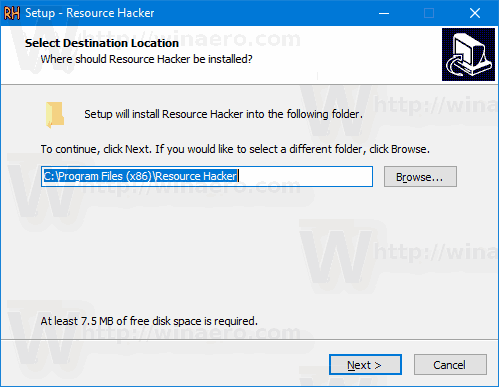
- Palaidiet lietotni no Sākt izvēlni .
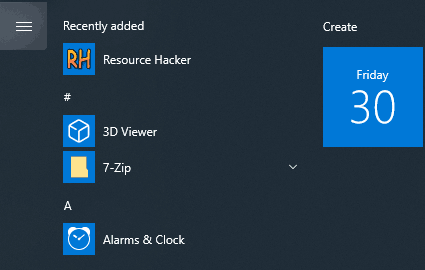
- Lietotnē dodieties uzFails> Atvērtizvēlni vai nospiediet Ctrl + O, lai pārlūkotu failu, no kura vēlaties izvilkt ikonu (es atvēršu c: windows explorer.exe).
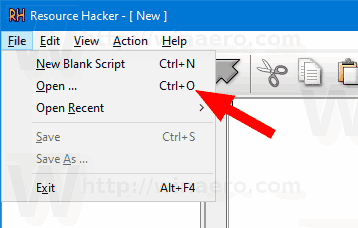
- Kreisajā rūtī izvērsietIkonagrupa un dodieties uz vajadzīgo ikonu (izmantojiet priekšskatījuma apgabalu labajā pusē).
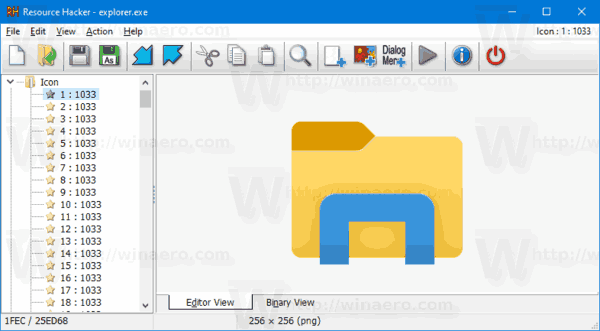
- Izvēlnē atlasietDarbība> Saglabāt * .ico resurss.
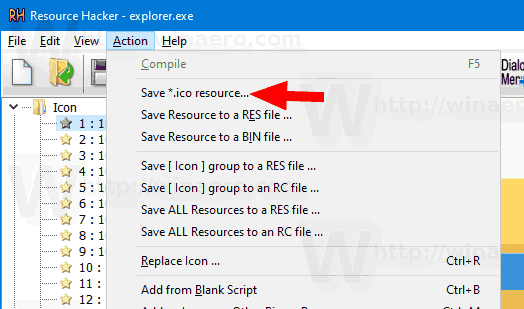
- Pārlūkojiet mapi, kur saglabāt savu ICO failu, un piešķiriet tai nosaukumu. To var ievietot tieši mapē Desktop. Pēc tam noklikšķiniet uzSaglabāt.

Tu esi pabeidzis! Ikona tagad tiek izvilkta un saglabāta * .ico failā:
kā izmantot inspect elementu, lai atrastu atbildes
![]()
Dažas piezīmes
- Resursu hakeris ir 32 bitu lietotne. Ja to izmantojat a 64 bitu Windows 10 versija , var neizdoties atvērt noteiktus sistēmas failus. Šajā gadījumā jūs varat tos nokopēt uz citu direktoriju, piem. varat kopēt failu c: windows system32 shell32.dll uz c: data un atvērt resursu hakerī failu c: data shell32.dll. Tas vienmēr darbojas.
- Saglabājot atsevišķas ikonas no ikonu grupas, jūs iegūstat ICO failu ar viena ikonas izmēru iekšpusē. Tas var būt vai nav ērti, atkarībā no tā, ko jūs mēģināt izvilkt ikonu.
- Lai iegūtu ICO failu ar visiem pieejamajiem ikonu izmēriem, dodieties uzIkonu grupamezglu kreisajā rūtī, paplašiniet to un pēc tam atkārtojiet iepriekš minētās darbības, sākot ar 6. darbību.
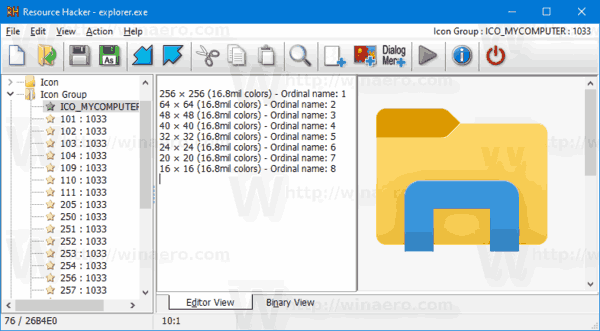
Dažiem lietotājiem resursu hakeru izmantošana var būt nedaudz sarežģīta. Tātad, šeit ir pāris alternatīvas lietotnes, IconViewer un IcoFX, kas papildus ļaus jums saglabāt ikonu resursus citos attēlu formātos, tostarp PNG un BMP.
Izvelciet ikonu no EXE vai DLL failiem, izmantojot IconViewer
- Lejupielādēt IconViewer . Jums ir gan 32, gan 64 bitu versijas 32 bitu vai 64 bitu operētājsistēma .
- Instalējiet lietotni.
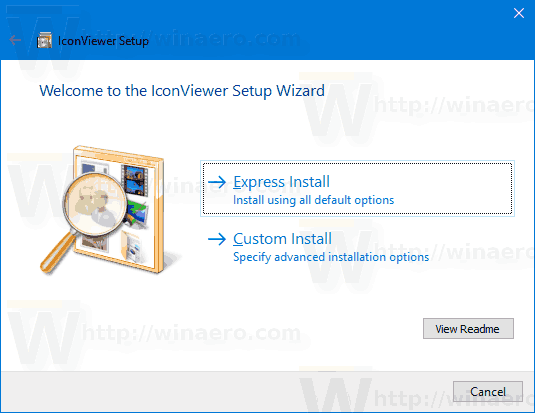
- Atveriet File Explorer un dodieties uz mērķa mapi, kurā ir fails, no kura vēlaties izvilkt ikonas. Piemēram, dodieties uz
c: Windows System32. - Ar peles labo pogu noklikšķiniet uz faila ar ikonām, piem.
shell32.dllun atlasietRekvizītino konteksta izvēlnes.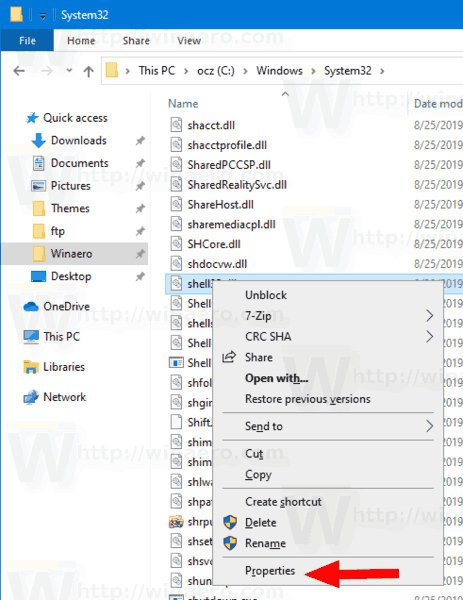
- Pārslēdzieties uzIkonascilni pievienoja lietotne IconViewer.
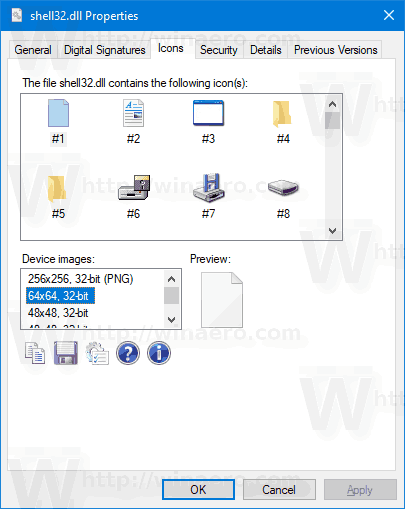
- Atlasiet ikonu, kuru vēlaties izvilkt, un noklikšķiniet uz disketes ikonas, lai to saglabātu failā.
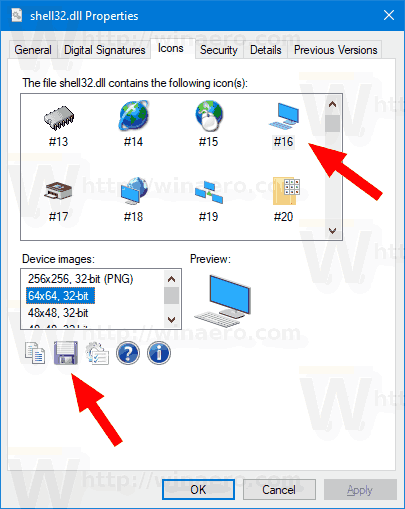
- Norādiet ikonu, norādiet mērķa mapi, faila nosaukumu un faila formātu (ICO, PNG vai BMP). Noklikšķiniet uzSaglabātpogu.
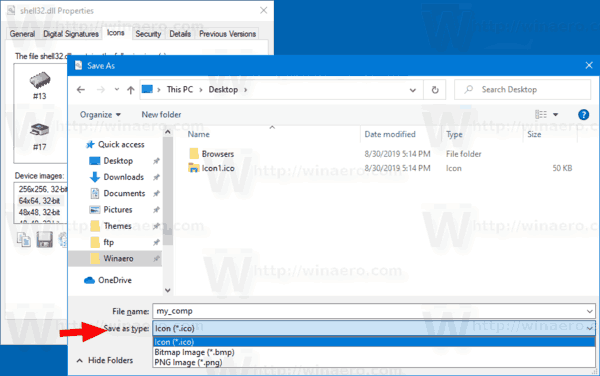
- Ikona tagad ir saglabāta.
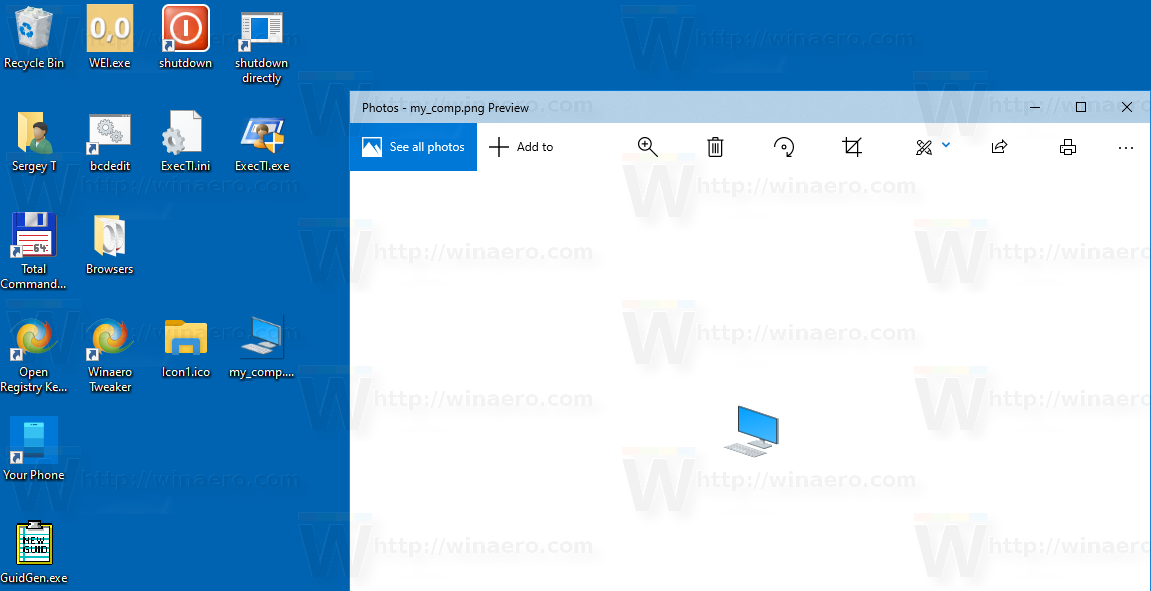
Tu esi pabeidzis. IconViewer ir ērta un viegli lietojama lietotne, kas ietaupīs jūsu laiku katru reizi, kad jums būs jāizņem ikona no faila sistēmā Windows 10.
Visbeidzot, ir vēl viens Freeware rīks, kuru varat izmantot. To sauc par IcoFX ( oficiālā IcoFX vietne ). Tā bija bezmaksas programmatūras lietotne, taču jaunākajām lietotņu versijām ir nepieciešama apmaksāta licence. Paveicās, FileHippo joprojām mitina tā pēdējā bezmaksas programmatūras versija 1.6.4 .
Izmantojot IcoFX
Galvenā IcoFX atšķirība no iepriekš minētajām lietotnēm ir tā, ka IcoFX ir visu funkciju ikonu redaktors. Resursu hakeris ļauj modificēt bināros failus. IconViewer ir tikai ikonu resursu nosūcējs. Ar IcoFX palīdzību jūs varat uzzīmēt sev piederošas ikonas, izmantojot vairākus zīmēšanas rīkus un grafiskos efektus.
![]()
Lūk, kā to izmantot.
Lai izvilktu ikonu no faila, izmantojot IcoFX,
- Lejupielādējiet lietotni (vai iegādājieties jaunāko versiju).
- Izvēlnē atlasiet Fails> Atvērt (vai nospiediet Ctrl + O).
- Atlasiet failu, no kura iegūt ikonu.
- Tiks parādīts dialoglodziņš ar visām ikonām, kuras lietotne varēja atrast failā.

- Atlasiet ikonu un noklikšķiniet uzEkstrakts. Tas atvērs ikonu redaktorā.
- Lai izvilktu noteikta lieluma ikonu, ar peles labo pogu noklikšķiniet uz tās sīktēla redaktora kreisajā rūtī un atlasietEksportētAttēls ... no konteksta izvēlnes.
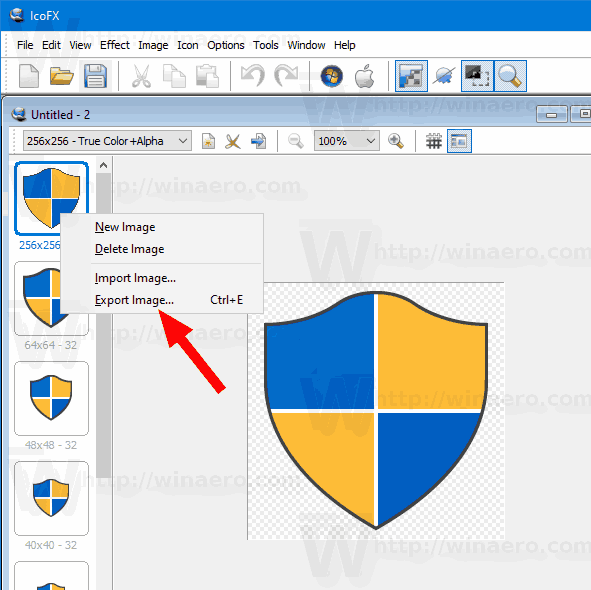
- Norādiet mapi faila glabāšanai, vēlamo faila formātu (PNG, BMP, JPEG, GIF vai JP2) un piešķiriet failam nosaukumu.
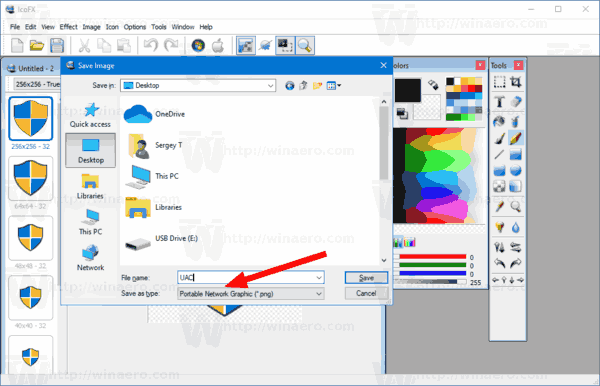
- Noklikšķiniet uzSaglabātpogu.
Tu esi pabeidzis!
Lai saglabātu izvilkto ikonu kā ICO failu, secība ir nedaudz atšķirīga.
Lai saglabātu izvilkto ikonu kā ICO failu ar IcoFX,
- Izvēlnē atlasiet Fails> Atvērt (vai nospiediet Ctrl + O).
- Atlasiet failu, no kura iegūt ikonu.
- Tiks parādīts dialoglodziņš ar visām ikonām, kuras lietotne varēja atrast failā.

- Atlasiet ikonu un noklikšķiniet uzEkstrakts. Tas atvērs ikonu redaktorā.
- Tagad nospiediet CTRL + S vai dodieties uzIzvēlne Fails> Saglabāt.
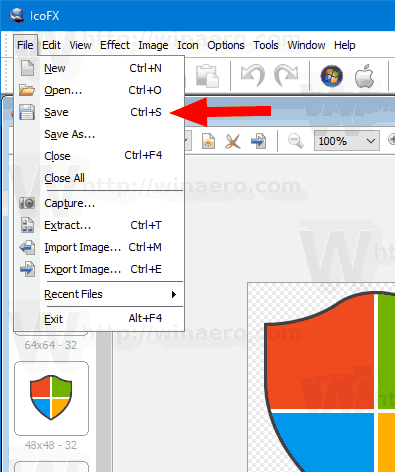
- Norādiet mapi faila glabāšanai un norādiet faila nosaukumu.
- Jūs varat izvēlēties starp Windows ikonas faila formātu (* .ico) un Macintosh ikonu (* .icns)
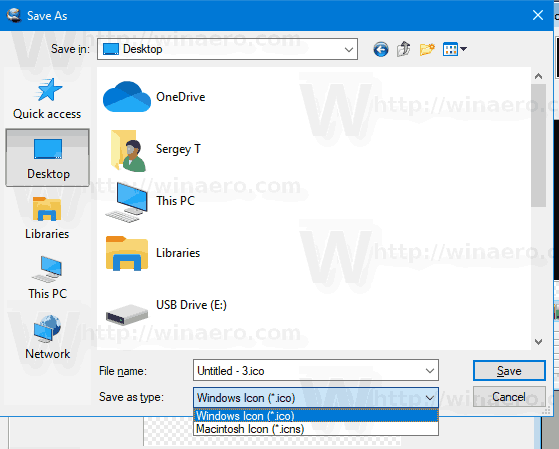
- Noklikšķiniet uzSaglabātpogu.
Tu esi pabeidzis. Tas ICO failā ierakstīs visas redaktorā parādītās izmēru un formāta ikonas.
Tieši tā!