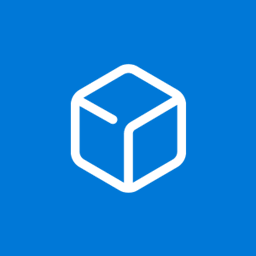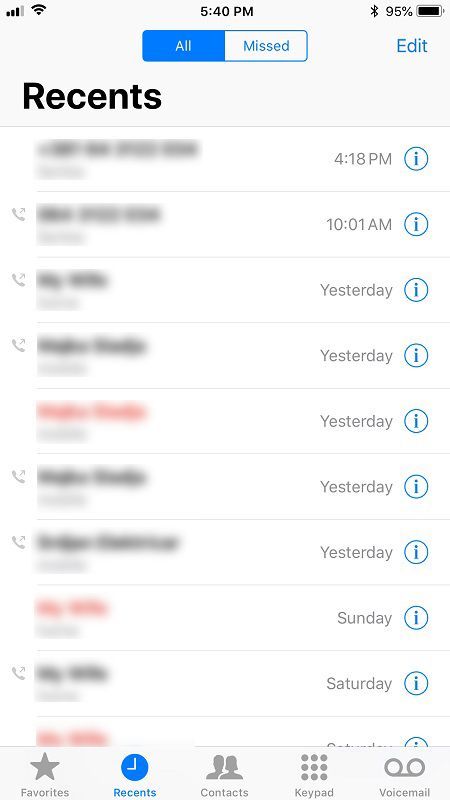Tieši tad, kad grasījāties atskaņot savu iecienītāko mūziku, jūs sapratāt, ka jūsu austiņas nedarbojas. Ja jums ir problēmas ar to iedarbināšanu, turpiniet lasīt šo rakstu, un jūs uzzināsit iespējamos risinājumus, kāpēc austiņas nedarbojas operētājsistēmā Windows 10.

Austiņas nedarbojas operētājsistēmā Windows 10?
Ir dažādi iespējamie iemesli, kāpēc jūsu austiņas nedarbojas operētājsistēmā Windows 10. Jūs vienmēr varat mēģināt novērst problēmas, lai noteiktu problēmas cēloni.
HD audio pa AC97
HD Audio un AC97 ir divi Intel audio standarti daudzos datoros. HD Audio faktiski tika ražots, lai aizstātu AC97, un tam ir uzlabotas specifikācijas. Pat ja tie varētu izskatīties identiski, tie nav savstarpēji aizvietojami.
Piemēram, ja pievienosiet AC97 savienotāju HDA mātesplatei, nebūs skaņas izvades, tāpēc austiņas nedarbosies. Tā kā tie nav savstarpēji aizvietojami, daži mātesplates ražotāji ļauj izvēlēties vienu no tām.
Kā jūs zināt, kuru izmantot? Tas ir atkarīgs no jūsu gadījuma. Pirmkārt, pareizajam savienotājam jābūt marķētam. Ja tā nav, vispirms izmēģiniet HD audio savienotāju, jo tas, iespējams, ir iemesls, kāpēc austiņas nedarbojas.
Pieņemot, ka ar aparatūru viss ir kārtībā, tālāk ir norādītas darbības, kas jāveic, lai savā Windows 10 izvēlētos HD audio, nevis AC97.
- Atveriet izvēlni Sākt
- Atrodiet Realtek HD Audio Manager (tas ir jāinstalē pēc noklusējuma savā Windows 10. Ja tā nav, noteikti instalējiet to)
- Atveriet iestatījumus
- Pārliecinieties, vai sadaļā Connector Settings ir atlasīts HD audio
Mainiet noklusējuma skaņas formātu
Viens no veidiem, kā mēģināt panākt, lai austiņas darbotos, ir mainīt noklusējuma skaņas formātu operētājsistēmā Windows 10. Tālāk ir norādīts, kā to izdarīt.
- Atveriet izvēlni Sākt

- Sāciet rakstīt vadības paneli un atveriet to

- Pieskarieties vienumam Aparatūra un skaņa

- Pieskarieties vienumam Skaņa

- Pieskarieties vienumam Austiņas

- Pieskarieties cilnei Papildu

- Šeit jūs redzēsit noklusējuma formātu un vairākas citas iespējas, no kurām izvēlēties.
Padoms: Katru reizi, kad maināt formātu, noklikšķiniet uz pogas Pārbaudīt. To darot, jūs pārbaudīsit, vai jūsu austiņas darbojas ar citu formātu.
Atjauniniet audio draiverus
Ja jūsu audio draiveri nav atjaunināti, tie, visticamāk, ir iemesls, kāpēc austiņas nedarbojas. Varat tos atjaunināt, veicot šādas darbības:
- Atveriet izvēlni Sākt

- Sāciet rakstīt Ierīču pārvaldnieks un atveriet to

- Veiciet dubultklikšķi uz Skaņas, video un spēļu kontrolieri

- Ar peles labo pogu noklikšķiniet uz audio draivera, kuru vēlaties atjaunināt (visticamāk, tas būs Realtek)

- Pieskarieties Atjaunināt draiveri

- Pieskarieties vienumam Automātiski meklēt draiverus

Gatavs! Jūs esat veiksmīgi atjauninājis savus audio draiverus. Ja tas bija iemesls, kāpēc austiņas nedarbojās, tām tagad vajadzētu darboties.
Priekšējā paneļa ligzdas noteikšanas atspējošana
Ir vairāki veidi, kā atspējot priekšējā paneļa audio ligzdu. Šajā rokasgrāmatā jūs uzzināsit, kā to atspējot, izmantojot skaņas iestatījumus un izmantojot Realtek HD Audio Manager.
Ja vēlaties atspējot priekšējā paneļa ligzdas noteikšanu, izmantojot skaņas iestatījumus, veiciet šīs darbības:
- Atveriet izvēlni Sākt

- Sāciet rakstīt Iestatījumi un atveriet to

- Pieskarieties Sistēma

- Pieskarieties vienumam Skaņa

- Pieskarieties vienumam Ierīces rekvizīti

- Pieskarieties Atspējot

Ja vēlaties atspējot priekšējā paneļa ligzdas noteikšanu, izmantojot Realtek HD Audio Manager, veiciet šīs darbības:
- Vispirms pārbaudiet, vai lietotne ir instalēta operētājsistēmā Windows 10
- Atveriet lietotni
- Pieskarieties uzgriežņu atslēgas ikonai apakšējā labajā stūrī (savienotāja iestatījumi)
- Jūs redzēsit priekšējā paneļa ligzdas noteikšanas slīdni Atspējot. Noklikšķiniet uz tā
Ja vēlaties atskaņot mūziku skaļruņos, kamēr ir pievienotas austiņas, vai dators ir iestrēdzis austiņu režīmā, varat vienkārši atspējot noteikšanu, veicot iepriekš norādītās darbības.
Pievienojiet austiņas un restartējiet
Dažreiz operētājsistēmā Windows 10 pievienotās austiņas darbosies tikai pēc datora restartēšanas. Šai problēmai ir vairāki iespējamie cēloņi, taču biežākais ir tas, ka skaļruņi ir iestatīti kā noklusējuma ierīce, nevis austiņas.
Tālāk ir norādīts, kā to varat novērst.
- Pievienojiet austiņas
- Atveriet izvēlni Sākt

- Sāciet rakstīt Vadības panelis
- Pieskarieties vienumam Aparatūra un skaņa

- Pieskarieties vienumam Skaņa

- Pieskarieties austiņu ierīcei un noklikšķiniet uz Iestatīt noklusējumu
- Atvienojiet austiņas
- Pieskarieties skaļruņiem un noklikšķiniet uz Iestatīt noklusējumu
Tagad jums vajadzētu būt iespējai pievienot austiņas un izmantot tās, katru reizi nerestartējot datoru.
Iespējot austiņas un iestatīt kā noklusējuma ierīci
Viens no iespējamiem iemesliem, kāpēc austiņas nedarbojas, ir tas, ka tās nav iespējotas un/vai iestatītas kā noklusējuma ierīce jūsu datorā.
Lai iespējotu austiņas, veiciet šīs darbības:
- Atveriet izvēlni Sākt
- Sāciet rakstīt Pārvaldīt skaņas ierīces

- Šeit jūs atradīsit atspējoto ierīču sarakstu. Ja jūsu austiņas ir atspējotas, noklikšķiniet uz Iespējot

Ja vēlaties iestatīt austiņas kā noklusējuma ierīci, veiciet tālāk norādītās darbības.
- Atveriet izvēlni Sākt
- Sāciet rakstīt Skaņas iestatījumi

- Sadaļā Izvades ierīces izvēle atlasiet austiņas

Pārbaudiet, vai problēma ir saistīta ar programmatūru vai aparatūru
Lai noteiktu bojāto austiņu cēloni, vislabāk ir pārbaudīt, vai problēmas ir saistītas ar programmatūru vai aparatūru. Ir vairāki veidi, kā to pārbaudīt. Pirmkārt, pārliecinieties, vai austiņas darbojas pareizi. Izmēģiniet to, pievienojot tos citam datoram vai tālrunim. Ja tie joprojām nedarbojas, tas nozīmē, ka problēma nav saistīta ar datoru.
Noteikti pārbaudiet arī portu. To var izdarīt, pievienojot austiņas citam tā paša datora portam. Ja tie darbojas, tas nozīmē, ka viens no jūsu portiem nedarbojas pareizi.
Kad esat pārliecinājies, ka problēma nav saistīta ar aparatūru, varat būt pārliecināts, ka problēmu izraisa kaut kas jūsu datorā.
Papildu bieži uzdotie jautājumi
Kāpēc Bluetooth neparādās manā Windows 10 datorā?
Kad operētājsistēmā Windows 10 ir aktivizēts Bluetooth, sistēmas teknē tiks parādīta neliela ikona. Lai gan ir ļoti viegli nejauši noņemt šo ikonu, to atgūt nav tik vienkārši.
Ja vēlaties sistēmas teknē atkal pievienot Bluetooth ikonu, veiciet šīs darbības:
1. Atveriet izvēlni Sākt

2. Sāciet rakstīt Iestatījumi

3. Pieskarieties Bluetooth un citas ierīces

4. Pieskarieties Citas Bluetooth opcijas

5. Pārliecinieties, vai paziņojumu apgabalā blakus opcijai Rādīt Bluetooth ikonu ir atzīme

Kāpēc Bluetooth nedarbojas operētājsistēmā Windows 10?
Var būt vairāki iemesli, kāpēc Bluetooth nedarbojas jūsu datorā. Vispirms pārliecinieties, vai Bluetooth ir ieslēgts. To var izdarīt, veicot tālāk norādītās darbības.
1. Atveriet izvēlni Sākt

2. Sāciet rakstīt Iestatījumi un atveriet to

3. Pieskarieties Bluetooth un citu ierīču iestatījumiem

4. Ieslēdziet Bluetooth

Ir arī vairākas lietas, kas jāpārbauda, lai pārliecinātos, ka Bluetooth darbojas pareizi.
Izslēdziet datorā lidmašīnas režīmu:
1. Atveriet izvēlni Sākt

2. Sāciet rakstīt Iestatījumi

3. Pieskarieties Tīkls un internets

4. Izslēdziet lidmašīnas režīmu

Varat arī mēģināt noņemt pievienoto Bluetooth ierīci un pievienot to vēlreiz:
1. Atveriet izvēlni Sākt

2. Sāciet rakstīt Iestatījumi

3. Pieskarieties Bluetooth un citu ierīču iestatījumiem

4. Atlasiet ierīci, kuru vēlaties noņemt

Kāpēc mani skaļruņi nedarbojas operētājsistēmā Windows 10?
Skaļruņi var nedarboties vairākas lietas.
Vispirms pārliecinieties, vai skaļruņi ir ieslēgti un pareizi pievienoti. Ja skaļruņi nedarbojas, tā var būt aparatūras problēma, tāpēc noteikti pārbaudiet visus kabeļus.
Pēc tam noteikti pārbaudiet skaļuma līmeni. Lūk, kā to izdarīt:
1. Ar peles labo pogu noklikšķiniet uz ikonas Speaker uzdevumjoslā (labajā apakšējā stūrī).

2. Pieskarieties Atvērt skaļuma mikseri

3. Pārliecinieties, vai skaļums ir palielināts

Ja skaļruņi nedarbojas, noteikti pārbaudiet, vai tie nav atspējoti. To var izdarīt šādi:
1. Atveriet izvēlni Sākt

2. Sāciet rakstīt Control panel un atveriet to

3. Pieskarieties Aparatūra un skaņa

4. Pieskarieties Skaņa

5. Ar peles labo pogu noklikšķiniet uz tukšā apgabala, lai pārliecinātos, ka blakus vienumiem Rādīt atspējotas ierīces un Rādīt atvienotās ierīces ir atzīmes — jūsu skaļruņi tiks parādīti sarakstā, ja tie ir atspējoti.

6. Pieskarieties Iespējot

Ja nesen esat atjauninājis sistēmu, iespējams, būs jāatjaunina audio draiveris:
1. Atveriet izvēlni Sākt

2. Sāciet rakstīt Device Manager un atveriet to

3. Veiciet dubultklikšķi uz Skaņas, video un spēļu kontrolleri

4. Ar peles labo pogu noklikšķiniet uz audio draivera, kuru vēlaties atjaunināt (visticamāk, tas būs Realtek).

5. Pieskarieties Atjaunināt draiveri

6. Pieskarieties Meklēt draiverus automātiski

Ja datoram ir pievienotas gan austiņas, gan skaļruņi, iespējams, ka austiņas ir atlasītas kā izvades ierīce, tādējādi skaļruņi nedarbosies.
Pārliecinieties, vai skaļruņi ir iestatīti kā izvades ierīce. Tālāk ir norādīts, kā to izdarīt.
1. Ar peles labo pogu noklikšķiniet uz ikonas Speaker uzdevumjoslā (labajā apakšējā stūrī).
2. Pieskarieties Atvērt skaņas iestatījumus
kā iegūt izdzēstos ziņojumus no

3. Sadaļā Izvades ierīces izvēle noteikti atlasiet Skaļruņi

Ļaujiet mūzikai skanēt!
Tagad esat uzzinājis vairāk par dažādiem iemesliem, kāpēc austiņas nedarbojas operētājsistēmā Windows 10, un iespējamiem risinājumiem. Mēs zinām, cik tas var būt kaitinoši. Tātad, ja vēlaties uzzināt, kā novērst šo problēmu, noteikti izpildiet mūsu soli pa solim sniegto ceļvedi, un pēc neilga laika atkal varēsiet klausīties savu iecienītāko mūziku.
Vai jums kādreiz ir bijušas šādas problēmas operētājsistēmā Windows 10? Pastāstiet mums par to komentāru sadaļā zemāk!