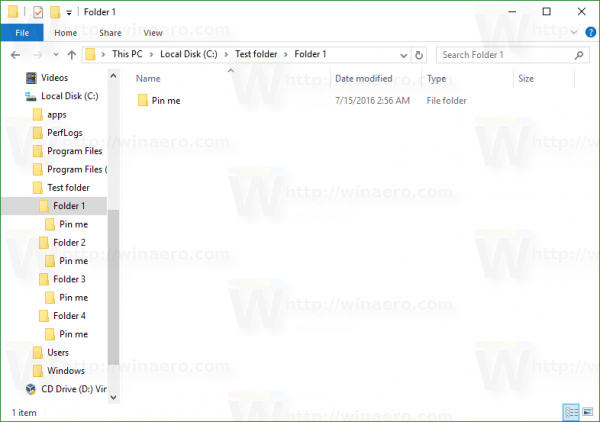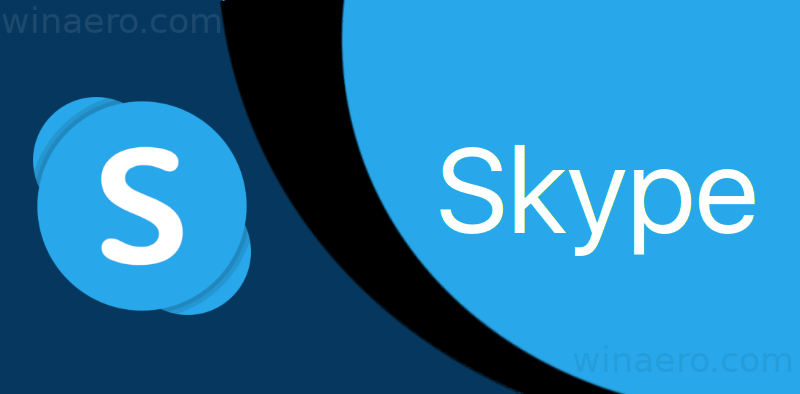Ierīču saites
Excel ir viens no labākajiem datu analīzes un datu uzglabāšanas rīkiem. Varat izveidot miljoniem kolonnu un rindu un automatizēt visu veidu darbības. Piemēram, programma Excel ir lieliski piemērota, lai sekotu līdzi darbinieku darba grafikiem vai studentu atzīmēm. Viena kolonna var attēlot personas uzvārdu vai kādu citu kategoriju.

Tātad, kas notiek, ja jau sagatavotai Excel tabulai jāpievieno cita kategorija?
Par laimi jaunas kolonnas pievienošana programmā Excel ir ātrs un vienkāršs process. Ir dažādi veidi, kā pievienot kolonnas, un mēs jums palīdzēsim abos.
Kā pievienot kolonnu programmā Excel datorā
Iedomājieties, ka esat apmierināts ar sevi, pabeidzot visus savus Excel datu ievades projektus darbam. Pēc tam zvana jūsu priekšnieks un paziņo, ka jums ir jāpievieno vairāk datu izklājlapai.
Esošajai lapai būs jāpievieno vismaz vēl viena kolonna. Tas ir vairāk darba, bet par laimi tas neaizņems ilgu laiku. Ja strādājat programmā Excel savā Microsoft PC vai Mac datorā, darbības, lai programmā Excel pievienotu vēl vienu kolonnu, ir tādas pašas.
1. metode
Vispirms parunāsim par ātrāko un visbiežāk izmantoto metodi kolonnas pievienošanai programmā Excel. Lūk, kā tas darbojas:
- Atlasiet visu kolonnu, noklikšķinot uz kolonnas burta augšpusē. Vai arī nospiediet Ctrl + atstarpes taustiņu.

- Pēc tam ar peles labo pogu noklikšķiniet jebkurā kolonnas vietā. Kad tiek parādīta izvēlne, noklikšķiniet uz opcijas Ievietot.

Jauna kolonna automātiski parādīsies jūsu atlasītās kolonnas kreisajā pusē. Ņemiet vērā, ka jaunas kolonnas vienmēr tiek ievietotas kreisajā pusē, un to nav iespējams mainīt.
Ja vēlaties vienlaikus pievienot vairākas kolonnas, atlasiet tik daudz kolonnu, cik nepieciešams, un atkārtojiet procesu.
Neuztraucieties par kolonnu skaita zaudēšanu. Atlasot kolonnas, zem kursora parādīsies mazs lodziņš un parādīs precīzu skaitu.
2. metode
Iespējams, ka šis ceļš ir mazāk noiets, pievienojot jaunas kolonnas programmā Excel, taču tā ir iespēja, kas dažkārt var noderēt. Šeit ir vēl viens veids, kā programmā Excel pievienot kolonnu.
- Atlasiet jebkuru kolonnu vai pat tikai šūnu, kurai blakus vēlaties pievienot jaunu rindu.

- Dodieties uz cilni Sākums un pēc tam uz lenti Šūnas.

- Noklikšķiniet uz Ievietot un nolaižamajā izvēlnē atlasiet Ievietot lapas kolonnas.

Vēl viena kolonna tiks nekavējoties pievienota atlasītās kolonnas vai šūnas kreisajā pusē.
Kā pievienot kolonnu programmā Excel Android tālrunī
Mūsdienās Excel izmantošana viedtālrunī nekad nav bijusi tik ērtāka. Ja esat Android lietotājs, varat rediģēt Excel izklājlapu, veicot dažus pirkstu pieskārienus.
Jaunas kolonnas pievienošana programmā Excel Android lietotne ir salīdzinoši viegli. Lūk, kas jums jādara:
- Palaidiet programmu Excel savā Android tālrunī un sāciet jaunu darba burtnīcu vai atveriet esošu.

- Lai pievienotu kolonnu, pieskarieties burtam vienas kolonnas augšdaļā. Tas automātiski atlasīs visu kolonnu.

- Augšpusē tiks parādīta izvēlnes josla. Pieskarieties Ievietot.

Uzreiz parādīsies pilnīgi jauna tukša kolonna, un jūs varat turpināt ievadīt nepieciešamos datus.
Kā pievienot kolonnu programmā Excel iPhone tālrunī
Visas Office mobilās lietotnes, tostarp Excel, ir identiskas neatkarīgi no tā, vai tās izmantojat Android tālrunī vai iPhone.
Microsoft ir paveicis lielisku darbu, saglabājot visas Excel un citu lietotņu funkcijas intuitīvas neatkarīgi no izmantotās ierīces. Tātad, atkārtojot, šādi jūs pievienojat kolonnu programmā Excel, ja esat iPhone lietotājs.
- Atveriet programmu Excel lietotne savā iPhone tālrunī un atlasiet darbgrāmatu.

- Atlasiet kolonnu, pieskaroties kolonnas burtam.

- Kad parādās uznirstošā izvēlne, pieskarieties Ievietot.

Tomēr ir vēl viens veids, kā sasniegt to pašu mērķi. Varat izmēģināt arī šo:
- Atlasiet visu kolonnu.

- Pieskarieties augšupvērstajai bultiņai ekrāna apakšējā labajā stūrī.

- Pieskarieties opcijai Ievietot un dzēst.

- Visbeidzot, pieskarieties Ievietot kolonnas.

Neatkarīgi no tā, kuru iespēju izvēlaties pieteikties; Vēl viena kolonna uzreiz parādīsies atlasītās kolonnas kreisajā pusē.
Kā pievienot kolonnu programmā Excel iPad
Dažreiz iPad izmantošana Excel izklājlapu pārvaldībai ir ērtāka, kad atrodaties ceļā. Ekrāns ir lielāks un ļauj lietotājiem efektīvāk interpretēt datus.
Ja iepriekš esat izmantojis programmu Excel iPhone tālrunī, jūs priecāsities uzzināt, ka lietotne iPad darbojas identiski. Ir divi veidi, kā iPad iPad programmā Excel pievienot jaunu kolonnu.
Pirmā iespēja ir:
- Pieskarieties vienas kolonnas burtam un atlasiet to.
- Pēc tam parādītajā izvēlņu joslā pieskarieties opcijai Ievietot.
Otra metode ir pieskarties atlasīt kolonnu un pēc tam:
- Pieskarieties mazajai augšupvērstajai bultiņai ekrāna apakšējā labajā stūrī.
- Atlasiet opciju Ievietot un dzēst, kam seko Ievietot kolonnas.
Piezīme : izmantojot Excel mobilo lietotni jebkurā ierīcē, varat arī pievienot vairākas kolonnas vienlaikus. Piemēram, ja vienlaikus atlasāt trīs kolonnas un pieskaraties Ievietot kolonnas, programma Excel izveidos trīs jaunas kolonnas.
Excel pamatu apguve
Pieredzējis Excel guru, iespējams, pat nedomā divreiz, pievienojot programmā Excel jaunu kolonnu vai jaunu rindu, taču pārlūkošana tajā var būt vairāk nekā izaicinājums Excel iesācējiem.
nevar piekļūt sākuma izvēlnes logiem 10
Ir viegli pazaudēt visas rindas un kolonnas, tāpēc, piespraužot šos pamatinformāciju, jūsu izklājlapas tiks formatētas pareizi. Jaunu rindu pievienošana, šūnu formatēšana, vienumu dzēšana un slēpšana ir pamats Excel prasmēm.
Kādas ir jūsu Excel prasmes? Vai esat profesionāls lietotājs vai vienkārši apgūstat virves? Paziņojiet mums tālāk komentāru sadaļā.