Windows 10 Creators Update ir jauna lietotne ar nosaukumu Windows Defender drošības centrs. Lietotne, kas agrāk bija pazīstama kā “Windows Defender Dashboard”, ir izveidota, lai palīdzētu lietotājam skaidri un noderīgi kontrolēt savus drošības un privātuma iestatījumus. Tas apvieno visas būtiskās drošības funkcijas vienā informācijas panelī. To var izmantot, lai pievienotu Windows Defender vīrusu aizsardzības izņēmumu. Lūk, kā.

Pirms turpināt, šeit ir jāzina. Nejauciet Windows Defender ar Windows Defender drošības centru. Windows Defender ir iebūvēta pretvīrusu programmatūra, kas reāllaikā nodrošina aizsardzību pret draudiem. Windows Defender drošības centra lietotne ir tikai informācijas panelis, kas ļauj izsekot jūsu aizsardzības stāvoklim. To var izmantot, lai konfigurētu dažādas drošības opcijas, piemēram, SmartScreen . Tas parāda ikonu sistēmas teknē.
Windows Defender drošības centru varat palaist no izvēlnes Sākt. Pārejiet uz burtu “W”, izmantojot jaunās izvēlnes Sākt alfabēta navigācijas funkciju un režģī noklikšķiniet uz burta “W”, kā parādīts zemāk.
Reklāma


kā mainīt nesaskaņas servera atrašanās vietu
Tur atradīsit saīsni uz jauno Drošības centra lietotni.
Lietotne apvieno daudzas noderīgas drošības opcijas, kuras, iespējams, vēlēsities izsekot un kontrolēt. Lietotnes Windows Defender drošības centrs lietotāja saskarnei ir rīkjosla kreisajā pusē un galvenā zona, kas aizņem pārējo loga zonu.
pārsūtīt failus no Google diska uz citu Google disku
 Kad esat atvēris lietotni, tajā tiek parādīta īpaša sākuma lapa. Sākumlapai ir šādas sadaļas:
Kad esat atvēris lietotni, tajā tiek parādīta īpaša sākuma lapa. Sākumlapai ir šādas sadaļas:
- Aizsardzība pret vīrusiem un draudiem
- Ierīces veiktspēja un veselība
- Ugunsmūris un tīkla aizsardzība
- Ģimenes iespējas
Katrai sadaļai ir sava ikona. Īpaša atzīme norāda, ka sadaļai nav problēmu.
Aizsardzība pret vīrusiem un draudiemir tas, ko mēs meklējam. Pirms turpināt, pārliecinieties, vai jūsu lietotāja kontam ir administratīvās privilēģijas . Izpildiet tālāk sniegtos norādījumus.
Lai pievienotu izņēmumu Windows Defender operētājsistēmā Windows 10 , rīkojieties šādi.
- Atveriet Windows Defender drošības centru, kā aprakstīts iepriekš.
- Noklikšķiniet uzAizsardzība pret vīrusiem un draudiemikona.
- Noklikšķiniet uz saitesAizsardzības pret vīrusiem un draudiem iestatījumi.
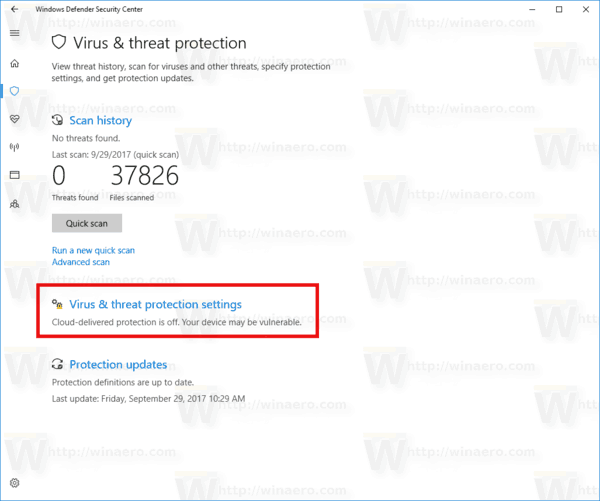 Tādējādi tiks atvērta šāda lapa:
Tādējādi tiks atvērta šāda lapa: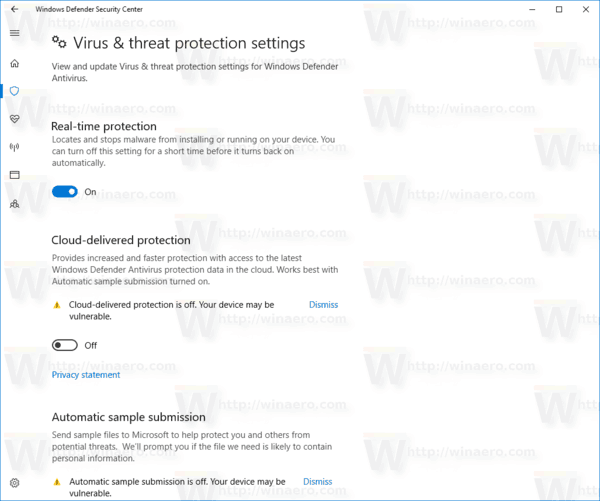
- Ritiniet uz leju līdzIzslēgšanaun noklikšķiniet uz saitesPievienojiet vai noņemiet izslēgumus.
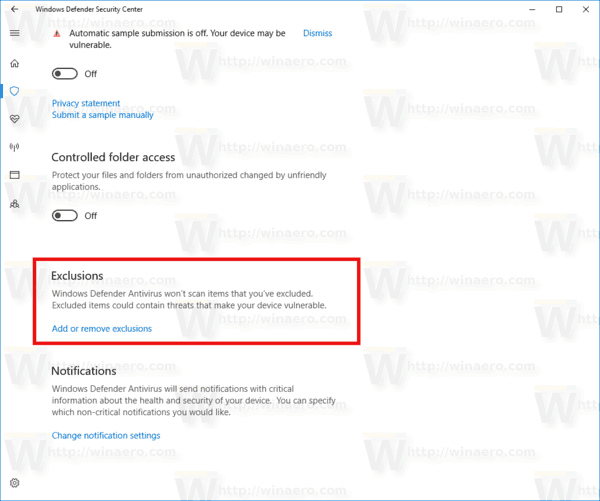
- Tiks atvērta šāda lapa:
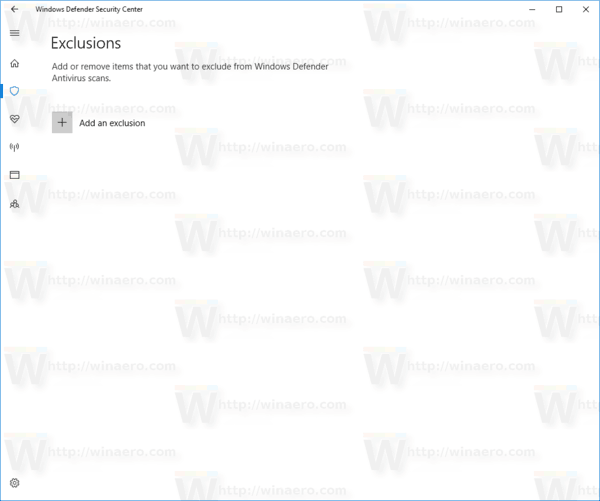 Šeit noklikšķiniet uz pogasPievienojiet izslēgšanu.
Šeit noklikšķiniet uz pogasPievienojiet izslēgšanu.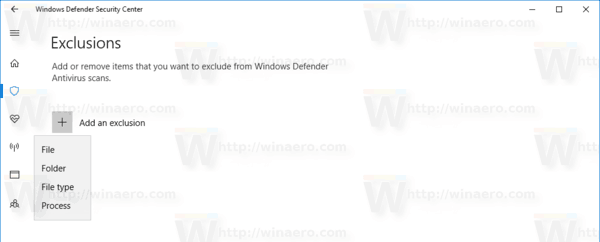
Nolaižamajā izvēlnē atlasiet vienu no šīm opcijām:- Fails - Mape - Faila tips - Process
- Norādiet vēlamo objektu, kuru izslēgt, piem. mapi un esat pabeidzis.
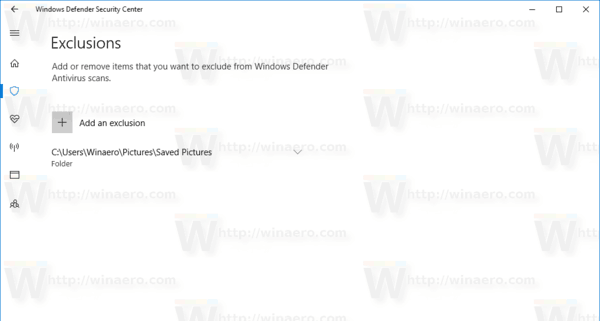
Šeit ir kaut kas jums jāzina.
Fails - šī opcija noņem noteiktu failu no Windows Defender skenēšanas.
Mape - šī opcija noņem noteiktu mapi no Windows Defender skenēšanas. Rekursīvi tiks izslēgts viss tā saturs.
Faila tips - šeit kā izslēgšanu varat pievienot faila paplašinājumu (piemēram, * .txt).
Process - šo opciju var izmantot, lai pievienotu procesu kā izslēgšanu, tāpēc Windows Defender nekontrolēs visus šajā procesā izmantotos failus.
Skatiet šo ekrānuzņēmumu:
kā mainīt valodu leģendu līgā
Tieši tā.

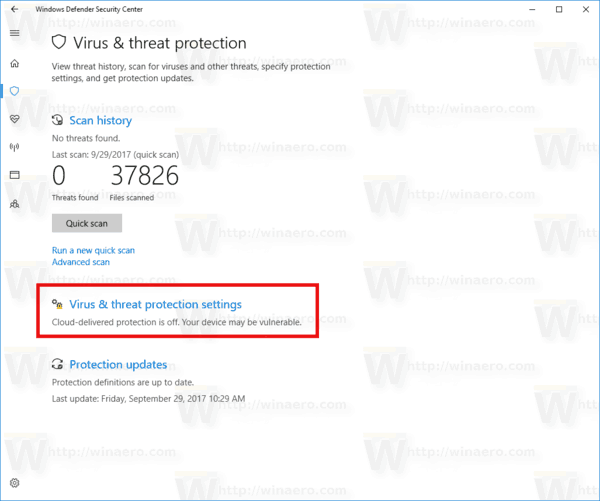 Tādējādi tiks atvērta šāda lapa:
Tādējādi tiks atvērta šāda lapa: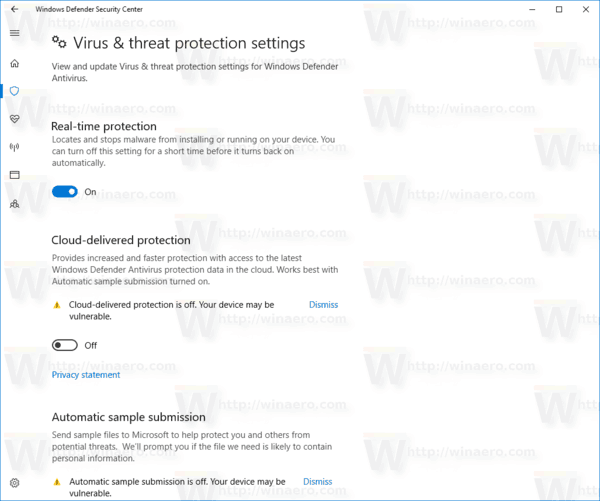
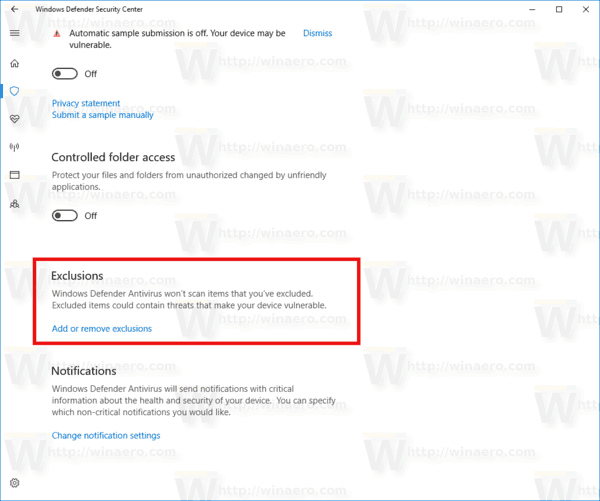
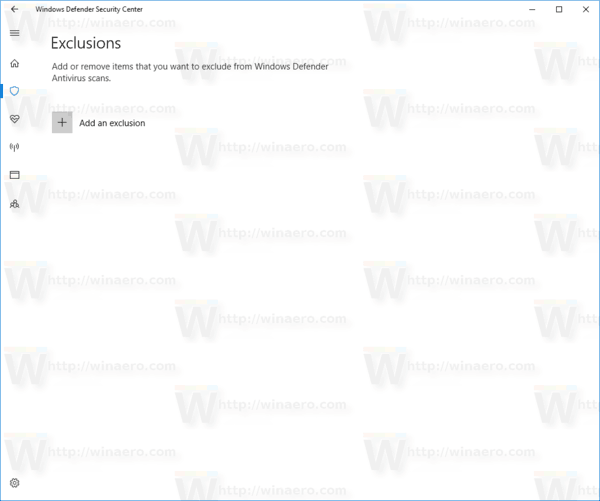 Šeit noklikšķiniet uz pogasPievienojiet izslēgšanu.
Šeit noklikšķiniet uz pogasPievienojiet izslēgšanu.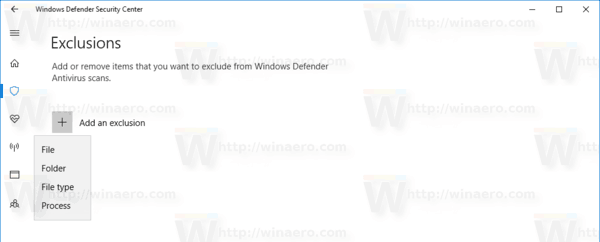
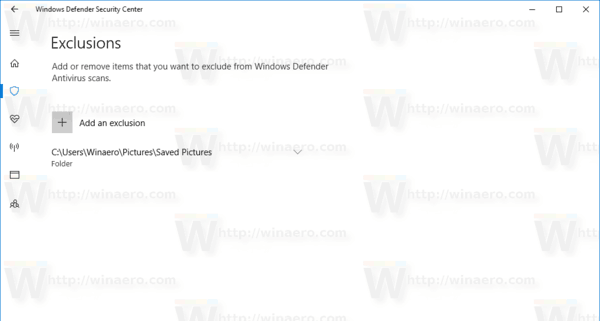


![Linux operētājsistēma, kas nozīmē cilvēcību [3 fakti]](https://www.macspots.com/img/blogs/39/linux-operating-system-that-means-humanity.jpg)





