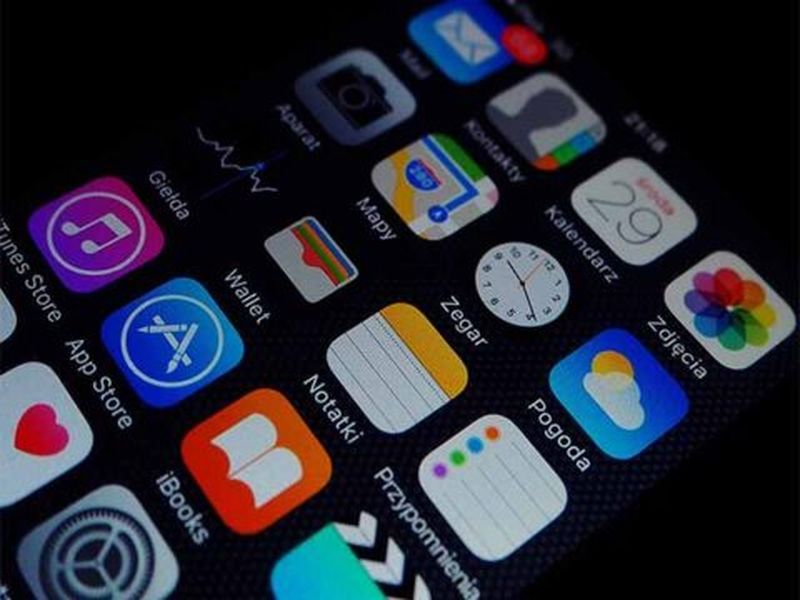Kopīgošana ir gādīga ...

Ja vēlaties parādīt, ka jums rūp, kopīgojot jauno lietotni / spēli / TV pārraidi / e-grāmatu pakalpojumā Google Play ar visiem ģimenes locekļiem, jums veicas.
Šajā rakstā uzzināsiet, kā pievienot ģimenes locekļus savai ģimenes bibliotēkai. Turklāt mēs parādīsim, kā reģistrēties Google Play ģimenes bibliotēkā, kā pieņemt ielūgumu uz ģimenes bibliotēku, kā piekļūt saturam un vēl daudz ko citu.
Kā pievienot ģimenes bibliotēkai pakalpojumā Google Play?
Pirms ģimenes locekļu pievienošanas jums jāzina daži noteikumi:
- Jūs varat pievienot tikai dalībniekus, kuri dzīvo tajā pašā valstī kā jūs.
- Viņiem jābūt vismaz 13 gadus veciem vai jāizpilda vecuma prasības jūsu valstī .
- Savai ģimenes grupai varat pievienot ne vairāk kā piecus locekļus.
Lūk, kā:
- Izmantojot mobilo / tīmekļa pārlūku:
- Iet uz šo saite .

- Atlasiet Uzaicināt ģimenes locekli.

- Ievadiet pievienojamā ģimenes locekļa e-pasta adresi.

- Atlasiet Sūtīt.

- Iet uz šo saite .
- Izmantojot lietotni Play veikals:
- Piekļūstiet Spēļu veikals lietotne.

- Ekrāna augšējā kreisajā stūrī izvēlieties Izvēlne.
- Opcijās atlasiet Konts.

- Izvēlieties Ģimene.

- Pieskarieties vienumam Pārvaldīt ģimenes locekļus.

- Atlasiet Uzaicināt ģimenes locekļus.

- Pieskarieties Sūtīt.

- Piekļūstiet Spēļu veikals lietotne.
- Izmantojot lietotni Family Link:
- Ja jums vēl nepieder lietotne Family Link, varat to lejupielādēt šeit ( Svarīgs padoms: Family Link dažās valstīs var nebūt pieejama).

- Mobilajā tālrunī vai planšetdatorā piekļūstiet Family Link .

- Augšējā kreisajā stūrī pieskarieties vienumam Izvēlne.

- Izvēlieties Ģimenes grupa.

- Atlasiet Uzaicināt ģimenes locekļus un nosūtiet ielūgumus.

- Ja jums vēl nepieder lietotne Family Link, varat to lejupielādēt šeit ( Svarīgs padoms: Family Link dažās valstīs var nebūt pieejama).
- Izmantojot lietotni Google One:
- Mobilajā tālrunī vai planšetdatorā piekļūstiet Google One .
- Atlasiet Iestatījumi.
- Izvēlieties Pārvaldīt ģimeni.
- Pieskarieties vienumam Pārvaldīt ģimenes grupu.
- Atlasiet Uzaicināt ģimenes locekļus.
- Izmantojot Google asistenta lietotni:
- Ja vēlaties pateikt savam Google asistentam, kā rīkoties, varat pateikt Hey Google, atveriet Asistenta iestatījumus. Ja nē, varat piekļūt Asistenta iestatījumi manuāli.
- Izvēlieties Iestatījumi.

- Pieskarieties jums.

- Izvēlieties savus cilvēkus.

- Atlasiet Pievienot personu.

- Izvēlieties personu, kuru vēlaties pievienot.

- Ieslēdziet ģimenes grupu.

- Apstipriniet jaunā kontakta e-pasta adresi.
- Atlasiet Izmantot šo e-pastu.
- Pieskarieties vienumam Saglabāt.
Kā reģistrēties ģimenes bibliotēkai?
Lai reģistrētos ģimenes bibliotēkai, izpildiet šos norādījumus:
- Piekļūstiet Spēļu veikals lietotne.
- Augšējā kreisajā stūrī atlasiet Izvēlne.
- Izvēlnē izvēlieties Konts.
- No opcijām atlasiet Ģimene.

- Pieskarieties pogai Reģistrēties tūlīt.

- Atlasiet Reģistrēties.

- Lapā Apvienot savu ģimeni atlasiet Turpināt.

- Ja neesat ģimenes grupas dalībnieks, vispirms tā būs jāizveido.
- Lapā Ģimenes pakalpojumu iestatīšana pakalpojumā Google Play atlasiet Turpināt.
- Lapā Ģimenes maksājuma veida iestatīšana pieskarieties Iestatīt.

- Izvēlieties vēlamo kredītkarti vai ievadiet jaunu kartes informāciju un pieskarieties Pieņemt.
Tagad, kad esat reģistrējies ģimenes bibliotēkai, ir pienācis laiks sākt darbu un pievienot tai saturu un ģimenes locekļus.
Lūk, kā to izdarīt:
- Pēc kartes informācijas ievadīšanas atlasiet Turpināt, lai sāktu pievienot saturu ģimenes bibliotēkai.

- Lapā Pievienot lietas ģimenes bibliotēkai varēsiet pievienot iepriekš iegādātos vienumus, ja tie būs piemēroti. Pieskarieties Turpināt, lai to izdarītu.

- Lapā Pirkto priekšmetu pievienošana varēsiet izvēlēties, vai uzreiz pievienot visus piemērotos pirkumus vai vēlaties to izdarīt vēlāk.
- Atlasiet vēlamo metodi.
- Atlasiet Turpināt.
- Lapā Uzaicināt savu ģimeni pieskarieties Turpināt.
- Pirms jaunu dalībnieku uzaicināšanas uz ģimenes bibliotēku, jums būs jāievada vēlamās kredītkartes kartes verifikācijas kods.
- Atlasiet Verificēt.
- Tagad jūs varat pievienot adresātus no sava kontaktu saraksta.
- Varat atlasīt Pievienot adresātus, kas atrodas lapas augšdaļā, lai meklētu konkrētus dalībniekus, kurus vēlaties pievienot, vai arī varat ievadīt Gmail adresi.
- Kad esat gatavs nosūtīt ielūgumus vēlamajiem dalībniekiem, atlasiet Sūtīt.
- Lai pabeigtu procesu, atlasiet Sapratu.
Kad saņēmēji pieņems jūsu ielūgumus, jūs varēsiet izklaidēties, kopā izmantojot savu iecienīto saturu.
Kā pieņemt Google Play ģimenes bibliotēkas ielūgumu?
Kad saņemsit ielūgumu pievienoties ģimenes bibliotēkai, tas tiks nosūtīts e-pasta veidā.
Tālāk ir norādīts, kas jums jādara.
- Piekļuve Gmail ierīcē.

- Atveriet uzaicinājuma e-pastu un izvēlieties pogu Pieņemt.

- Tas jūs novirzīs uz Chrome .
- Pieskarieties Sākt.

- Piesakieties savā Google kontā, un jūs tiksiet novirzīts uz Google Play veikalu.
- Pieskarieties vienumam Izmantot kontu, lai apstiprinātu, ka esat konts, ar kuru vēlaties pievienoties ģimenes bibliotēkai.
- Atlasiet Pievienoties.

- Atlasiet Turpināt, lai uzreiz pievienotu piemērotus pirkumus, vai pievienojiet tos citu reizi pa vienam, pēc tam vēlreiz izvēlieties Turpināt.
- Atlasiet Sapratu.
Viss pabeigts! Jūs tagad esat ģimenes bibliotēkas daļa.
Iespējams, vēlēsities uzzināt, kādu informāciju ģimenes locekļi var redzēt viens par otru:
- Ģimenes locekļi var redzēt viens otra fotoattēlus, vārdus un e-pasta adreses.
- Viņi varēs redzēt ģimenes bibliotēkai pievienoto saturu.
- Tā kā par ģimenes maksājuma veidu ir atbildīgs jūsu ģimenes pārvaldnieks, viņi saņem kvītis par katru pirkumu, kas veikts, izmantojot ģimenes maksājuma veidu.
- Ja jūsu ģimenei ir kopīga Google One dalību, viņi varēs redzēt, cik daudz koplietotās krātuves esat izmantojis. Tomēr viņi nevarēs redzēt precīzus failus jūsu Google One kontā.
Lai pievienotos ģimenes bibliotēkai, ir šādas prasības:
- Jums ir jābūt savam Google kontam. Jūs nevarat pievienoties ģimenes bibliotēkai, izmantojot savu Google kontu no darba, skolas vai jebkuras citas organizācijas.
- Jums jādzīvo vienā valstī ar ģimenes pārvaldnieku.
- Pēdējo 12 mēnešu laikā jūs nedrīkstat mainīt ģimenes grupu.
- Jūs neesat daļa no citas ģimenes bibliotēkas.
- Jūs neesat strāva Google One biedrs. Tomēr jūs varēsit iegādāties Google One plānu pēc tam, kad kļūsit par ģimenes bibliotēkas dalībnieku.
Kā piekļūt saturam no savas Google Play ģimenes bibliotēkas?
Vienkārši veiciet šīs darbības:
- Piekļuve Google Play veikals ierīcē.

- Augšējā kreisajā stūrī atlasiet Izvēlne.
- Nolaižamajā izvēlnē redzēsit kategorijas, piemēram, Manas lietotnes un spēles, filmas un TV, Mūzika, Grāmatas un Kiosks. Izvēlieties to, kuram vēlaties piekļūt.

- Kad esat piekļuvis vēlamajai kategorijai, pieskarieties cilnei Ģimenes bibliotēka.

- Tiks parādīts visai ģimenei pieejamā satura saraksts jūsu izvēlētajā kategorijā.

Papildu FAQ
Kā es varu pievienot saturu ģimenes bibliotēkai?
· Lietotnes un spēles:
1. Piekļūstiet Spēļu veikals ierīcē.

kā nomainīt snapchat svītras
2. Augšējā kreisajā stūrī pieskarieties vienumam Izvēlne.
3. Atlasiet Lietotnes un spēles.

4. Pieskarieties Instalēts.

5. Izvēlieties spēli vai lietotni, kuru vēlaties pievienot.
6. Vēlamās spēles / lietotnes informācijas lapā ieslēdziet ģimenes bibliotēku.

7. Ja vēlaties noņemt saturu, pieskarieties, lai izslēgtu ģimenes bibliotēku.
· Filmas un TV šovi:
1. Atveriet Google TV lietotni (iepriekš saukto Filmas un TV) savā ierīcē.
2. Apakšā atlasiet Bibliotēka.
3. Cilnēs Filmas vai TV pārraides atrodiet iegādāto saturu, kuru vēlaties pievienot.
4. Pievienojamā satura informācijas lapā pieskarieties, lai ieslēgtu ģimenes bibliotēku.
5. Ja vēlaties noņemt saturu, detalizētas informācijas lapā vienkārši izslēdziet ģimenes bibliotēku.
Svarīgs padoms: Pievienojot TV pārraides no Google TV lietotni, jūs pievienojat visas vēlamās izrādes epizodes. Ja dažas epizodes vai sezonas esat iegādājušies atsevišķi, varat tos pievienot ģimenes bibliotēkai, veicot tālāk norādītās darbības.
1. Vēlamā satura meklēšana mapē Spēļu veikals lietotne un
2. Pievienojiet to ģimenes bibliotēkai no izrādes informācijas lapas.
· Grāmatas:
1. Piekļūstiet Play grāmatas ierīcē.
2. Apakšā atlasiet Bibliotēka.
3. Meklējiet saturu, kuru vēlaties pievienot.
4. Blakus vēlamajam e-grāmatas vai audiogrāmatas nosaukumam atlasiet Vēl.
5. Pieskarieties Pievienot ģimenes bibliotēkai.
6. Ja vēlaties noņemt saturu, tajā pašā lapā vienkārši pieskarieties pie Noņemt no ģimenes bibliotēkas.
Kā darbojas Google Play ģimenes bibliotēka?
Tas ir pavisam vienkārši:
· Pierakstieties Google Play ģimenes bibliotēka par brīvu.
· Iegādājieties lietotnes, spēles, filmas, TV šovus, e-grāmatas vai audiogrāmatas.
· Iestatiet ģimenes maksājuma veidu.
· Pievienojiet ģimenes bibliotēkai līdz pieciem ģimenes locekļiem.
skaņa nedarbojas Windows 10 pēc atjaunināšanas
· Ļaujieties savam iegādātajam saturam un dalieties tajā ar saviem biedriem. Vienu saturu var iegādāties vienu reizi, un, ja jūs to kopīgojat savā ģimenes bibliotēkā, visi dalībnieki varēs tam piekļūt.
Kā izmantot Google Play ģimenes bibliotēku?
Lūk, kā:
1. Piekļūstiet Spēļu veikals ierīcē.
2. Augšējā kreisajā stūrī atlasiet Izvēlne.
3. Izvēlnē izvēlieties Konts.
4. Atlasiet opcijas Ģimene.
5. Pieskarieties pogai Reģistrēties tūlīt.
6. Atlasiet Reģistrēties.
7. Lapā Apvienot savu ģimeni atlasiet Turpināt.
8. Ja neesi ģimenes loceklis, vispirms tā būs jāizveido.
9. Lapā Ģimenes pakalpojumu iestatīšana pakalpojumā Google Play atlasiet Turpināt.
10. Lapā Ģimenes maksājuma veida iestatīšana atlasiet Iestatīt.
11. Izvēlieties vēlamo kredītkarti vai ievadiet jaunu kartes informāciju un atlasiet Pieņemt.
12. Pēc kartes informācijas ievadīšanas atlasiet Turpināt, lai sāktu pievienot saturu ģimenes bibliotēkai.
13. Lapā Pievienot lietas ģimenes bibliotēkai varēsiet pievienot iepriekš iegādātos laikus tikai tad, ja tie būs piemēroti. Izvēlieties Turpināt, lai to izdarītu.
14. Lapā Pirkto priekšmetu pievienošana jūs varēsiet izvēlēties, vai uzreiz pievienot visus piemērotos pirkumus, vai pievienot tos citu reizi pa vienam. Atlasiet vēlamo metodi.
15. Atlasiet Turpināt.
kā pastāvīgi atspējot Windows 10 atjauninājumus
16. Lapā Uzaicināt savu ģimeni izvēlieties Turpināt.
17. Pirms jaunu locekļu uzaicināšanas uz ģimenes bibliotēku, jums būs jāievada vēlamās kredītkartes kartes verifikācijas kods.
18. Atlasiet Pārbaudīt.
19. Tagad jūs varat pievienot adresātus no sava kontaktu saraksta.
20. Jūs varat izvēlēties Pievienot adresātus, kas atrodas lapas augšdaļā, lai meklētu konkrētus dalībniekus, kurus vēlaties pievienot, vai arī varat ievadīt Gmail adresi.
Kad esat gatavs izsūtīt ielūgumus, izvēlieties Sūtīt.
22. Lai pabeigtu procesu, atlasiet Got it.
Kā kopīgot lietotnes manā ģimenes bibliotēkā?
1. Piekļūstiet Spēļu veikals ierīcē.
2. Augšējā kreisajā stūrī pieskarieties vienumam Izvēlne.
3. Atlasiet Lietotnes un spēles.
4. Pieskarieties Instalēts.
5. Izvēlieties lietotni, kuru vēlaties pievienot.
6. Vēlamās lietotnes informācijas lapā varat ieslēgt ģimenes bibliotēku.
7. Ja vēlaties noņemt saturu, pieskarieties, lai izslēgtu ģimenes bibliotēku.
Un viss. Izbaudi!
Kopīgot un kopīgot līdzīgi
Tagad jums ir visas nepieciešamās zināšanas, lai reģistrētos un veiksmīgi virzītos pa ģimenes bibliotēku. Ikreiz, kad skatāties lielisku TV šovu, lasāt kādu interesantu grāmatu vai atrodat jaunu jautru spēli, ko spēlēt, varēsiet dalīties pieredzē ar saviem mīļajiem, izmantojot ģimenes bibliotēku.
Varat arī kopīgot šo rakstu ar ģimenes locekļiem, ja viņiem nepieciešama palīdzība, reģistrējoties vai veiksmīgi pārvietojoties pa ģimenes bibliotēku.
Vai jūs varējāt viegli reģistrēties un pievienot savu ģimenes bibliotēku? Kā veicās jūsu ģimenes locekļiem? Informējiet mūs zemāk komentāru sadaļā.