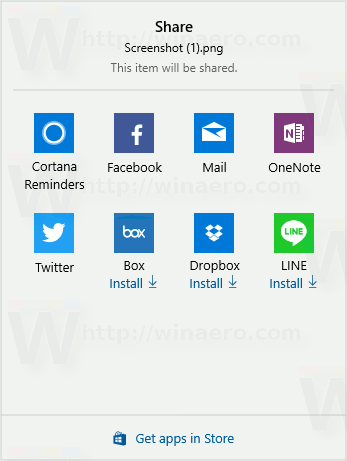Prezentācijas veikšana ietver efektīvu savu ideju paziņošanu citiem cilvēkiem. Šajā ziņā noteikti var palīdzēt spēja izmantot izklājlapas datus slaidrādē, īpaši tajā, kuru var viegli atjaunināt.

Šajā rakstā mēs parādīsim, kā pievienot Google izklājlapas savai prezentācijai Google prezentācijas, kā arī citus noderīgus padomus, kā izmantot integrāciju.
Google izklājlapas un Google prezentāciju integrācija
Google prezentācijas ir ļoti noderīga prezentāciju programma, kurai nepieciešams tikai Google diska konts. Kaut arī pati programma būtībā ir bezmaksas, tā joprojām ir aprīkota ar daudzām funkcijām, kuras var izmantot jūsu labā.
kā mainīt mac adresi
Piemēram, izmantojiet Google lapu integrāciju. Saistot izklājlapu ar savu Google slaidu prezentāciju, jūs varat viegli parādīt esošos darblapas datus, neievadot tos manuāli. Šī integrācija ir saistīta ar papildu funkciju, kas nodrošina prezentācijas atjaunināšanu ikreiz, kad tiek rediģēta pati izklājlapa. Nekad nevar mazināt atjauninātu datu nozīmi, mēģinot veikt pareizu prezentāciju.

Tabulas pievienošana prezentācijai
Google izklājlapu diagrammas pievienošana Google prezentāciju prezentācijai ir vienkāršs process. To var izdarīt, veicot šīs darbības:
pārvietot mapi no viena Google diska uz citu
- Atveriet Google prezentāciju prezentāciju, kurā vēlaties integrēt savu diagrammu. Noklikšķiniet uz tā slaida numura, kurā vēlaties to parādīt.

- Atveriet Google izklājlapu failu, no kura jums vajadzīgi dati.

- Atlasiet datus, kurus vēlaties izmantot, noklikšķinot un velkot kursoru.

- Vai nu ar peles labo pogu noklikšķiniet un atlasiet Kopēt, vai augšējā izvēlnē noklikšķiniet uz Rediģēt, pēc tam noklikšķiniet uz Kopēt.

- Savā Google prezentāciju prezentācijā ar peles labo pogu noklikšķiniet uz mērķa slaida un atlasiet Ielīmēt vai augšējā izvēlnē noklikšķiniet uz Rediģēt, pēc tam noklikšķiniet uz Ielīmēt.

- Parādīsies neliels logs ar jautājumu, vai vēlaties, lai tabula būtu saistīta ar izklājlapu. Izvēlieties vēlamo opciju. Opcija Saistīt uz izklājlapu ļauj atjaunināt tabulu prezentācijā ikreiz, kad tiek atjaunināta sākotnējā izklājlapa. Ja izvēlaties Ielīmēt nesaistītu, failā tiks kopēti tikai pašreizējie dati. Lai turpinātu, noklikšķiniet uz Ielīmēt.

- Jūs varat pielāgot ielīmēto tabulu, noklikšķinot un velkot stūrus vai sānus. Virziet kursoru uz galda stūra vai sāniem, līdz kursors pārvēršas par divviru bultiņu. Turiet un velciet, līdz galds ir vajadzīgā izmēra.

Ja vēlaties mainīt saistīto tabulā iekļauto datu diapazonu, varat uz tā noklikšķināt un pēc tam noklikšķiniet uz saites ikonas augšējā labajā pusē. Pēc tam rīkojieties šādi:
- Izvēlnē izvēlieties Mainīt diapazonu.

- Rediģējiet datu diapazonu parādītajā mazajā logā, pēc tam noklikšķiniet uz Labi.

Darblapu var rediģēt no pakalpojuma Google prezentācijas, izvēlnē Saistītās opcijas noklikšķinot uz Atvērt avotu. Ja Google izklājlapu fails ir atjaunināts, izmantojot Google prezentācijas, vai tikai Google izklājlapās, jums tiks dota iespēja atjaunināt. Tabulas augšējā labajā stūrī parādīsies maza poga Atjaunināt. Noklikšķiniet uz tā, lai atjauninātu savus datus.
kā bloķēt kādu no manas facebook biznesa lapas
Ņemiet vērā, ka, lai gan tabula ir saistīta ar pakalpojumu Google prezentācijas, ikvienam, kam ir piekļuve Google prezentāciju failam, būs piekļuve arī Google izklājlapu tabulai. Nav svarīgi, vai lietotājiem pašiem nav atļaujas piekļūt Google izklājlapu failam, ja vien tas ir saistīts, viņi to varēs redzēt.
Diagrammas pievienošana prezentācijai
Google prezentāciju prezentācijai varat pievienot arī Google izklājlapās izveidotu diagrammu. Lai to izdarītu, izpildiet šos norādījumus:
- Atveriet prezentāciju, kurā vēlaties ievietot diagrammu. Atlasiet slaidu, uz kuru tas būtu jāpielīmē.

- Augšējā izvēlnē noklikšķiniet uz Ievietot, virziet kursoru virs diagrammas un pēc tam noklikšķiniet uz No lapas.

- Jums tiks dota izvēle ievietot diagrammu no sava Google diska. Kad esat atradis nepieciešamo izklājlapu, noklikšķiniet uz Atlasīt.

- Ja vēlaties saistīt izklājlapu ar pakalpojumu Google prezentācijas, pārliecinieties, vai apakšējā labajā pusē ir iespējota izvēles rūtiņa. Kad tas ir izdarīts, izvēlieties Importēt.

- Ņemiet vērā, ka, ja izklājlapā nav diagrammas, poga Importēt būs pelēka.

- Diagrammu var pielāgot, izpildot tos pašus norādījumus tabulas korekcijām iepriekš. Saistītās diagrammas opcijas aprobežojas ar atsaistīšanu un avota faila atvēršanu.

- Visus atjauninājumus, kas veikti sākotnējā failā, diagrammā var atspoguļot, noklikšķinot uz ikonas Atjaunināt, kad tā parādās diagrammas augšējā labajā stūrī.

Parāda nozīmīgu informāciju
Saistīts Google izklājlapu fails ļauj parādīt atbilstošu informāciju par savu prezentāciju, neraizējoties par datu kopēšanu atsevišķi. Atjaunināšanas opcija nodrošina, ka šādi dati vienmēr ir aktuāli pašā failā. Spēja parādīt precīzu informāciju lielā mērā sekmēs labi sniegtu prezentāciju.
Vai jums ir citi padomi, kā pievienot Google izklājlapas Google prezentāciju prezentācijai? Dalieties savās domās komentāru sadaļā zemāk.