Kas jāzina
- Savienojiet monitoru un datoru, izmantojot HDMI kabeli (izmantojiet VGA un DVI vecos datoros).
- Operētājsistēmā Windows 10 dodieties uz Iestatījumi > Sistēma > Displejs > Atklāt > Identitāte lai ieslēgtu un konfigurētu monitoru.
- Zem Displejs > Vairāki displeji , izvēlieties, kā parādīt otro monitoru.
Šajā rakstā ir paskaidrots, kā Windows klēpjdatoram vai galddatoram pievienot otru monitoru. Norādījumi attiecas uz Windows 10, 8 un 7.
Savienojuma apsvērumi
Pirmais solis, izmantojot otru monitoru, ir fiziski savienot to ar datoru.
-
Vispirms apskatiet, kuri porti ir jūsu datoram. Klēpjdatoros tie parasti atrodas sānos, bet dažreiz tos var atrast aizmugurē. Galddatoriem tie vienmēr atrodas aizmugurē.
-
Noskaidrojiet, kādi displeja porti jums ir. Daži, piemēram, HDMI, var būt jums pazīstami. Citi var būt pilnīgi sveši.

Nataniels Gārdners [CC0]
-
Pēc tam apskatiet savu monitoru. Kādi porti tam ir? Porti parasti atrodas monitora aizmugurē. Tie parasti atrodas arī monitoru apakšpusē.
pārsūtīt konfekšu simpātijas uz jaunu iphone
-
Izvēlieties pareizo kabeli, lai savienotu monitoru ar datoru.
VGA un DVI : Vecākiem datoriem var būt DVI vai VGA ostas. Šie savienotāji balstās uz virkni metāla tapu, kas parasti atrodas uz kabeļa. Pēc tam pieslēgvietām ir virkne caurumu, lai ievietotu tapas. VGA ir zemākas izšķirtspējas standarta izšķirtspējas savienojums. DVI spēj pamata HD. Ja jums ir jaunāks monitors, var rasties grūtības izveidot savienojumu, jo lielākā daļa lietotāju ir atteikušies no DVI un VGA atbalsta. Tomēr, iespējams, jums veiksies pārveidojot no DVI uz HDMI.
HDMI : HDMI ir visplašāk atbalstītais displeja savienojuma veids. Gandrīz visi televizori paļaujas uz HDMI, un lielākajai daļai datoru monitoru ir vismaz viens HDMI ports.
HDMI varētu būt ideāls risinājums. Tas tiek plaši izmantots, un jums nevajadzētu būt grūtībām atrast kabeli.
Tur ir vairāku veidu HDMI kabeļi un porti . Klēpjdatoru ražotāji var izvēlēties mazākus mini un mikro HDMI savienojumus, lai ietaupītu vietu un izveidotu mazāku ierīci. Šādos gadījumos jūs joprojām strādājat ar HDMI, un jūs varat viegli atrast kabeļus ar mikro vai mini savienotāju vienā galā un standarta HDMI savienojumu otrā galā.
DisplayPort un USB-C : Lietas kļūst nedaudz sarežģītākas, izmantojot DisplayPort, Mini DisplayPort un USB-C savienojumus. Jūs tos neatradīsit tik bieži, taču īpašām grafikas kartēm un augstākās klases klēpjdatoriem var būt DisplayPort savienojumi. Salīdzinoši jaunākie datoru monitori atbalsta arī DisplayPort. Tāpat kā HDMI, Mini DisplayPort savienojumi ietaupa vietu mobilajās ierīcēs, un jūs varat atrast kabeļus ar Mini DisplayPort vienā galā un standarta DisplayPort otrā galā.
Jūs droši vien zināt, ka USB-C ir savienojums pašreizējos Android viedtālruņos, taču tas ir pietiekami ātrs savienojums, lai atbalstītu monitoru. Tā ir iespēja arī jaunākajos Macbook datoros. Ja jūsu dators piedāvā tikai USB-C video izvadi, apsveriet iespēju izvēlēties monitoru, kas atbalsta USB-C ieeju. Pretējā gadījumā iegādājieties kabeli ar USB-C savienojumu vienā galā un HDMI vai DisplayPort savienojumu otrā galā.
-
Pievienojiet kabeli gan datoram, gan monitoram, izmantojot atbilstošu portu pāri.
-
Ieslēdziet monitoru.
Atklājiet monitoru sistēmā Windows
Tagad, kad monitors ir fiziski savienots ar datoru, ir pienācis laiks konfigurēt Windows operētājsistēmu, lai tā atpazītu un izmantotu monitoru.
Vairumā gadījumu sistēma Windows automātiski noteiks un konfigurēs jūsu otro monitoru bez jebkādas uzvednes.
Windows 10
Katrai Windows versijai ir nedaudz atšķirīgs process, lai iespējotu un konfigurētu otru monitoru. Izpildiet procesu, kas paredzēts Windows versijai, kas darbojas jūsu datorā. Lūk, kā to izdarīt operētājsistēmā Windows 10.
-
Atveriet jaudas lietotāja izvēlni ( Uzvarēt + X ) vai izvēlni Sākt un atlasiet Iestatījumi .

-
Izvēlieties Sistēma logā Iestatījumi.

-
No Displejs sadaļu, izvēlieties Atklāt (ja redzat), lai reģistrētu otro monitoru. Pastāv arī iespēja, ka monitors jau ir tur.

-
Izvēlieties Identificēt zem monitoriem, lai redzētu, kurš no tiem ir kurš. Windows katrā ekrānā parāda monitora numuru.
Iespēja Padariet šo par manu galveno displeju , Šis ir mans galvenais monitors , vai Izmantojiet šo ierīci kā galveno monitoru ļauj mainīt ekrānu, kurš jāuzskata par galveno ekrānu. Tas ir galvenais ekrāns, kurā būs izvēlne Sākt, uzdevumjosla, pulkstenis utt. Tomēr dažās Windows versijās ar peles labo pogu noklikšķināt vai pieskaroties un turot Windows uzdevumjoslā ekrāna apakšā, varat atvērt uz Īpašības izvēlne, ko izvēlēties Rādīt uzdevumjoslu visos displejos lai abos ekrānos tiktu parādīts izvēlnes Sākt pulkstenis utt.

-
Varat izmantot monitoru diagrammu, lai tos pārkārtotu. Izvēlieties monitoru un velciet to pozīcijā attiecībā pret otru monitoru.
Ja abi ekrāni izmanto divas dažādas izšķirtspējas, viens priekšskatījuma logā būs lielāks par otru. Varat pielāgot izšķirtspēju, lai tā būtu vienāda, vai arī vilkt monitorus uz augšu vai uz leju ekrānā, lai tie atbilstu apakšā.
Windows 8 un Windows 7
-
Atveriet Windows sākuma izvēlni un atlasiet Vadības panelis .

-
Vadības panelī atveriet Izskats un personalizācija opciju. Tas ir redzams tikai tad, ja skatāt sīklietotnes noklusējuma 'Kategorijas' skatā (nevis 'Klasiskā' vai ikonu skatā).

-
Tagad izvēlies Displejs un tad Pielāgojiet ekrāna izšķirtspēju .
Windows poga nedarbojas uz Windows 10

-
Izvēlieties Atklāt lai reģistrētu otro monitoru, ja tas tur vēl nav.

-
Nospiediet Identificēt lai redzētu numuru, kas saistīts ar katru parādīto monitoru.

-
Attēlā atlasiet un velciet displeju, lai to pārvietotu attiecībā pret otru.

Mainiet to, kā jūsu dators rīkojas ar otro monitoru
Sistēmā Windows ir dažas iespējas, kā rīkoties ar otro datoram pievienoto monitoru. Varat paplašināt savu darbvirsmu abos monitoros, atspoguļot tos vai izvēlēties izmantot vienu, bet ne otru.
Windows 10
-
No Displejs iestatīšanas ekrāns, kurā nonācāt iepriekšējos norādījumos, ritiniet uz leju, līdz redzat Vairāki displeji .

-
Atlasiet tieši zemāk esošo nolaižamo izvēlni Vairāki displeji lai parādītu savas iespējas.

-
Izvēlne tiek paplašināta, lai parādītu jūsu izvēles:
-
Tiek atvērts jauns logs, kurā tiek jautāts, vai vēlaties saglabāt izmaiņas. Apstipriniet, lai saglabātu izvēlēto monitora izkārtojumu, vai atlasiet Atgriezties lai atgrieztos pie tā, kā tas bija.
-
No Ekrāna izšķirtspēja lapu, kurā piekļūstat iepriekšējiem norādījumiem, atrodiet Vairāki displeji opciju.
-
Atlasiet blakus esošo nolaižamo izvēlni Vairāki displeji lai parādītu pieejamās iespējas.

-
Izvēlieties sev vēlamo opciju. Paplašiniet darbvirsmu līdz šim displejam izstieps jūsu darbvirsmu abos ekrānos.

- Kā es varu izmantot iPad kā otru monitoru?
Lai izmantotu savu iPad kā otru monitoru, atveriet Sistēmas preferences savā Mac datorā un izvēlieties Blakusvāģis . Izvēlieties blakusvāģa opcijas un atlasiet Iespējojiet dubultskārienu Apple Pencil . Uz Atlasiet Ierīce nolaižamajā izvēlnē atlasiet savu iPad > sānjoslā atlasiet Izmantojiet kā atsevišķu displeju .
- Kā izmantot televizoru kā otru monitoru?
Lai izmantotu televizoru kā otru monitoru, atrodiet datora video izvades portu un televizora video ievades opcijas. Pievienojiet vienu kabeļa galu datora video izvades portam un otru galu televizoram. Ieslēdziet televizoru un pārslēdziet to uz pareizo ievadi (parasti HDMI). Kad televizorā redzat datora ekrānu, pielāgojiet displeja opcijas.
- Kāpēc mans otrais monitors turpina kļūt melns?
Otrais monitors var kļūt melns pārkaršanas dēļ, it īpaši, ja spēlējat spēles vai veicat citus enerģijas ietilpīgus uzdevumus. Turklāt pārbaudiet aparatūras darbības traucējumus, nesaderīgus displeja iestatījumus, draivera problēmas un konfliktējošas lietojumprogrammas.
Dublējiet šos displejus : Rādīt vienu un to pašu darbvirsmu abos monitoros.Paplašiniet šos displejus : izstiepiet darbvirsmu abos monitoros, izmantojot abus un palielinot kopējo ekrāna izmēru.Rādīt tikai 1 : izmantojiet tikai monitoru 1.Rādīt tikai 2 : izmantojiet tikai monitoru 2.Izvēlies vienu.
kā pagriezt ekrānu uz Windows 7
Lai paplašinātu darbvirsmu operētājsistēmā Windows Vista, izvēlieties Paplašiniet darbvirsmu uz šī monitora tā vietā vai operētājsistēmā Windows XP izvēlieties Paplašiniet manu Windows darbvirsmu uz šo monitoru opciju.
Windows 8.1 un Windows 7
Interesanti Raksti
Redaktora Izvēle
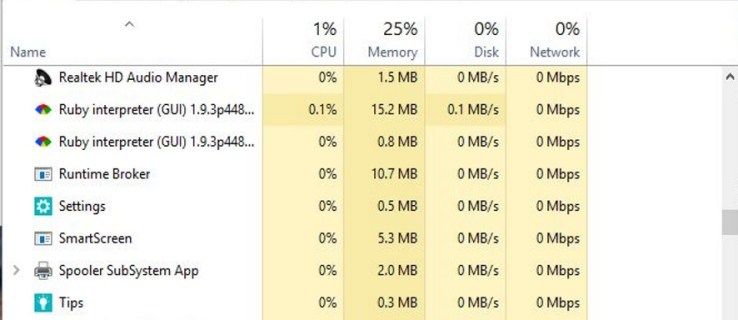
Kas ir Runtimebroker.exe un ko tas dara?
Ja izmantojat Windows datoru un apskatījāt uzdevumu pārvaldnieku, iespējams, pamanījāt pakalpojumu ar nosaukumu runtimebroker.exe. Tas darbojas visos Windows datoros un var aizņemt procesora ciklus un atmiņu. Bet kas ir runtimebroker.exe,

Skatiet, dzēsiet un drukājiet Windows 10 piezīmjdatorus vietnē Outlook.com
Kā apskatīt, izdzēst un izdrukāt Windows 10 piezīmjdatorus vietnē Outlook.com Microsoft pievieno Sticky Notes atbalstu savam Outlook tīmekļa pakalpojumam. Iepriekš jūs varēja piekļūt savām piezīmju lapām no dažādām vietām, piemēram, OneNote lietotnes Android ierīcēs, OneNote tīmekļa lietotnes, Outlook for Windows darbvirsmas utt. Visbeidzot, Sticky Notes nonāk Outlook tīmeklī

Atspējojiet automātiskās atvēršanas nākamo vienumu sistēmā Windows 10 Mail
Pēc noklusējuma logs 10 Mail automātiski atver nākamo ziņojumu, kad pārvietojat vai izdzēšat ziņojumu iesūtnes mapē. Ir opcija, kas ļauj atspējot šo uzvedību.

360 Safe Internet Security pārskats
360 Safe Internet Security gandrīz viss ir pieejams ar lielisku aizsardzību, dažām noderīgām funkcijām un vienkāršu, intuitīvu lietotāja saskarni. Diemžēl tam ir Ahilleja papēdis, kas neļauj tai izlobīt balvas. Skatīt arī: Kas ir labākais bezmaksas

Kā pārbaudīt, vai Airpods ir uzlādēts
Airpods ir pārsteidzošas bezvadu austiņas, taču tām ir savas negatīvās puses. Diemžēl šīm gludajām austiņām ir ierobežots akumulatora darbības laiks. Es domāju, ka tas ir sagaidāms, jo lielākajai daļai bezvadu austiņu vai austiņu akumulatora darbības laiks ir vēl īsāks. Jūs droši vien zinājāt
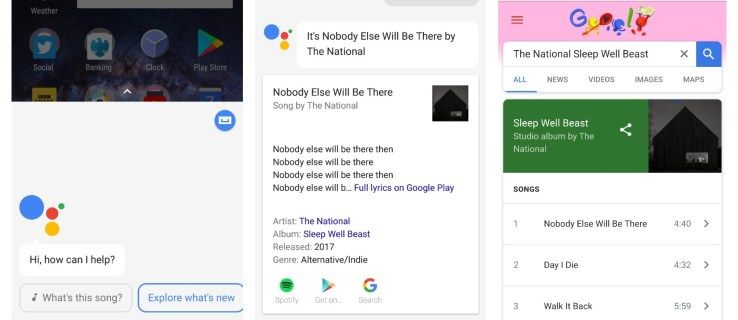
Google asistents uzņemas Shazam ar dziesmu atpazīšanu
Shazam ir bijis gandrīz tikpat ilgi kā viedtālruņi, ļaujot jums ar taustiņa palīdzību noteikt fonā atskaņojamās dziesmas. Problēma ir tā, ka tā ir tāda veida lietotne, kuru es izmantoju tik reti, ka tā jūtas

Iespējojiet Firefox pārlūkprogrammā Lazy Loading for Images and Iframe
Kā iespējot slinku attēlu un iframe ielādi Firefox pārlūkprogrammā Firefox nāk interesanta funkcija, kas ievērojami samazinās lapas ielādes laiku pārlūkprogrammā. Vietējā spēja atlikt attēlu un iframe ielādi jau ir iegūta Firefox 75 nakts versijā. Tad ir iespējota slinka ielāde, pārlūks
-

















