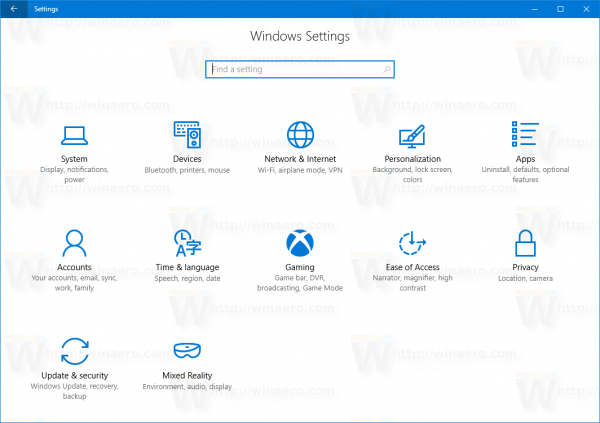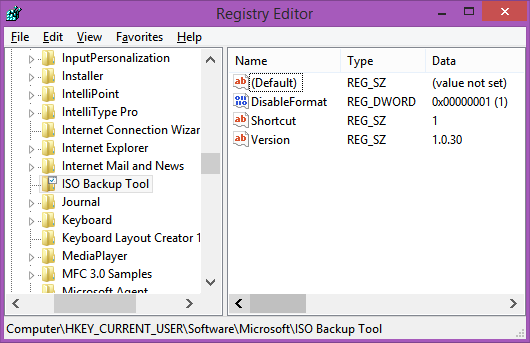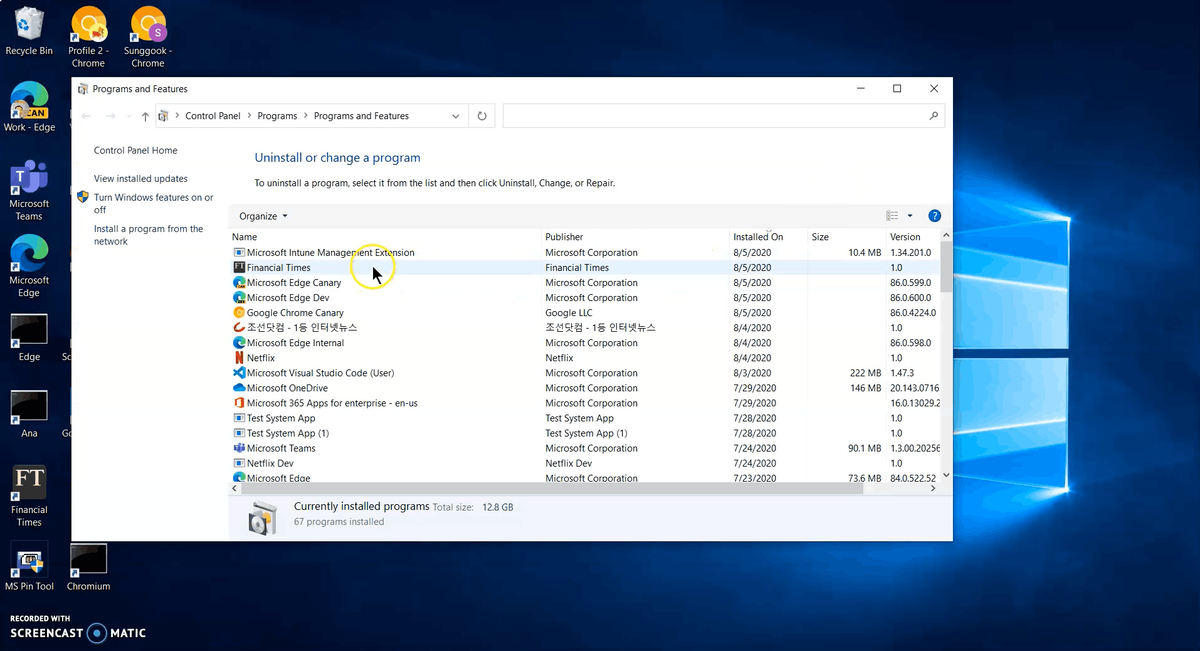Lielākā daļa klēpjdatoru vai datoru lietojumprogrammu darbojas lieliski ainavas režīmā. Bet reizēm ekrāna novietojums var kavēt jūsu produktivitāti - it īpaši, ja vēlaties strādāt ar informāciju garā un plānā logā.
Šādās situācijās - pieņemot, ka jums ir monitors, kuru varat pagriezt portreta režīmā - darba logu var būt vērts pagriezt ap 180 grādiem. Šajā ātrajā ceļvedī tiks paskaidrots, kā darbvirsmu pagriezt uz sāniem, lai jūs darbotos produktīvi.
Dažreiz ir lietderīgi uzsist ekrānus, lai darbinieki varētu atcerēties tos bloķēt, ejot prom. Neatkarīgi no iemesla - pat ja esat saņēmis biroja aizrautību, ko veic nelaipns kolēģis - ekrāna pagriešana par 90 ° ir viegls uzdevums, un šeit mēs esam aprakstījuši pāris veidus, kā to izdarīt.
Kā pagriezt klēpjdatora vai datora ekrānu, izmantojot tastatūru
Ja izmantojat operētājsistēmu Windows 7, 8 vai 10, iespējams, jebkurā laikā varēsiet ātri pagriezt ekrānu par 90 °, 180 ° vai 270 °, nospiežot trīs taustiņus.

- Vienkārši turiet Control + Alt un pēc tam atlasiet bultiņas taustiņš kādā veidā vēlaties saskarties ar klēpjdatora vai datora ekrānu.
- Pēc tam jūsu monitors īslaicīgi izdzisīs un pēc dažām sekundēm atgriezīsies pret citu orientāciju. Lai atjaunotu sākotnējos iestatījumus, nospiediet Ctrl + Alt + augšupvērstā bultiņa .
Šī tastatūras kombinācija pagriezīs visu jūsu ekrānu un visas tajā atvērtās lietotnes.
kā apskatīt visus savus komentārus youtube
Šī funkcija ir pieejama tikai ierīcēs, kuras to atbalsta. Jūs varat pārbaudīt savu Intel grafikas iestatījumi lai pārbaudītu, vai jūsu ierīce to dara.
Kā pārbaudīt Intel grafikas iestatījumus sistēmā Windows
- Ar peles labo pogu noklikšķiniet jebkurā vietā uz darbvirsmas un atlasiet Intel grafikas iestatījumi .

2. Jūs vēlaties atlasīt Iespējas un atbalsts .

3. Pēc tam atlasiet Karsto taustiņu pārvaldnieks .

4. Ja meklējat ekrāna pagriešanas saīsnes, ierīce to neatbalsta.
Ja tas nedarbojas, jums būs jāizmanto viena no tālāk norādītajām metodēm.
Kā pagriezt klēpjdatora vai datora ekrānu, izmantojot vadības paneli
Jūs varat piekļūt vadības panelim, lai pārslēgtu ekrānu, bet uzmanieties, to pārslēgt atpakaļ būs ārkārtīgi grūti, jo tiks pagriezts ne tikai izskats, bet arī peles kustības.
vai es varu atmaksāt apdāvinātu spēli uz tvaika
- Vēl viens veids, kā pagriezt ekrānu, ir ar peles labo pogu noklikšķiniet uz Windows darbvirsmas un atlasiet Displeja iestatījumi parādītajā nolaižamajā izvēlnē. Ekrāna orientācijas maiņa, izmantojot vadības paneli, ir vienlīdz vienkārša. Nospiediet Windows taustiņu un ierakstietEkrāna izšķirtspējatad nospiediet Enter .

Alternatīvi, ja izmantojat sistēmu Windows 7, varat noklikšķināt Sākt> Vadības panelis> Displejs> Ekrāna izšķirtspēja .

2. Šeit nolaižamajā lodziņā Displejs atlasiet monitoru, kuru vēlaties pagriezt, un pēc tam atlasiet Portrets vai Ainava laukā Orientācija.

Šiem iestatījumiem varat piekļūt arī, izmantojot Win + I īsinājumtaustiņš un pēc tam noklikšķiniet uz Sistēma . Šeit jūs varat izvēlēties displeja orientāciju.

Kā pagriezt klēpjdatora vai datora ekrānu, izmantojot Intel grafikas un multivides vadības paneli
Displeju var pagriezt arī, izmantojot grafikas kartes vadības paneli. (Ņemiet vērā, ka ir pārāk daudz dažādu programmatūras komplektu, lai tos katru atsevišķi uzskaitītu, tāpēc uzskatiet to par vispārīgu ceļvedi.)

- Saīsni uz grafikas vadības paneli var atrast pāris vietās. Ar peles labo pogu noklikšķinot uz darbvirsmas un atlasot atbilstošo opciju, varēsiet piekļūt grafikas kartes Intel, Nvidia vai AMD vadības paneļiem, taču grafikas draiveri un programmatūra bieži ikonas pievieno sistēmas teknē uzdevumjoslas labajā pusē. Veicot dubultklikšķi uz šīm ikonām vai ar peles labo pogu, parasti tiek nodrošināta piekļuve vadības panelim, kā arī bieži vien plaša spektra citu iespēju klāsts. Ērti, daži ļauj arī ar peles labo pogu noklikšķināt uz attiecīgajām ikonām un nolaižamajā izvēlnē atlasīt ekrāna pagriešanu.
- Kad attiecīgie vadības paneļi ir atvērti, jums būs jāizpēta izvēlnes “displejs” vai “darbvirsma”, lai atrastu monitora pagriešanas opciju. Precīzā atrašanās vieta dažādiem ražotājiem ir atšķirīga, tāpēc ātri meklējot apkārtni, drīz atradīsit nepieciešamo iespēju.

Ekrāna bloķēšana
Varat bloķēt ekrānu tā, lai tas negrieztos. Ja esat saņēmis pārāk daudz biroja joku vai vienkārši vēlaties, lai jaunais galalietotājs nejauši netiktu uzsvērts ekrānā, vienkārši bloķējiet ekrāna pagriešanu.
Lai to izdarītu:
- Noklikšķiniet uz Rīcības centra ikona .

Varat arī noklikšķināt uz Windows + A taustiņus, lai atvērtu rīcības centru.
Pēc tam noklikšķiniet uz Rotation Lock.

Kad esat to izdarījis, ir jāveic tās pašas darbības, lai atbloķētu ekrāna pagriešanas funkcijas.
Ekrāna orientācija ir iestrēdzis
Vairāki lietotāji ir paziņojuši, ka viņu ekrāns iestrēgst vienā orientācijā. Karstie taustiņi nedarbojas, lai to labotu, un daudzas reizes lietotājs pat nevar ievadīt paroli, lai piekļūtu savam datoram. Pārskatīsim dažas opcijas, ja ekrāns ir iestrēdzis vienā orientācijā un iepriekš minētās metodes jums neder.
Papildus datora izslēgšanai (kas, visticamāk, nedarbosies, jo jūsu sistēma atcerēsies tā pēdējo orientāciju), varat mēģināt atvienot perifērijas ierīces, pagaidīt pāris minūtes un pēc tam tos atkal pieslēgt. Tas var likt sistēmu atsāknēt ar pareizā orientācija.
- Ja ekrāna pagriešana nedarbojas, varat ievadīt sistēmas reģistru, izmantojot Win + R īsinājumtaustiņš.
- Pēc tam ierakstiet ‘regedit‘Kastē un sit Enter lai atvērtu jaunu logu.

- No šejienes ejiet ceļu:HKEY_LOCAL_MACHINE / PROGRAMMATŪRA / Microsoft / Windows / CurrentVersion / AutoRotation'.

4. Veiciet dubultklikšķi LastOrientation un ievadiet 0 vērtības lodziņā. Tam vajadzētu palīdzēt atjaunot ekrāna orientāciju. Šo procesu ir ārkārtīgi grūti ievērot, ja ekrāns atrodas otrādi vai pat uz sāniem. Ja nekas cits nedarbojas, fiziski pagrieziet monitoru, lai atvieglotu šo darbību izpildi.
bieži uzdotie jautājumi
Šeit ir dažas atbildes uz visbiežāk uzdotajiem jautājumiem:
Vai ekrāns pagriezīsies atpakaļ, ja izslēgšu datoru?
Nē, vairumā gadījumu tas tiks restartēts ar to pašu orientāciju, kuru izmantojāt iepriekš. Vienīgais veids, kā to pagriezt atpakaļ, ir izmantot kādu no iepriekš minētajām metodēm.
Mans ekrāns ir iestrēdzis un pēc jaunākajiem atjauninājumiem netiks pagriezts. Ko es varu darīt?
Ja pēc atjaunināšanas ekrāns vairs negriežas, vispirms pārbaudiet, vai pagriešanas funkcija nav bloķēta. Ja tā nav, veiciet iepriekš norādītās darbības, izmantojot Intel vadības paneli.
Mans ekrāns joprojām netiks pagriezts, ko es vēl varu darīt?
Ja bloķēšanas pagriešanas funkcija ir izslēgta un esat izmēģinājis vadības paneli, ieslēdziet ierīci strāvas padeves ciklā, lai redzētu, vai problēma tiek novērsta. Ja nē, mēģiniet atvienot perifērijas ierīces un atkal tās savienot.
Visbeidzot, izmantojiet Microsoft iebūvēto problēmu novēršanas programmatūru, lai pārbaudītu sensorus. Ja datorā rodas draivera problēma, tas var izraisīt tā, ka datora ekrāna orientācija vairs nedarbojas pareizi. Jūs varat pats nomainīt draiveri, pārbaudīt ražotāja garantiju vai sazināties ar servisu, lai saņemtu papildu palīdzību.
kā pievienot robotus
Ko darīt, ja man ir divi ekrāni un tikai viens no tiem ir pagriezts?
Vairumā gadījumu jūs varat noklikšķināt uz ekrāna, kas jāpielāgo, un izmantot tastatūru, lai novērstu problēmu vienā ekrānā. Alternatīva iespēja būtu pāriet uz vadības paneli, atlasīt ekrānu, kuru nepieciešams pagriezt, un izvēlēties orientāciju.
Ja problēma netiek nekavējoties novērsta, mēģiniet atvienot perifērijas ierīces un monitoru atpakaļ datorā.
Ctrl + Alt + bulttaustiņš nedarbojas, kāpēc?
Ja iepriekš minētie karstie taustiņi nedarbojas, iespējams, tāpēc, ka datora grafiskā karte neatbalsta šo funkciju. Funkcijas var pārbaudīt, izmantojot īsinājumtaustiņu Ctrl + Alt + F12 un atlasot opcijas un atbalsts. Pēc tam noklikšķiniet uz Hotkey manager un pārlūkojiet tastatūras saīsni.