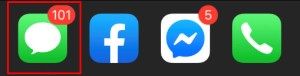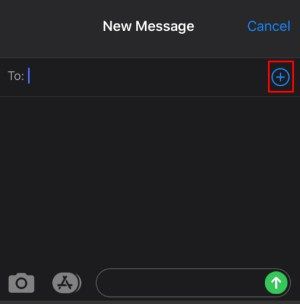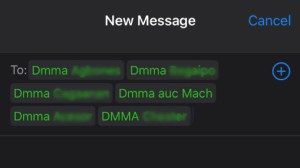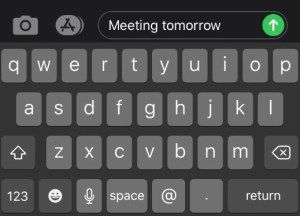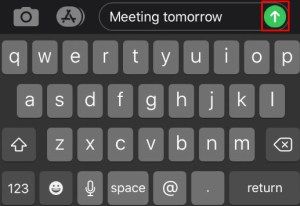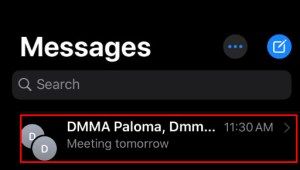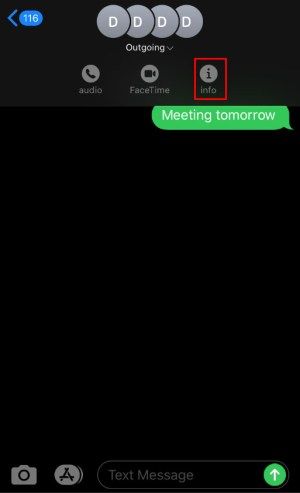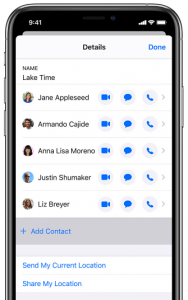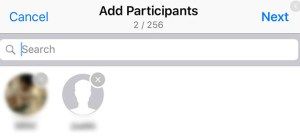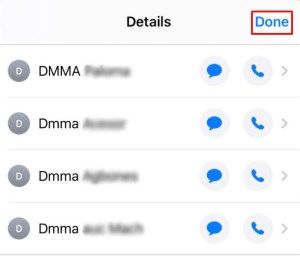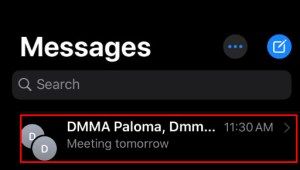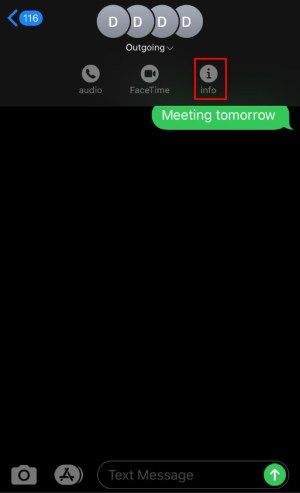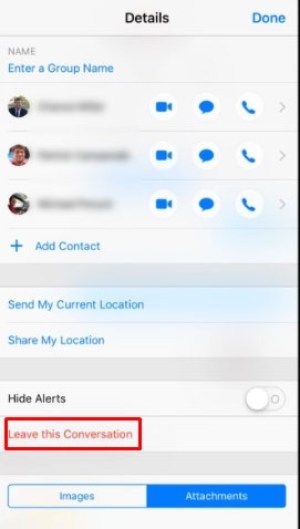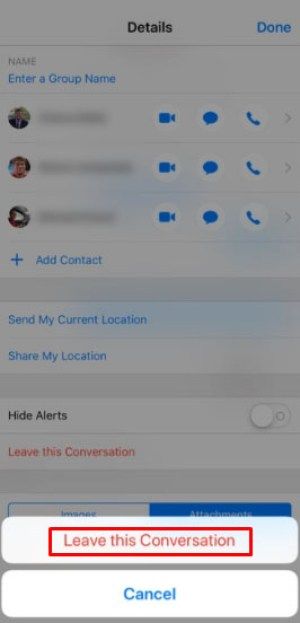Grupu ziņojumapmaiņa (AKA grupas īsziņu sūtīšana) ir diezgan lieliska iPhone vai iPad funkcijadarbojas iOS 10 un iOS 11. Grupu ziņojumapmaiņa ir lieliska funkcija, kas ļauj mobilo tālruņu lietotājiem uzturēt saikni ar vairākiem draugiem, kolēģiem un paziņām.
Attīstoties ziņai, iespējams, vēlēsities iesaistīt vairāk cilvēku. Ir svarīgi pieminēt, ka pastāv atšķirība starp grupas iMessage un grupas ziņojumiem. Apple lingo: grupas iMessage ir tad, kad visi grupas lietotāji izmanto iPhone. Tas ļauj pievienot / izdzēst dalībniekus no savas teksta grupas.
Windows 10 neatver sākuma izvēlni
Grupas ziņojumi faktiski tiek sūtīti, izmantojot mobilā tīkla SMS funkcijas, jo aktīvi lietotāji izmanto iPhone un Android ierīču kombināciju. Ja tas ir jūsu grūtības; jums būs jāizveido jauns teksta pavediens ar kontaktiem vai bez tiem.
Kā sākt grupas ziņojumu operētājsistēmā iOS 10 vai iOS 11
Tirgū ir diezgan daudz citu lietotņu, kas atbalsta grupas īsziņu sūtīšanu, taču šajā konkrētajā rakstā mēs koncentrēsimies uz visuresošajām i Ziņojumi lietotne, kuru lielākā daļa iPhone un iPad lietotāju izmanto katru dienu.
Viena no Apple produktu lieliskajām lietām ir spēja izmantot iMessage lietojumprogrammu dažādās ierīcēs. Turpmāk uzskaitītās opcijas attiecas uz visiem Apple produktiem, piemēram; Mac, MacBook, iPhone un iPad.
Tāpēc, ja esat gatavs uzaicināt cilvēkus uz grupas tērzēšanu, lūdzu, izpildiet šos norādījumus:
- No sava iPhone atrodiet Ziņojumi lietotni un pieskarieties, lai to atvērtu
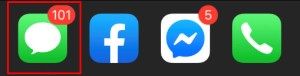
- Atgriezieties no jebkuras sarunas, kurā jau varat būt, pieskaroties bultiņas taustiņam augšējā kreisajā stūrī. Ekrānā Ziņojumi pieskarieties‘Jauns ziņojums’ikona, kas atrodas augšējā labajā stūrī (izskatās kā piezīmju bloks ar pildspalvu).

- Varat sākt rakstīt to personu vārdus, kurus vēlaties uzaicināt Kam: apgabalā. Ja uzaicinātie ir cilvēki, kas jau atrodas jūsu adrešu grāmatā, tā jāaizpilda automātiski, ierakstot viņu vārdu vai numuru. Varat arī pieskarties ikonai +, lai pārlūkotu kontaktu sarakstu.
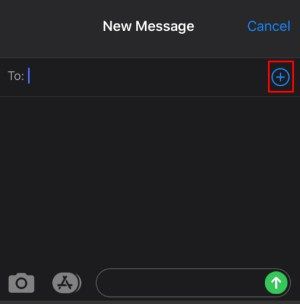
Tiem, kas nav jūsu adrešu grāmatā, iekšpusē Kam: laukā ierakstiet saņēmēja tālruņa numuru. Ja vēlaties pievienot personas, kas izmanto iPad, tā vietā varat ierakstīt viņu Apple ID. - Atkārtojiet iepriekš minētās darbības, līdz visi paredzētie adresāti ir pievienoti Kam: laukā.
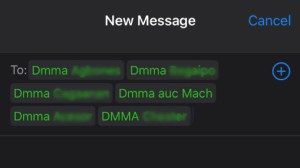
- Ievadiet ziņojumu, kuru vēlaties izsūtīt. Jums tas būs jāievada tikai vienu reizi.
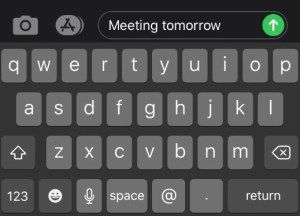
- Visbeidzot, nospiediet pogu Sūtīt.
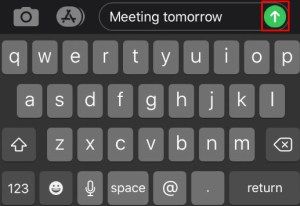
Tagad katrs pievienotais dalībnieks saņems šo ziņojumu. Tas ļauj visiem teksta grupas dalībniekiem atbildēt un redzēt arī viens otra atbildes. Protams, saņēmēji var jebkurā laikā atteikties no grupas teksta vai arī pats varat tos noņemt no grupas (skat. TechJunkie rakstu personas noņemšana no grupas ziņojuma ).
Ja kāds grupas tekstā nav iPhone lietotājs, viņš neizmanto lietotni iMessage. Pēc pogas Sūtīt krāsas jūs varēsiet pateikt, kurš ir un kas neizmanto iPhone. Ja sūtīšana ir zila, viņi ir iPhone lietotāji. Ja tas ir zaļš, tad persona nav iPhone (vai iOS) lietotājs un tā vietā jūs saņemat standarta tekstus.
Paturiet prātā, ka ne visi emocijzīmes vai animācijas darbosies visiem grupas indivīdiem. Tas jo īpaši attiecas uz tiem, kuriem ir dažādas iOS versijas vai alternatīvas operētājsistēmas kopumā. Tomēr pašām īsziņām vajadzētu būt kārtībā.
Grupas tērzēšanas dalībnieku pievienošana / noņemšana
Ja jūs jau esat aktīvi iesaistījies sarunā ar vienu vai vairākiem cilvēkiem vai vienkārši esat aizmirsis pievienot kādu sākotnēji, es jums palīdzēsim tos pievienot. Tas, ko jūs darāt, ir:
- No sava iPhone atrodiet Ziņojumi lietotni un pieskarieties, lai to atvērtu.
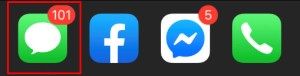
- Atlasiet sarunu, kurai vēlaties pievienot personu, un pieskarieties, lai to atvērtu.
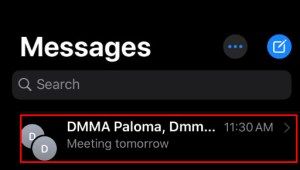
- Pieskarieties Sīkāka informācija ikona (izskatās kā es aplī), kas atrodas ekrāna augšējā labajā stūrī.
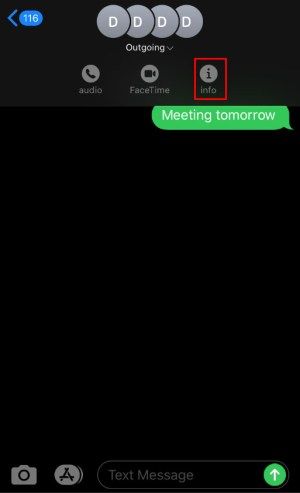
- Pieskarieties Pievienot kontaktu .
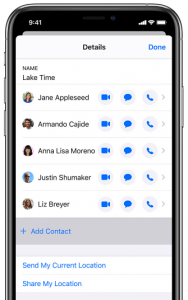
- Ietvaros Pievienot: laukā ierakstiet pievienojamās personas vārdu (ja tā jau atrodas jūsu adrešu grāmatā) vai ierakstiet pilnu tālruņa numuru.
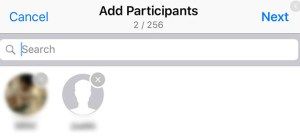
Atkal, tiem, kas izmanto iPad, varat ierakstīt savu Apple ID, ja tas atvieglo lietas. - Lai to pabeigtu, dodieties uz priekšu un pieskarieties Gatavs .
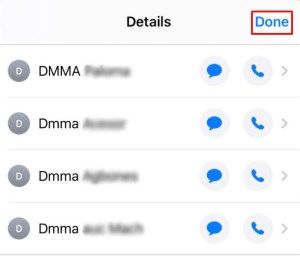
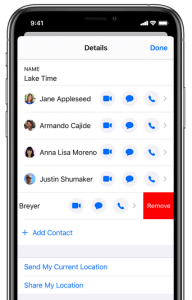
Ja vēlaties noņemt kontaktu no sarunas, veiciet tās pašas darbības, kas norādītas iepriekš, lai piekļūtu grupas informācijai. Kad esat sasniedzis kontaktpersonu sarakstu, varat velciet pa kreisi kontakta vārdu, kas parādīs sarkanu noņemšanas iespēju. Pieskarieties tviņš var Noņemt un apstipriniet uzdevumu, kad tas tiek parādīts. MacBook un Mac lietotāji redzēs iespēju izdzēst, nevis izmantot vilkšanas metodi.
Iziet no grupas ziņojumu sarunas
Sarunā notiek pārāk daudz, ko vairs neinteresē klausīties? Patiesībā ir diezgan vienkārši atstāt grupas sarunu, ja vien grupā ir trīs vai vairāk cilvēku. Ja kāda konkrēta saruna ir noritējusi, varat:
- Atveriet lietotni Ziņojumi un dodieties uz sarunu, kurā vēlaties sevi atbrīvot.
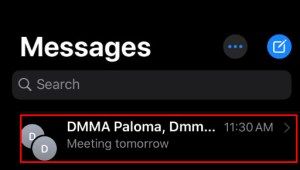
- Pieskarieties Sīkāka informācija ikona (kas atrodas aplī un atrodas ekrāna augšējā labajā stūrī.)
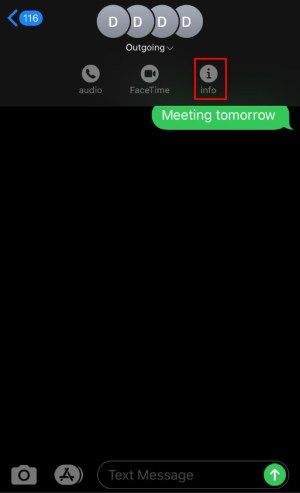
- Ātri sasmalciniet opciju Pametiet šo sarunu uzskaitīti spilgti sarkanā krāsā un atrodas lapas apakšdaļā.
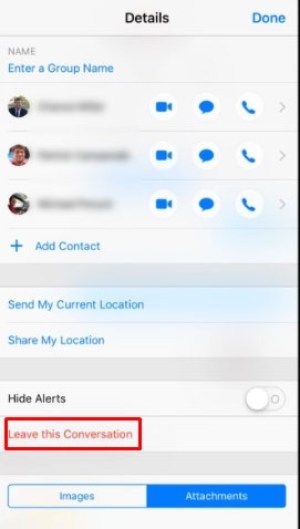
- Pieskarieties apstiprināšanas opcijai, kad tā parādās, un jūs vairs netiksit informēts par darbību.
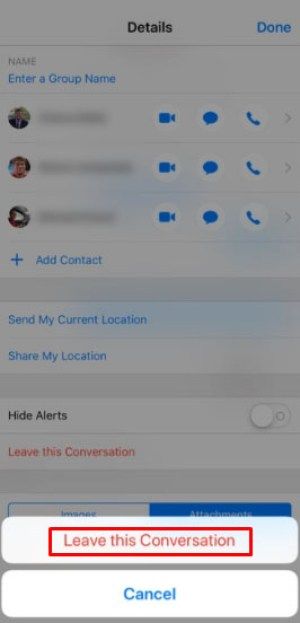
Grupas ziņojumapmaiņa ir izcila funkcija, taču daži cilvēki savā tālrunī neizbauda pastāvīgus atjauninājumus un brīdinājumus. Tā ir lieliska funkcija, tā vienkārši ir jāizmanto uzmanīgi, lai izvairītos no sevis un citu pārņemšanas ar ziņām grupām.
Grupas iMessages problēmu novēršana
Daži lietotāji ir ziņojuši, ka iPhone tālruņa īsziņām viņi nevar pievienot vairāk nekā noteiktu skaitu kontaktu. Tas var jūs pārsteigt, taču daži pārvadātāji ir izveidojuši šos ierobežojumus, lai pasargātu lietotājus no surogātpasta ziņojumiem.
Ja jums ir jāveido tīkls ar lielām cilvēku grupām, labāk izvēlēties citu ziņojumapmaiņas programma . Google Hangouts, Slack un citas iespējas ir pieejamas App Store. Daudzas no šīm trešo pušu lietojumprogrammām ir daudzpusīgākas un lietotājam draudzīgākas saziņai dažādās platformās un operētājsistēmās.
Ja rodas problēmas ar vairāku dalībnieku pievienošanu, tas var būt saistīts ar mobilo sakaru operatora ierobežojumiem. To var attiecināt arī uz nepareiziem kontaktiem.
Ja esat kādreiz sinhronizējis kontaktpersonas ar savu e-pastu, jums, iespējams, ir daži ar e-pasta adresēm, nevis tālruņa numuriem. Tas var darboties ar iCloud kontiem, bet ne ar citiem e-pasta ziņojumiem. Pārbaudiet, vai kontaktpersona, kuru mēģināt pievienot, ir īstā.
pamosties uz lokālajiem logiem 8.1
Vēl viena problēma, kas, iespējams, ir pievienojusi kontaktpersonu grupai iMessage, mēģina pievienot personu, kurai ir ekrāna laika ierobežojumi. Pievienojot Apple ekrāna laiku, lietotāji var izslēgt Apple ierīču funkcijas, tostarp iMessage. Ja jums ir problēmas ar kontakta pievienošanu, ieteicams viņiem pajautāt, vai viņiem ir noteikti šie ierobežojumi.