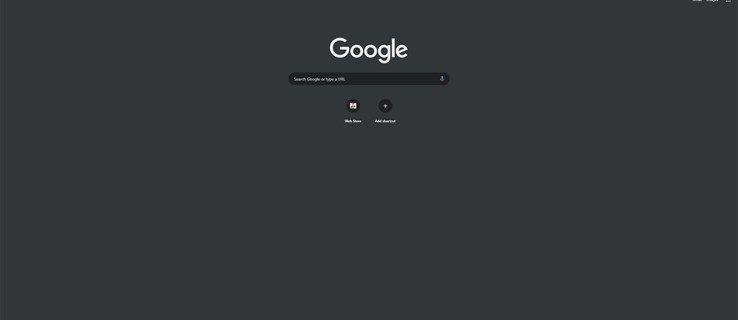Ja jūs bieži strādājat ar datoru, ir programmas, kuras jūs varat regulāri izmantot. Tas var būt saziņas rīks, glabāšanas programma vai pat grāmatvedības lietotne. Vai tā nebūtu ērtāk, ja programma tiktu palaista manuāli katru reizi, kad palaižat operētājsistēmu?

Šajā rakstā mēs jums pastāstīsim, kā startēšanas programmas pievienot dažādām operētājsistēmām, lai visvairāk izmantotās programmas būtu gatavas un gaidītu, tiklīdz jūs palaidīsit datoru.
Kā pievienot starta programmas
Lai gan programmu pievienošanas process startēšanas mapē atšķiras atkarībā no izmantotās operētājsistēmas, pastāv nemainīgs faktors: startēšanas mape.
skaņa google hromā nedarbojas
Startēšanas mape ir iebūvēta mape, kurā atrodas programmas, kuras sāk darboties automātiski, kad piesakāties. Šīs programmas tiek ieslēgtas, tiklīdz ierīce tiek palaista. Jums tās nav jāuzsāk manuāli.
Ja vēlaties, lai pieteikšanās sāktu darboties uzreiz, kad piesakāties, tā jāiekļauj startēšanas mapē. Tas ir tik vienkārši. Uzzināsim par konkrētām darbībām, kas jāveic, lietojot noteiktas operētājsistēmas.
Kā pievienot startēšanas programmas operētājsistēmā Windows 10
Programmas pievienošana startēšanai operētājsistēmā Windows 10 ir diezgan vienkārša:
- Vienlaicīgi noklikšķiniet uz Windows taustiņa un burta R. Tādējādi tiks atvērts dialoglodziņš, kurā būs jāievada programma, kuru vēlaties atvērt.

- Teksta laukā ievadiet:
apvalks: startēšana
- Noklikšķiniet uz Labi, lai atvērtu startēšanas mapi.

- Windows meklēšanas joslā ievadiet tās lietojumprogrammas nosaukumu, kuru vēlaties pievienot startēšanas procesam.

- Ar peles labo pogu noklikšķiniet uz programmas un pēc tam atlasiet Atvērt faila atrašanās vietu.

- Pēc atrašanās vietas mapes atvēršanas ar peles labo pogu noklikšķiniet uz programmas.

- Atlasiet Sūtīt uz un pēc tam izvēlieties Darbvirsma (izveidot saīsni).

- Darbvirsmā atrodiet saīsni, ar peles labo pogu noklikšķiniet uz tā un pēc tam atlasiet Kopēt.

- Ielīmējiet saīsni agrāk atvērtajā startēšanas mapē. Alternatīvi, vilkšana un nomešana darbotos tikpat labi.

Ar to jūs esat pabeidzis. Programmai jāsāk darboties automātiski, kad sākat.
Kā pievienot startēšanas programmas operētājsistēmā Windows 10 visiem lietotājiem
Ja vēlaties automatizēt programmas darbību visos lietotāja kontos vienā datorā, rīkojieties šādi:
- Vienlaicīgi noklikšķiniet uz Windows taustiņa un burta R. Tādējādi tiks atvērts dialoglodziņš.

- Teksta laukā ievadiet: shell: common startup

- Noklikšķiniet uz Labi, lai atvērtu startēšanas mapi.

- Windows meklēšanas joslā ievadiet tās lietojumprogrammas nosaukumu, kuru vēlaties pievienot startēšanai. Alternatīvi noklikšķiniet uz Windows ikonas, ar peles labo pogu noklikšķiniet uz programmas, noklikšķiniet uz Vairāk un pēc tam atlasiet Atvērt faila atrašanās vietu.

- Ar peles labo pogu noklikšķiniet uz programmas un pēc tam atlasiet Atvērt faila atrašanās vietu.

- Pēc atrašanās vietas mapes atvēršanas ar peles labo pogu noklikšķiniet uz programmas.

- Atlasiet Sūtīt uz un pēc tam izvēlieties Darbvirsma (izveidot saīsni).

- Darbvirsmā atrodiet saīsni, ar peles labo pogu noklikšķiniet uz tā un pēc tam atlasiet Kopēt.

- Ielīmējiet saīsni startēšanas mapē.

Kā pievienot startēšanas programmas operētājsistēmā Windows 8.1
Windows 8.1 ir iecienīts tehnoloģiju entuziastu vidū, pateicoties vairākām iebūvētām lietotnēm, un izrādās, ka jūs bieži varat pievienot dažas programmas startēšanas secībai, ja tās bieži lietojat. Lūk, kā jūs to varat izdarīt:
- Noklikšķiniet uz pogas Sākt.
- Ar peles labo pogu noklikšķiniet uz programmas, kuru vēlaties pievienot startēšanai, un pēc tam atlasiet Atvērt faila atrašanās vietu.
- Pēc atrašanās vietas mapes atvēršanas ar peles labo pogu noklikšķiniet uz programmas un pēc tam noklikšķiniet uz Kopēt.
- Vienlaicīgi noklikšķiniet uz Windows taustiņa un burta R. Tādējādi tiks atvērts dialoglodziņš.
- Teksta laukā ievadiet:% appData%
- Dodieties uz Microsoft Windows Start Menu Programs Startup.
- Ielīmējiet saīsni startēšanas mapē. Pēc datora pārstartēšanas vēlamajai programmai jādarbojas automātiski.
Kā pievienot startēšanas programmas operētājsistēmā Windows 7
Windows 7 ir viena no populārākajām operētājsistēmām, kas jebkad ražota Windows sērijā, un ir iemesli to vēl vairāk mīlēt, jo jūs varat pievienot programmas startēšanas procesam tikai ar dažām darbībām:
- Noklikšķiniet uz pogas Sākt.
- Pārejiet uz Visas programmas.
- Ritiniet uz leju līdz startēšanas mapei.
- Nokopējiet un ielīmējiet vēlamās programmas saīsni startēšanas mapē.
Kā pievienot startēšanas programmas macOS
Ja ir programmas, bez kurām vienkārši nevarat sākt dienu bez Mac datora, jums jāiestata tās automātiski palaist. Lūk, kā jūs to darāt:
- Pārejiet uz sadaļu Sistēmas preferences un atveriet Lietotāji un grupas.

- Labajā pusē esošajā rūtī atlasiet Pieteikšanās vienumi.

- Lai pievienotu vēlamo programmu, noklikšķiniet uz pogas +.

Kā pievienot startēšanas programmas Ubuntu
- Atveriet sistēmas izvēlni un pēc tam atveriet galveno izvēlni.
- Atveriet programmu, kuru vēlaties pievienot, un dodieties uz sadaļu Rekvizīti.
- Nokopējiet komandu, kas vada programmu.
- Atveriet Startēšanas programmas un pēc tam atlasiet Pievienot.
Ko darīt, ja jums ir pārāk daudz Windows 10 startēšanas programmu
Pārāk daudz programmu startēšanas mapē palēninās jūsu datoru. Lai izvairītos no šīs situācijas, jums vajadzētu noņemt vai atspējot dažas programmas. Lai atspējotu programmu:
- Noklikšķiniet uz startēšanas pogas un meklēšanas joslā ierakstiet Startup Apps.

- Pārslēdziet pogu blakus programmai pozīcijā Izslēgts.

Papildu FAQ
1. Kuras programmas vajadzētu palaist startēšanas laikā?
Startēšanas procesā jums jāiekļauj programmas, ja tās regulāri lietojat.
instagram neizliks facebook biznesa lapā
2. Kā es varu pievienot programmas startēšanai sistēmā Windows 10?
Vienkārši pievienojiet saīsni vēlamajai programmai startēšanas mapē.
3. Kā es varu programmu palaist, startējot sistēmā Windows?
Lai palaistu programmu startēšanas laikā, tā jāpievieno startēšanas mapē.
4. Vai starta programmas palēnina jūsu datoru?
Jā. Pārāk daudz startēšanas programmu var palēnināt sāknēšanas laiku un samazināt ierīces veiktspēju. Lai izvairītos no šīs situācijas, startēšanai pievienojiet tikai visatbilstošākās programmas un noņemiet visas lietojumprogrammas, kuras vairs bieži neizmantojat.
5. Kā es varu redzēt startēšanas programmas operētājsistēmā Windows 10?
• Noklikšķiniet uz Windows ikonas apakšējā kreisajā stūrī.
• Meklēšanas joslā ierakstiet Startup:
• Noklikšķiniet uz Atvērt.
6. Vai visas startēšanas programmas ir nepieciešamas?
Nē. Dažreiz ļaunprātīgas lietotnes var ielīst startēšanas mapē, pat ja jūs tās tik tikko izmantojat. Laba lieta ir tā, ka jūs varat droši noņemt jebkuru startēšanas programmu, ja tā nav nepieciešama.
Uzņemieties atbildību par savas ierīces startēšanas programmām
Jums vajadzētu ērti palaist programmas, kuras bieži lietojat. Tas ietaupīs jums stresu, kad jāmeklē šīs programmas ikreiz, kad sākat. Turklāt no saraksta ir jāizņem visas nevēlamās lietotnes. Pateicoties šim rakstam, jūs tagad precīzi zināt, kā tos atrast un kā noņemt.
kā es varu atrast google vēsturi
Kuras lietotnes esat pievienojis startēšanai datorā? Informējiet mūs komentāros.