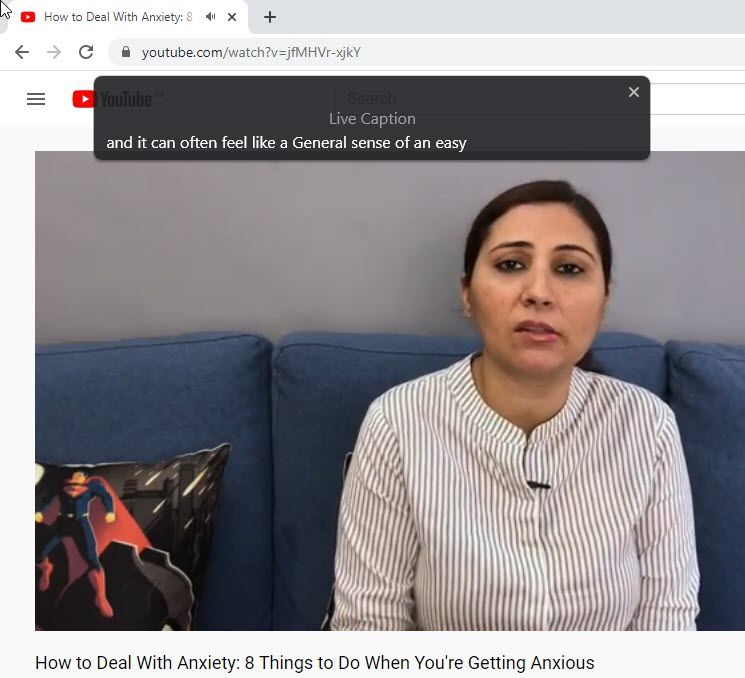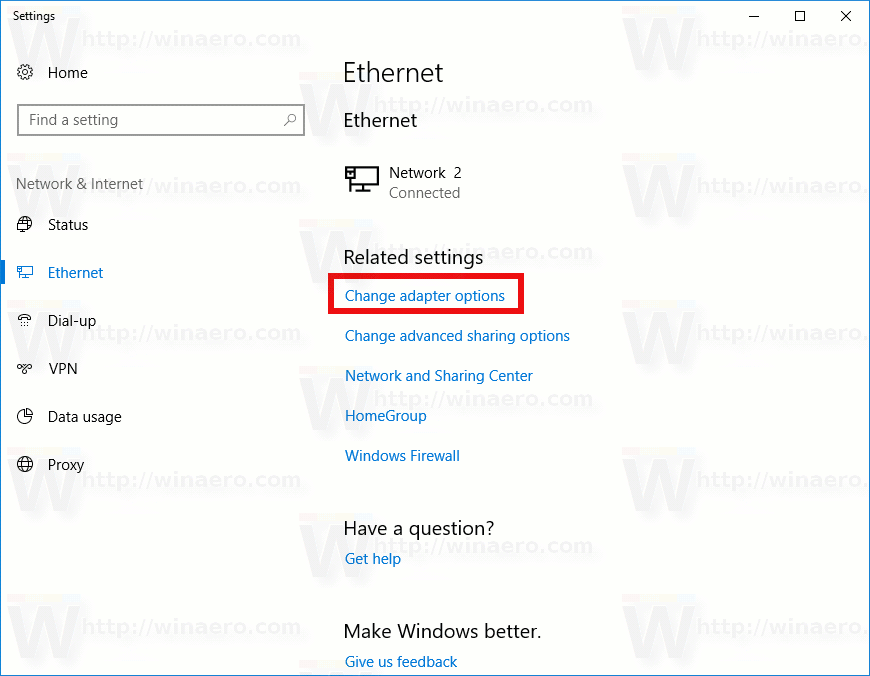Ierīču saites
Smartsheet apakšuzdevumi ir uzdevumi, kas jāpabeidz, lai pabeigtu vispārējo uzdevumu. Citiem vārdiem sakot, katrs apakšuzdevums pieder vecāka uzdevumam. Tādējādi apakšuzdevumu izveide un pabeigšana ir būtiska jūsu projekta pabeigšanai. Diemžēl daudzi ir cīnījušies ar šo vienkāršo uzdevumu.

Šajā rakstā ir apskatīta problēma, izmantojot detalizētu ceļvedi par procesu vairākās populārākajās ierīcēs. Turklāt mēs atbildēsim uz dažiem bieži uzdotajiem jautājumiem par šo tēmu.
kā padarīt LAN serveri pagrieztu
Kā pievienot apakšuzdevumus programmā Smartsheet
Uzdevumus ir neticami viegli izveidot – tie ir Smartsheet funkcionalitātes pamats.
Lai pievienotu apakšuzdevumus, veiciet tālāk norādītās darbības.
Operētājsistēmā Mac
- Pārejiet uz atbilstošo projektu. Ritiniet līdz sadaļai, kurā vēlaties izveidot apakšuzdevumu.

- Nospiediet vadības taustiņu un ar skārienpaliktni noklikšķiniet (ar peles labo pogu noklikšķiniet) uz vecākuzdevuma rindas numura un tālāk atlasiet ievietošanas rindu. Varat arī vienkārši nospiest Control un i, lai izveidotu jaunu rindu.

- Jaunās rindas uzdevumu kolonnā ierakstiet sava apakšuzdevuma nosaukumu un noklikšķiniet uz apakšuzdevuma rindas numura.

- Pārejiet uz un noklikšķiniet uz atkāpes pogas vienā no augšējām lentēm blakus filtra pogai, tā izskatās kā dažas rindiņas ar bultiņu, kas vērsta pa labi. Vai arī nospiediet Command un ] (labā iekava), lai rindu atkāpētu.

- Labākā prakse ir pārliecināties, vai apakšuzdevums ir izveidots pareizi, tūlīt pēc tā izveidošanas. Tā darīt:
- Pārejiet uz vecāku uzdevumu.
- Nospiediet blakus esošo mazo mīnusa zīmi.
- Ja apakšuzdevums pazūd, jūs esat veiksmīgi izveidojis apakšuzdevumu.

Operētājsistēmā Windows
- Pārejiet uz atbilstošo projektu. Ritiniet līdz sadaļai, kurā vēlaties izveidot apakšuzdevumu.

- Ar peles labo pogu noklikšķiniet uz vecākuzdevuma rindas numura un tālāk atlasiet ievietot rindu. Varat arī vienkārši nospiest Insert uz tastatūras.

- Jaunās rindas uzdevumu kolonnā ierakstiet sava apakšuzdevuma nosaukumu un noklikšķiniet uz apakšuzdevuma rindas numura.

- Pārejiet uz un noklikšķiniet uz atkāpes pogas vienā no augšējām lentēm blakus filtra pogai (bultiņa, kas vērsta pa labi). Vai arī nospiediet Control un ] (labā iekava), lai ievilktu līniju.

- Labākā prakse ir pārliecināties, vai apakšuzdevums ir izveidots pareizi, tūlīt pēc tā izveidošanas. Tā darīt:
- Pārejiet uz vecāku uzdevumu.
- Nospiediet blakus esošo mazo mīnusa zīmi.
- Ja apakšuzdevums pazūd, jūs esat veiksmīgi izveidojis apakšuzdevumu.

iPhone tālrunī
- Pārejiet uz atbilstošo projektu.

- Ievietojiet lapu režģa skatā. Tā ir poga augšējā labajā stūrī, otrā pa kreisi. Būs diezgan daudz iespēju ar dažādiem lietojumiem. Šīs apmācības vajadzībām ievietojiet savu lapu režģa skatā.

- Ritiniet līdz sadaļai, kurā vēlaties izveidot apakšuzdevumu, un pieskarieties vecākuzdevuma rindas numuram.

- Ritiniet uz leju, lai ievietotu, un pieskarieties pie Row Below.

- Pieskarieties uzdevuma kolonnai jaunajā izveidotajā rindā. Pēc tam ekrāna apakšējā kreisajā stūrī pieskarieties zilajai tastatūras pogai.

- Jaunajā rindā ierakstiet uzdevuma nosaukumu. Ja vecākuzdevumam ir citi apakšuzdevumi, nevis tas, kuru tikko izveidojāt, tas ir pabeigts. Programma automātiski izveidoja jums apakšuzdevumu, jo tā saprot hierarhiju.

- Pieskarieties zilajai atzīmes pogai.

- Pieskarieties apakšuzdevuma rindas numuram. Ritiniet uz leju līdz sadaļai Modificēt un pieskarieties rindas atkāpes pogai.

- Labākā prakse ir pārliecināties, vai apakšuzdevums ir izveidots pareizi, tūlīt pēc tā izveidošanas. Lai pārbaudītu, vai esat to izdarījis, nospiediet mazo mīnusa pogu blakus uzdevumam. Ja apakšuzdevums pazūd, esat veiksmīgi izveidojis apakšuzdevumu.

Android ierīcē
- Pārejiet uz atbilstošo projektu.

- Ievietojiet lapu režģa skatā. Tā ir poga augšējā labajā stūrī, otrā pa kreisi. Būs diezgan daudz iespēju ar dažādiem lietojumiem. Šīs apmācības vajadzībām ievietojiet savu lapu režģa skatā.

- Ritiniet līdz sadaļai, kurā vēlaties izveidot apakšuzdevumu, un pieskarieties vecākuzdevuma rindas numuram.

- Ritiniet uz leju, lai ievietotu, un pieskarieties pie Row Below.

- Pieskarieties uzdevuma kolonnai jaunajā izveidotajā rindā. Pēc tam ekrāna apakšējā kreisajā stūrī pieskarieties zilajai tastatūras pogai.

- Jaunajā rindā ierakstiet uzdevuma nosaukumu. Ja vecākuzdevumam ir citi apakšuzdevumi, nevis tas, kuru tikko izveidojāt, tas ir pabeigts. Programma automātiski izveidoja jums apakšuzdevumu, jo tā saprot hierarhiju.

- Pieskarieties zilajai atzīmes pogai.

- Pieskarieties apakšuzdevuma rindas numuram. Ritiniet uz leju līdz sadaļai Modificēt un pieskarieties rindas atkāpes pogai.

- Labākā prakse ir pārliecināties, vai apakšuzdevums ir izveidots pareizi, tūlīt pēc tā izveidošanas. Lai pārbaudītu, vai esat to izdarījis, nospiediet mazo mīnusa pogu blakus uzdevumam. Ja apakšuzdevums pazūd, esat veiksmīgi izveidojis apakšuzdevumu.

Kā Smartsheet atzīmēt apakšuzdevumu kā pabeigtu
Pēc apakšuzdevuma izveides savam projektam jums ir jābūt visaptverošai izpratnei par to, kā hierarhija darbojas programmā Smartsheet un kā hierarhija ietekmē projekta darbplūsmu. Citiem vārdiem sakot, kā apakšuzdevumu izpilde noved pie uzdevumu izpildes. Diemžēl daudzi cilvēki nezina, kā atzīmēt apakšuzdevumu kā pabeigtu.
Lūk, kā tas tiek darīts:
Operētājsistēmā Mac
- Pārejiet uz atbilstošo projektu un ritiniet līdz pabeigtajam apakšuzdevumam.

- Atlasiet un virziet kursoru virs tā, lai rinda tiktu iezīmēta zilā krāsā.

- Uzmanīgi pārvietojiet kursoru pa labi pāri kolonnām, līdz redzat lodziņa kontūru.

- Noklikšķiniet uz lodziņa. Ir jāparādās zilai atzīmei, kas norāda, ka esat veiksmīgi atzīmējis apakšuzdevumu kā pabeigtu.

Operētājsistēmā Windows
- Pārejiet uz atbilstošo projektu. Ritiniet līdz pabeigtajam apakšuzdevumam.

- Atlasiet un virziet kursoru virs tā, lai rinda tiktu iezīmēta zilā krāsā.

- Uzmanīgi pārvietojiet kursoru pa labi pāri kolonnām, līdz redzat lodziņa kontūru.

- Noklikšķiniet uz lodziņa. Ir jāparādās zilai atzīmei, kas norāda, ka esat veiksmīgi atzīmējis apakšuzdevumu kā pabeigtu.

iPhone tālrunī
- Pārejiet uz atbilstošo projektu.

- Ievietojiet lapu mobilajā skatā. Tā ir poga augšējā labajā stūrī, otrā pa kreisi. Būs diezgan daudz iespēju ar dažādiem lietojumiem. Šīs apmācības vajadzībām ievietojiet savu lapu mobilajā skatā.

- Ritiniet līdz apakšuzdevumam, kuru vēlaties atzīmēt kā pabeigtu. Pārbaudiet, vai apakšuzdevuma nosaukums ir treknrakstā un virs tā esošais vecākuzdevums ir redzams pelēkā krāsā.

- Pieskarieties baltajam kvadrātam virs teksta, kas saka, ka ir izdarīts, lai atzīmētu projektu kā pabeigtu.
Android ierīcē
- Pārejiet uz atbilstošo projektu.
- Ievietojiet lapu mobilajā skatā. Tā ir poga augšējā labajā stūrī, otrā pa kreisi. Būs diezgan daudz iespēju ar dažādiem lietojumiem. Šīs apmācības vajadzībām ievietojiet savu lapu mobilajā skatā.
- Ritiniet līdz apakšuzdevumam, kuru vēlaties atzīmēt kā pabeigtu. Pārbaudiet, vai apakšuzdevuma nosaukums ir treknrakstā un virs tā esošais vecākuzdevums ir redzams pelēkā krāsā.
- Pieskarieties baltajam kvadrātam virs teksta, kas saka, ka ir izdarīts, lai atzīmētu projektu kā pabeigtu.
Atzīmējot šo apmācību kā pabeigtu
Apakšuzdevumu pievienošana un pabeigšana ir ļoti svarīga jūsu projekta veiksmīgai pabeigšanai. Tas padara laika pārvaldību un darba sadali par vienkāršu, kā arī samazina jūsu komandas pieļaujamo kļūdu skaitu. Šīs tehnoloģijas veiksmīga izmantošana ļauj racionalizēt darbplūsmu un pabeigt projektus rekordīsā laikā.
kā noņemt samsung tv no demonstrācijas režīma
Vai esat kādreiz pievienojis apakšuzdevumu programmā Smartsheet? Vai izmantojāt rakstā sniegtos padomus? Dalieties savā pieredzē komentāru sadaļā zemāk.