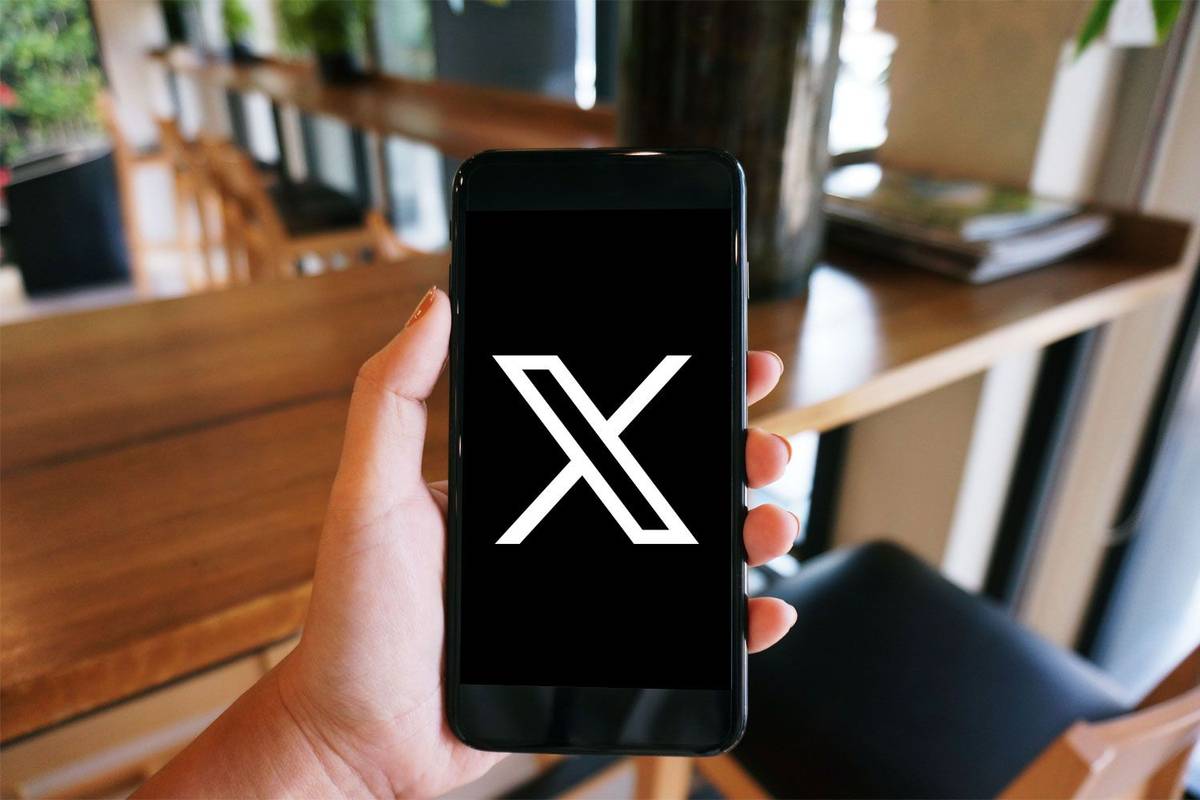Ierīču saites
CapCut sākās kā lietotne, kuras galvenā uzmanība tika pievērsta TikTok videoklipu rediģēšanai. Tas ātri kļuva ļoti populārs. Tā ir lietotājam draudzīga rediģēšanas lietotne ar daudzām opcijām video izgriešanai un dažādu efektu pievienošanai.

Teksts neapšaubāmi ir viens no efektīvākajiem un visplašāk izmantotajiem papildinājumiem īsiem video. Ja meklējat veidus, kā piešķirt ierakstiem svaigu sajūtu un izcelt noteiktas sadaļas, iespējams, jums ir nepieciešams pievienot tekstu.
kā jūs salabojat vizio televizoru, kas parasti neieslēdzas
Par laimi CapCut tika izveidots, paturot prātā teksta opcijas, padarot nosaukumu vai komentāru ievietošanu ļoti vienkāršu. Lūk, kā varat pievienot tekstu videoklipam, izmantojot CapCut.
Kā pievienot tekstu videoklipam iPhone tālrunī CapCut
CapCut lietotnes lietotāja interfeiss padara visu par video rediģēšanu daudz vienkāršāku neatkarīgi no operētājsistēmas. Izpildiet šo vienkāršo metodi, lai pievienotu videoklipam tekstu, izmantojot iPhone tālruni:
- Atverot videoklipu, izmantojot lietotni CapCut, apakšā redzēsit video priekšskatījumu, laika skalu un izvēļņu joslu. Pieskarieties Teksts, lai atvērtu iestatījumus.

- Pieejamās opcijas ir Pievienot tekstu, Teksta veidnes, Automātiski paraksti un Uzlīmes. Ja vēlaties maksimāli pielāgot tekstu, izvēlieties Pievienot tekstu. Tomēr, ja vēlaties ātru risinājumu ar mazākām pielāgošanas iespējām, varat doties uz sadaļu Teksta veidnes un izmantot kādu no daudzajiem iepriekš iestatītajiem animētajiem tekstiem. Šī metode koncentrēsies uz opciju Pievienot tekstu.

- Pieejamās opcijas ir Pievienot tekstu, Teksta veidnes, Automātiski paraksti un Uzlīmes. Ja vēlaties maksimāli pielāgot tekstu, izvēlieties Pievienot tekstu. Tomēr, ja vēlaties ātru risinājumu ar mazākām pielāgošanas iespējām, varat doties uz sadaļu Teksta veidnes un izmantot kādu no daudzajiem iepriekš iestatītajiem animētajiem tekstiem. Šī metode koncentrēsies uz opciju Pievienot tekstu.
- Pieskaroties pogai Pievienot tekstu, tiks parādīta izvēlne ar vairākām cilnēm, kurās varat rediģēt dažādus teksta aspektus. Teksta izvēlnes cilnes ir:

- Tastatūra
- Stils
- Efekti
- burbulis
- Animācija
- Pēc izvēlnes parādīšanās tā pēc noklusējuma tiks iestatīta uz cilni Tastatūra. Šeit jūs varat ievadīt savu tekstu.

- Kad esat pabeidzis, pārejiet uz nākamo cilni, un teksts tiks parādīts videoklipā. Pirmo reizi redzot tekstu, tas parādīsies vienkāršā stilā. Lai to vēl vairāk pielāgotu, dodieties uz cilni Stils. Šajā cilnē ir trīs iestatījumi, un tie visi atrodas atsevišķās lentēs:

- Pirmajā lentē ir fonti, kurus varat izvēlēties, pieskaroties vienai no pogām, kas parāda fonta priekšskatījumu.

- Nākamajā lentē ir opcijas teksta apmalēm, izcēlumiem un foniem.

- Trešā lente ir vissarežģītākā, jo tajā ir iekļautas detalizētas opcijas, kas saistītas ar teksta krāsām un efektiem. Mēs izskaidrosim šīs opcijas nākamajā darbībā.
Trešajā minētajā lentē ir visvairāk pielāgošanas iespēju, kas var padarīt jūsu tekstu unikālu. Šie ir: - Krāsa — vienkāršs iestatījums, kas pielāgo burtu krāsu. Ja ir atlasīta krāsa, zem krāsu paletes parādīsies necaurredzamības slīdnis, kas ļaus jums padarīt tekstu vairāk vai mazāk caurspīdīgu.

- Stroke – kontrolē gājiena krāsu.

- Fons — šī opcija maina fona krāsu. Tāpat kā izvēlnē Krāsa, pieskaroties šeit, tiks parādīts necaurredzamības slīdnis.

- Ēna – rada krāsainu ēnu aiz burtiem. Kad esat izvēlējies ēnu krāsu, tiks parādīti divi papildu slīdņi. Viens atkal ir paredzēts necaurredzamībai, bet otrs slīdnis kontrolē ēnu izplūšanu.

- Atstarpes — neskatoties uz tās nosaukumu, šai izvēlnei faktiski nav nekāda sakara ar krāsu. Tā vietā šeit atradīsit dažādas teksta līdzināšanas opcijas. Interesanti ir tas, ka jūs varat iestatīt izlīdzināšanu gan uz asi no kreisās uz labo, gan no augšas uz leju. Zemāk jūs redzēsit divus slīdņus, kuri abi ietekmē teksta atstarpi.

- Treknraksts slīpraksts — šīs lentes pēdējā izvēlne ļauj mainīt tekstu uz treknrakstu, slīprakstu vai pasvītrotu.

- Pirmajā lentē ir fonti, kurus varat izvēlēties, pieskaroties vienai no pogām, kas parāda fonta priekšskatījumu.
- Kad esat pabeidzis teksta stila pielāgošanu, varat pāriet uz cilni Efekti un izmēģināt dažus no piedāvātajiem risinājumiem. Nākamajā cilnē Burbulis ir neobligāti teksta burbuļi, kurus varat pievienot.

- Visbeidzot, sadaļā Animācija ir daudz teksta animāciju. Varat izvēlēties atsevišķu animāciju, kad teksts ieiet rāmī un iziet no tā, kā arī cilpas animāciju, kas turpināsies tik ilgi, kamēr teksts atrodas ekrānā.

- Kad esat pabeidzis teksta iestatīšanu, pieskarieties atzīmei labajā pusē, un teksts tiks pievienots jūsu videoklipam.

Kā pievienot tekstu videoklipam CapCut Android ierīcē
Tā kā lietotne CapCut visās ierīcēs darbojas vienādi, teksta pievienošanas metode videoklipam Android ierīcē būs tāda pati kā iPhone. Tālāk ir norādīts, kas jums jādara.
izveidojiet vienas lapas ainavas google dokumentus
- Atveriet savu videoklipu lietotnē CapCut. Izvēļņu joslā zem video laika skalas pieskarieties vienumam Teksts.

- Tiks parādītas opcijas Pievienot tekstu, Teksta veidnes, Automātiski paraksti un Uzlīmes. Teksta veidnes sniegs jums ātrus risinājumus teksta noformēšanai, bet Teksta pievienošana nodrošinās vislielāko pielāgošanas līmeni, tāpēc mēs šeit pievērsīsimies šai opcijai.

- Pieskarieties Pievienot tekstu, un parādīsies izvēlne ar vairākām cilnēm. Šīs cilnes ir:
- Tastatūra
- Stils
- Efekti
- burbulis
- Animācija

- Izmantojiet cilni Tastatūra, lai ievadītu tekstu. Pēc tam pārejiet uz nākamo cilni, lai veiktu papildu pielāgošanu.
- Atveriet cilni Stils. Tam ir trīs iestatījumi, kas visi atrodas uz individuālajām lentēm:

- Pirmkārt, tie ir fonti. Pieskarieties pogai, kas priekšskata fontu, lai to izvēlētos.

- Nākamajā lentē ir opcijas, kas saistītas ar teksta apmalēm, izcēlumiem un foniem.

- Trešā lente ir visdetalizētākā, un tai būs nepieciešams papildu skaidrojums.

- Pirmkārt, tie ir fonti. Pieskarieties pogai, kas priekšskata fontu, lai to izvēlētos.
- Pārejiet uz pielāgošanas opcijām trešajā lentē, lai tekstam pievienotu efektus. Jūsu iespējas būs:
- Krāsa – pielāgo burtu krāsu. Jūs to atlasāt, un jūs redzēsit necaurredzamības slīdni, ko varat izmantot, lai palielinātu vai samazinātu teksta caurspīdīgumu.

- Stroke – kontrolē triepiena krāsu.

- Fons — maina fona krāsu un caurspīdīgumu, izmantojot necaurredzamības slīdni.

- Ēna – piešķir burtiem krāsainu ēnu. Turklāt divi slīdņi kontrolē ēnu necaurredzamību un izplūšanu.

- Atstarpes — nevis krāsa, kā norāda nosaukums, šī izvēlne kontrolē teksta līdzināšanu. Izlīdzināšanu var iestatīt gan uz asi no kreisās puses uz labo, gan no augšas uz leju. Zemāk ir divi slīdņi, kas kontrolē teksta atstarpi.

- Bold Italic – padara tekstu treknrakstu, slīprakstu vai pasvītrotu.

- Krāsa – pielāgo burtu krāsu. Jūs to atlasāt, un jūs redzēsit necaurredzamības slīdni, ko varat izmantot, lai palielinātu vai samazinātu teksta caurspīdīgumu.
- No pārējām cilnēm, kas nodrošina lielāku pielāgošanu dažādu efektu un teksta burbuļu veidā, vissvarīgākā ir cilne Animācija. Izvēlieties starp dažādām teksta animācijām. Tās var iestatīt kā ieejas, izejas un cilpas animācijas.

- Kad esat pabeidzis iespēju pārlūkot, pieskarieties atzīmei, lai saglabātu tekstu un pievienotu to savam videoklipam.

Kā izveidot 3D tekstu programmā CapCut
3D teksta izveides iespējas programmā CapCut pašlaik ir nedaudz ierobežotas. Kā alternatīvu varat pārlūkot teksta efektus un atrast tādus, kas rada 3D iespaidu. Ja jūs apvienojat pareizo efektu ar noteiktu animācijas stilu, jūs savā videoklipā varat sasniegt trīsdimensiju teksta ilūziju.
Izveidojiet labākos parakstus saviem videoklipiem
CapCut piedāvā lielu skaitu risinājumu teksta ievietošanai un pielāgošanai. Tagad, kad zināt, kā pievienot tekstu saviem videoklipiem programmā CapCut, varat ļaut vaļu iztēlei un radīt patiesi radošus attēlus.
Vai veiksmīgi pievienojāt tekstu saviem videoklipiem, izmantojot CapCut? Kādi bija tavi mīļākie efekti? Paziņojiet mums tālāk komentāru sadaļā.