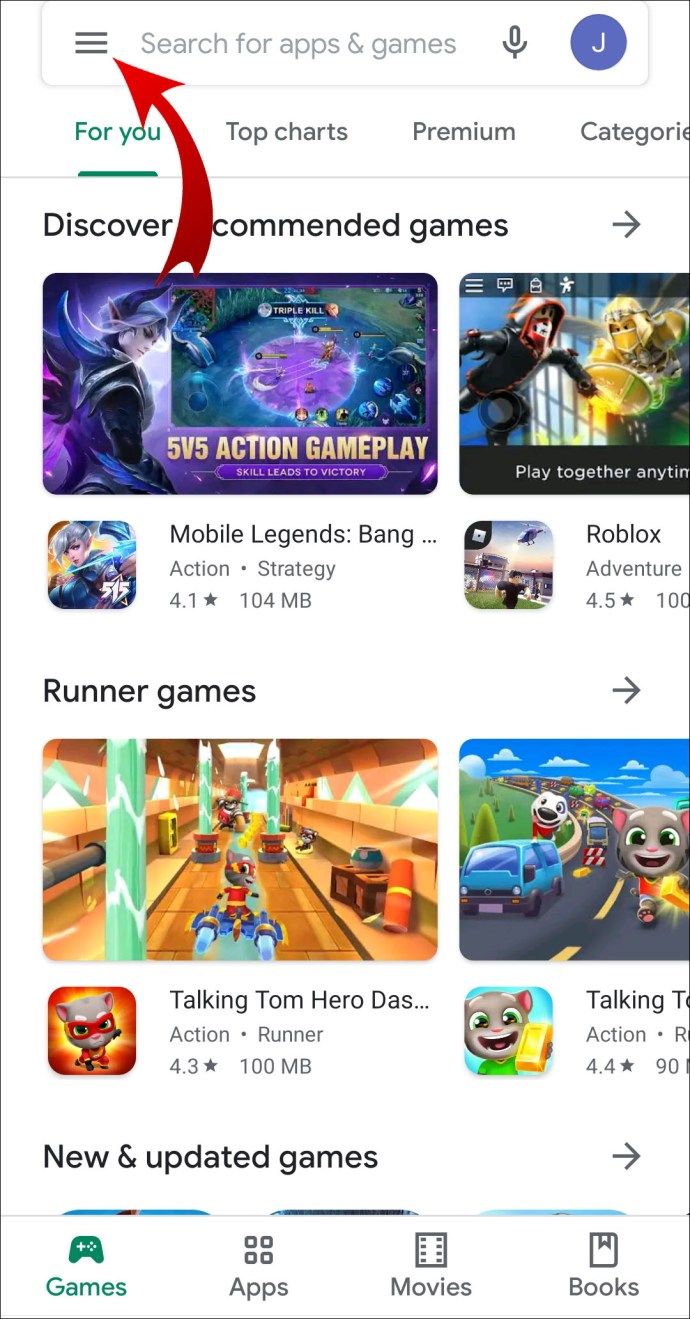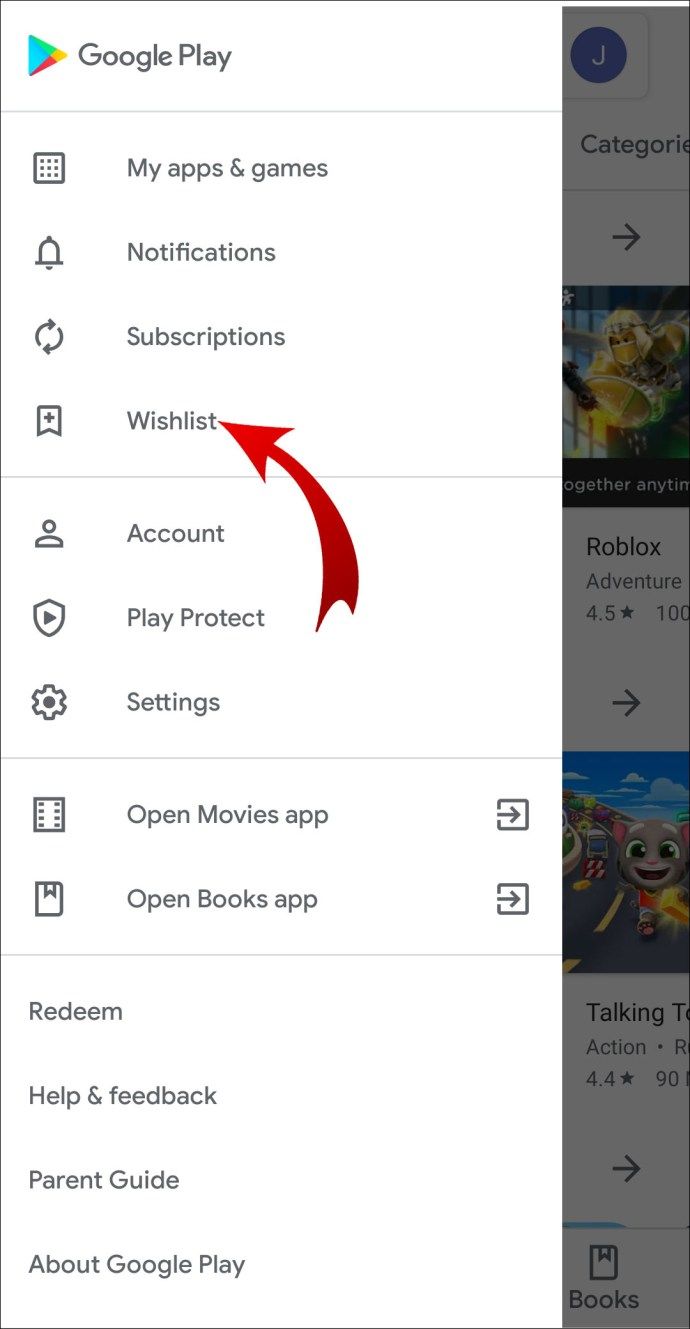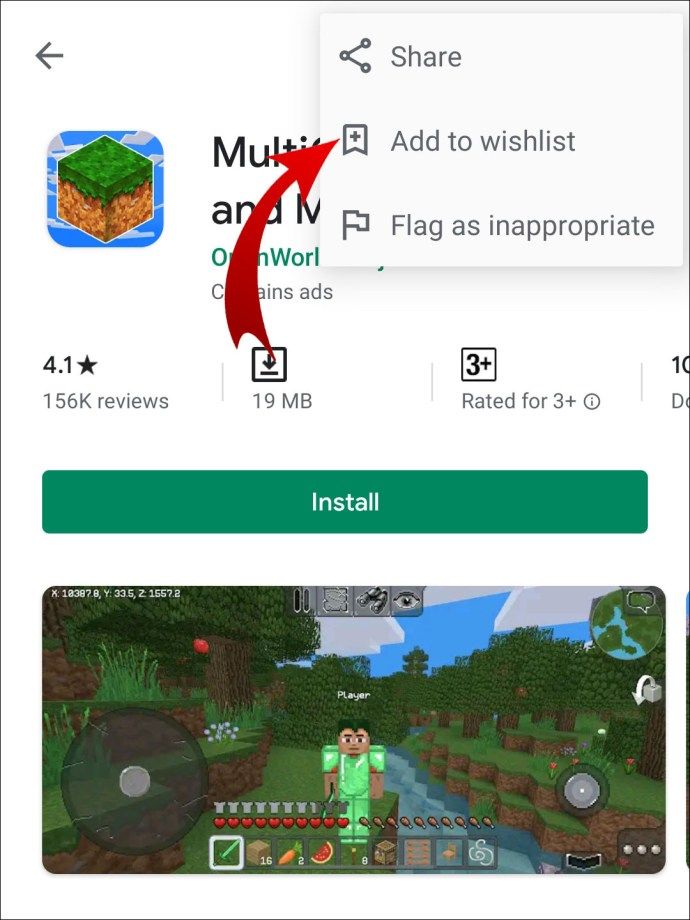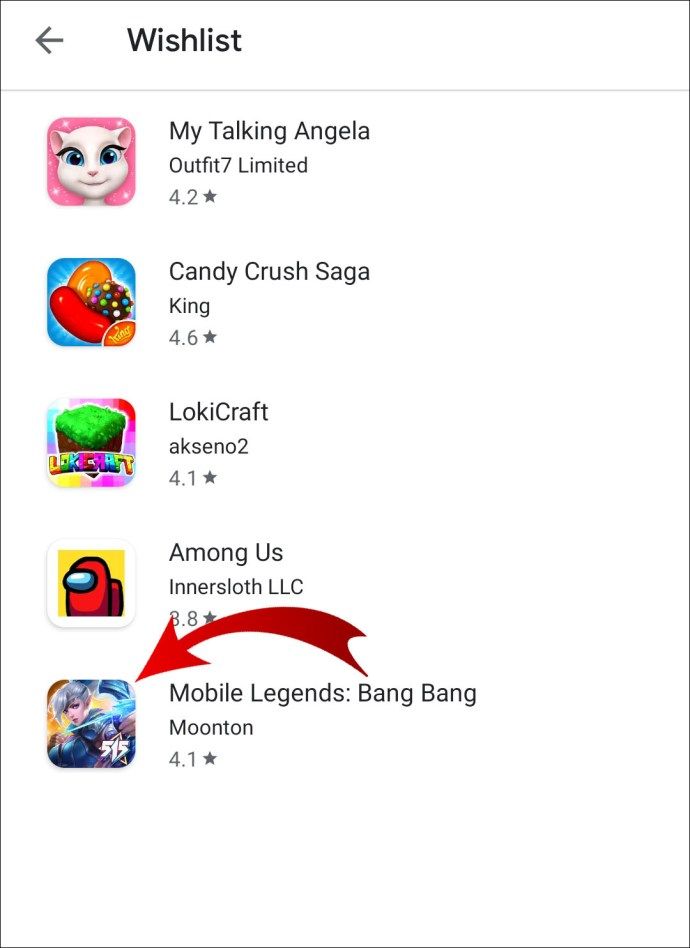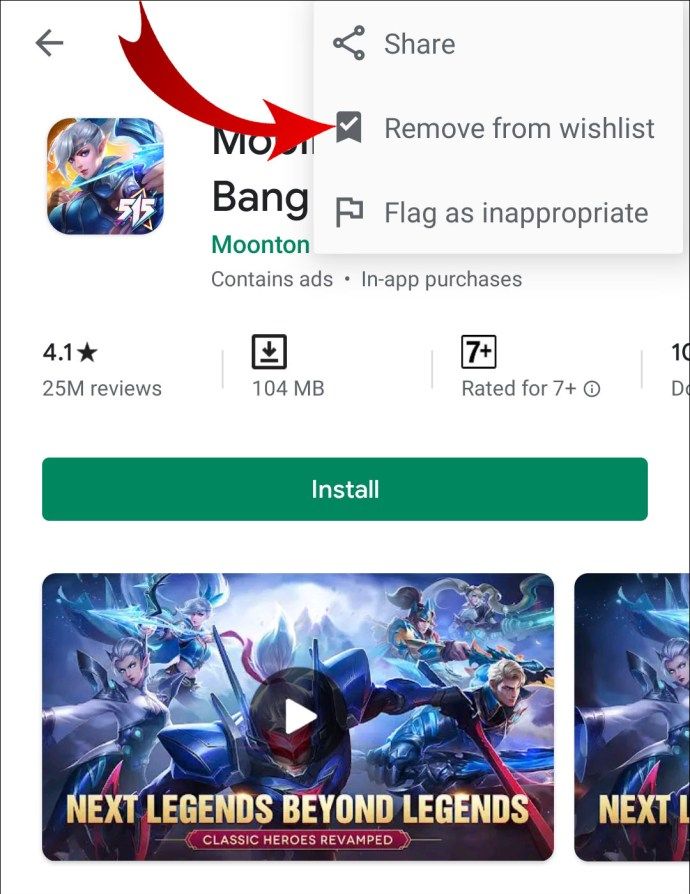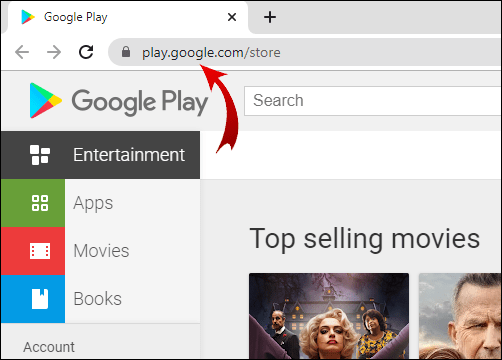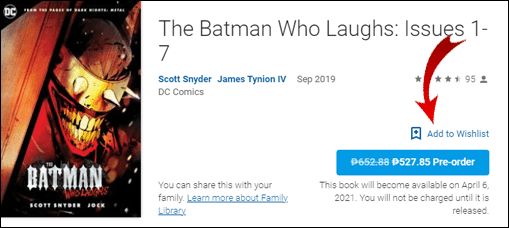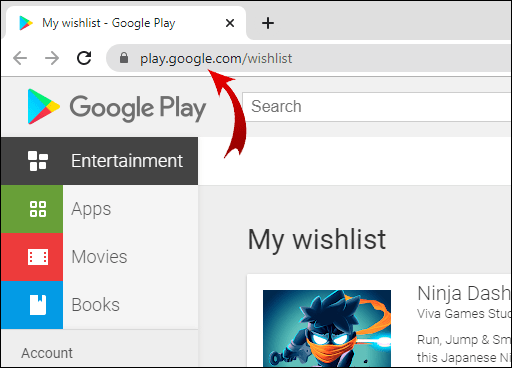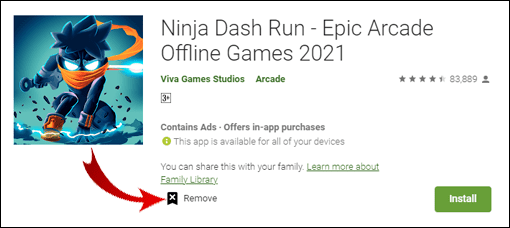Ja vēlaties vēlāk atzīmēt lietas, ko iegādāties vai instalēt pakalpojumā Google Play, varat uzzināt, kā izveidot vēlmju sarakstu.

Šajā rakstā mēs parādīsim, kā to izdarīt, kā arī to, kā kopumā pārvaldīt jūsu vēlmju sarakstu. Turklāt mūsu bieži uzdotie jautājumi ietver to, kā izpirkt kodus, lai iegādātos preces, un kā saglabāt ierīču drošību, instalējot lietotnes.
Kā pievienot savam vēlmju sarakstam pakalpojumā Google Play?
Lai no Android mobilās ierīces pievienotu vienumus Google Play vēlmju sarakstam:
- Palaidiet lietotni.
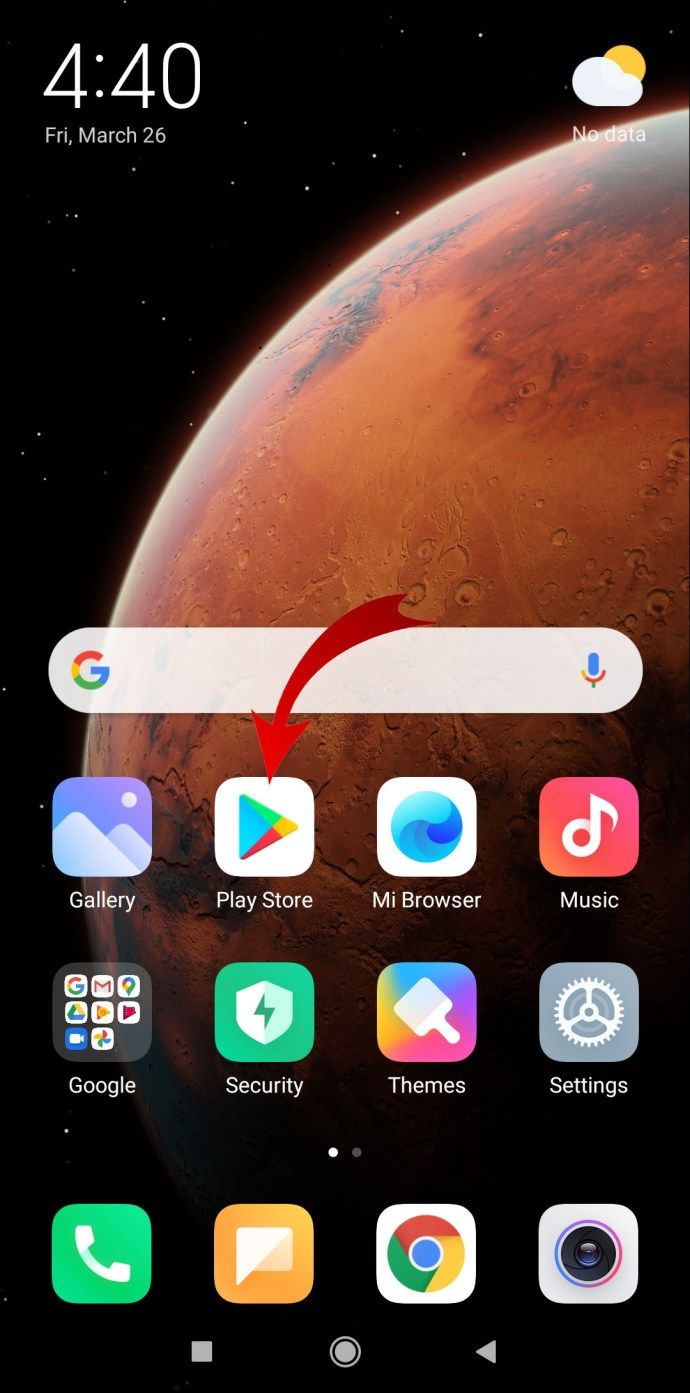
- Noklikšķiniet uz hamburgera izvēlnes ikonas ekrāna augšdaļā.
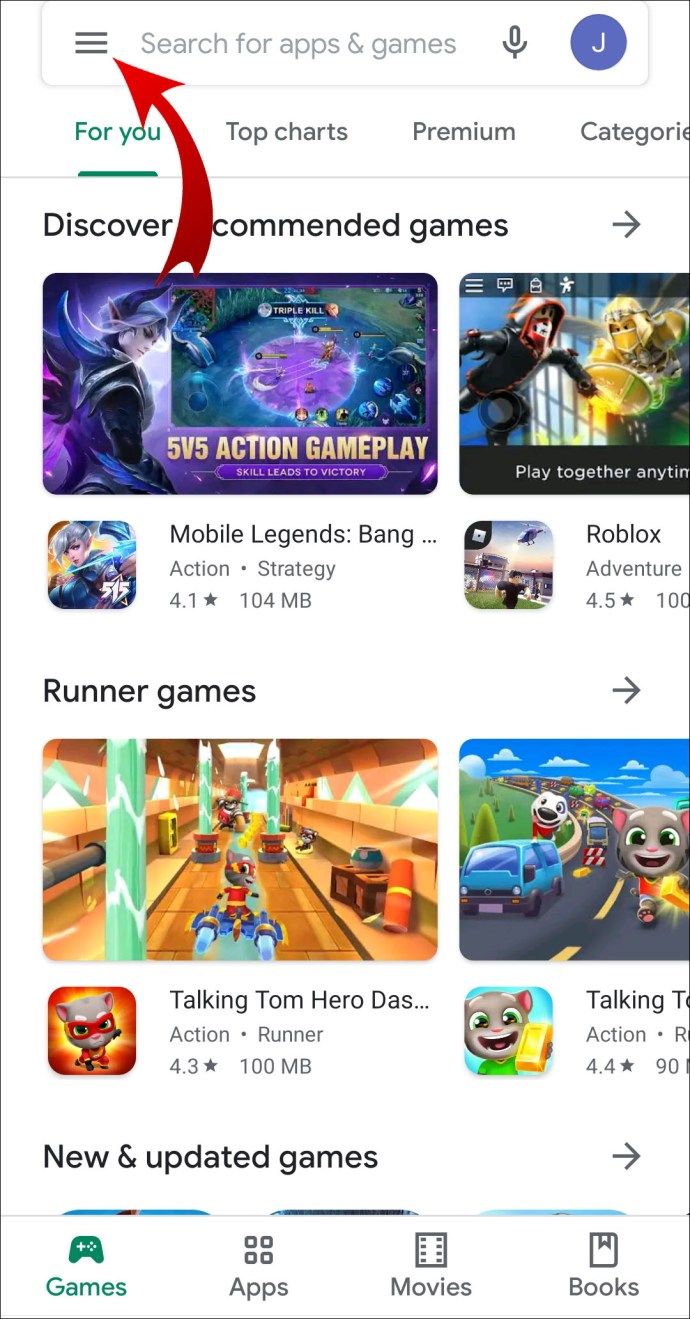
- Atlasiet Mans vēlmju saraksts.
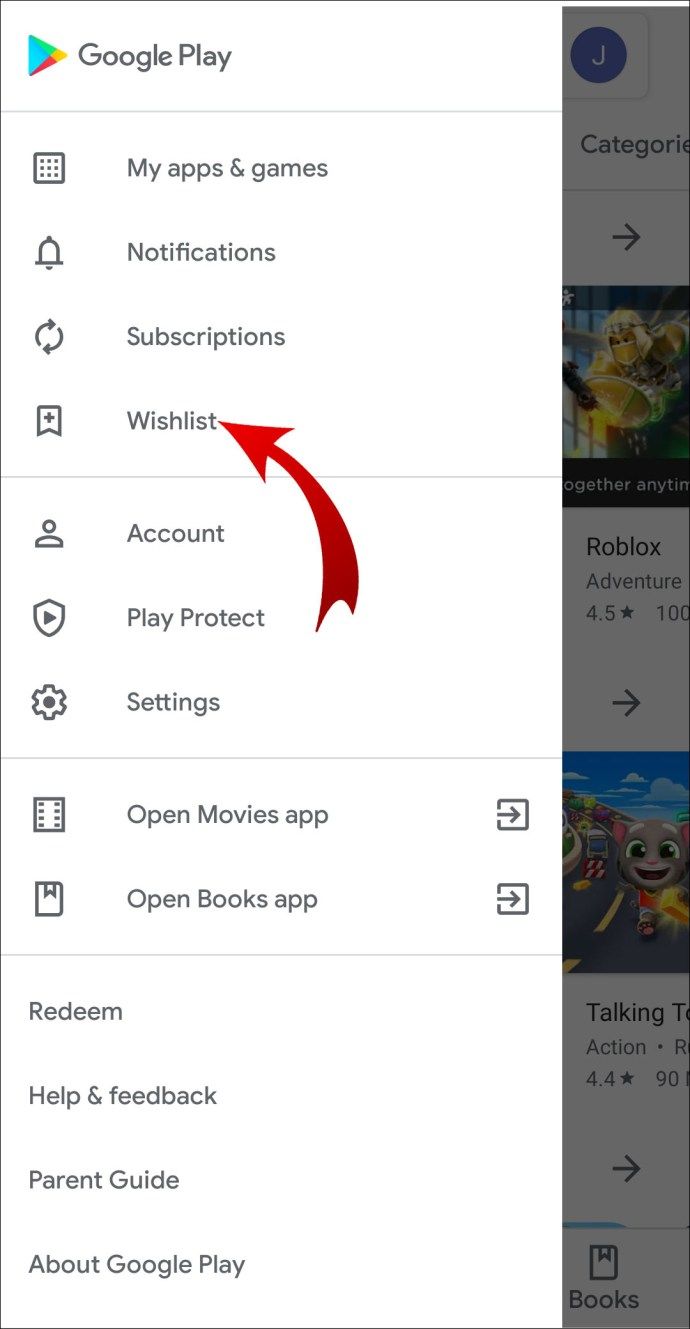
- Atrodiet vajadzīgo vienumu un atlasiet to.
- Augšdaļā noklikšķiniet uz Vairāk, pēc tam Pievienot vēlmju sarakstam.
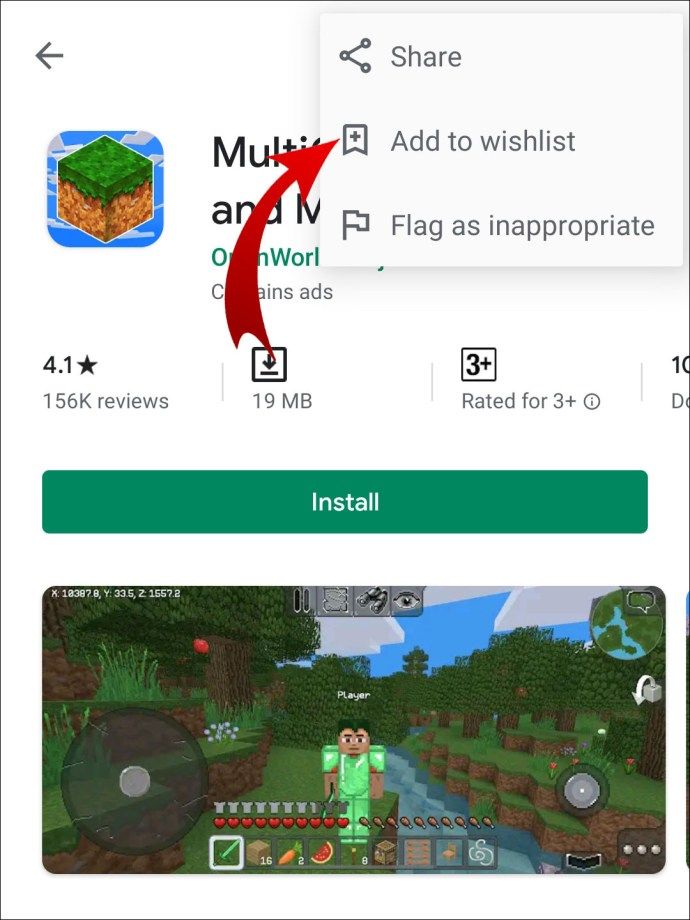
Lai noņemtu vēlmju saraksta vienumus:
- Noklikšķiniet uz hamburgera izvēlnes ikonas ekrāna augšdaļā.
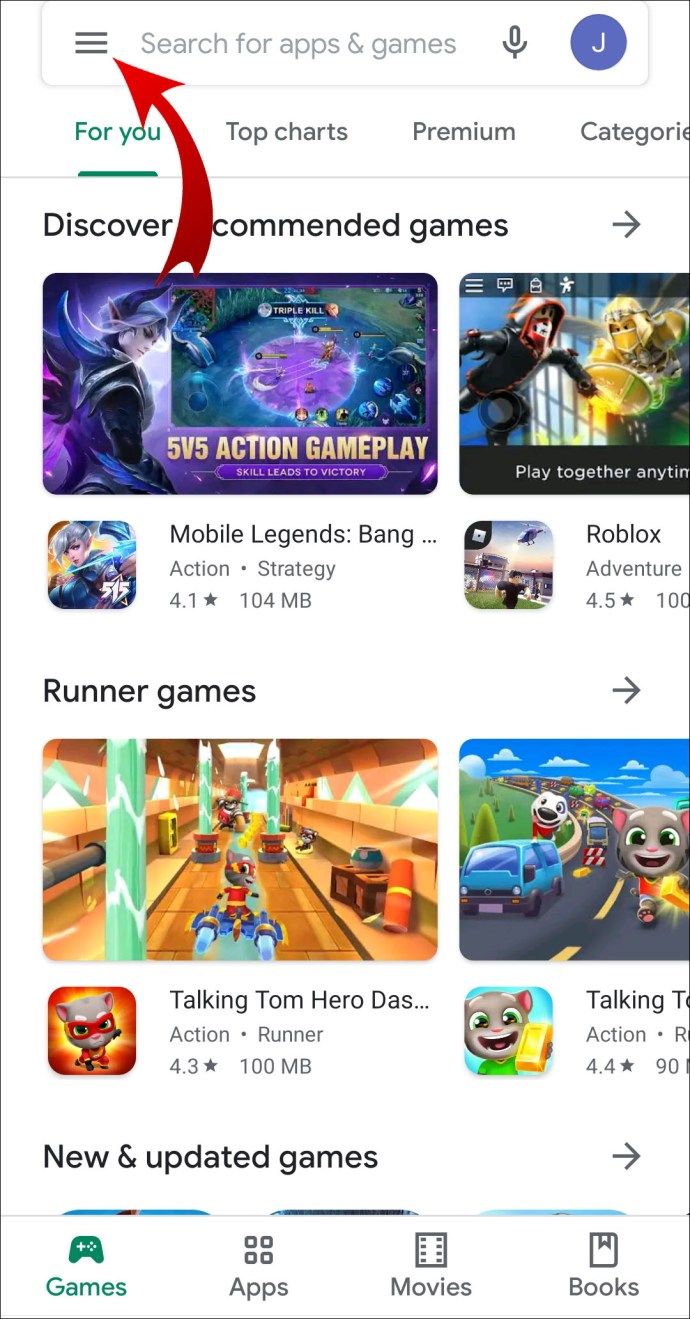
- Atlasiet Mans vēlmju saraksts.
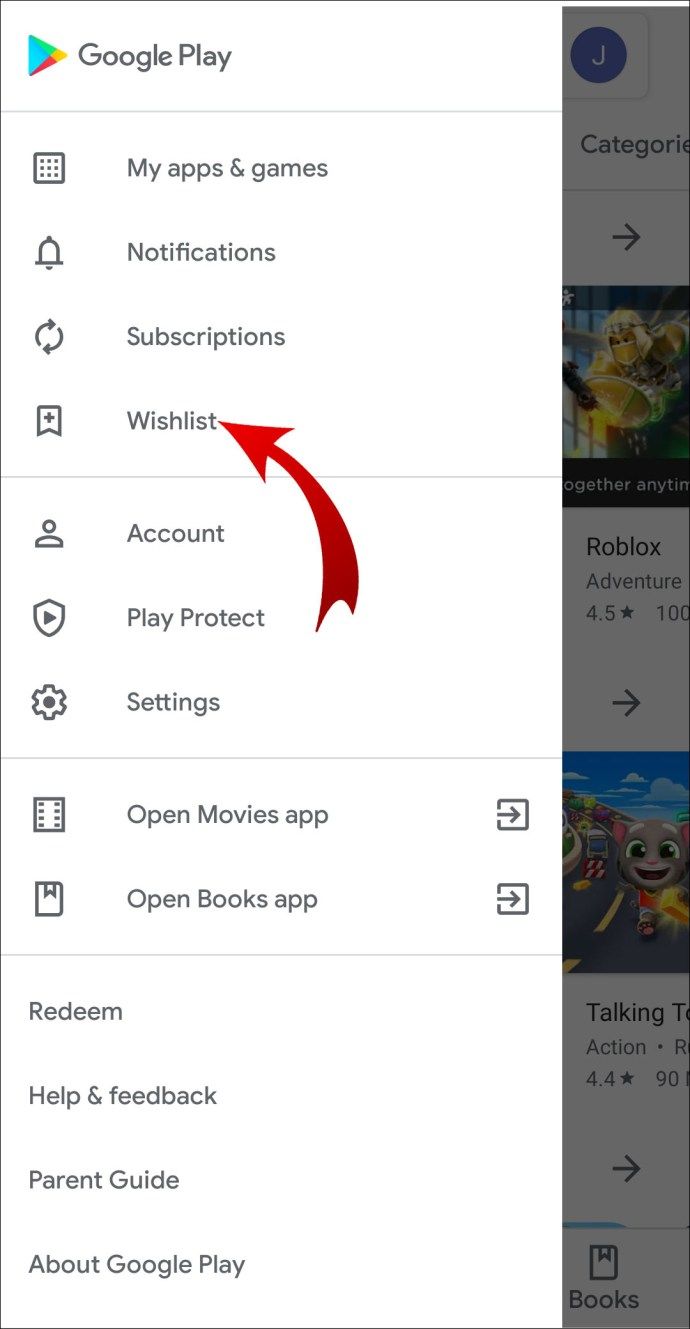
- Atlasiet vienumu, kuru vēlaties noņemt.
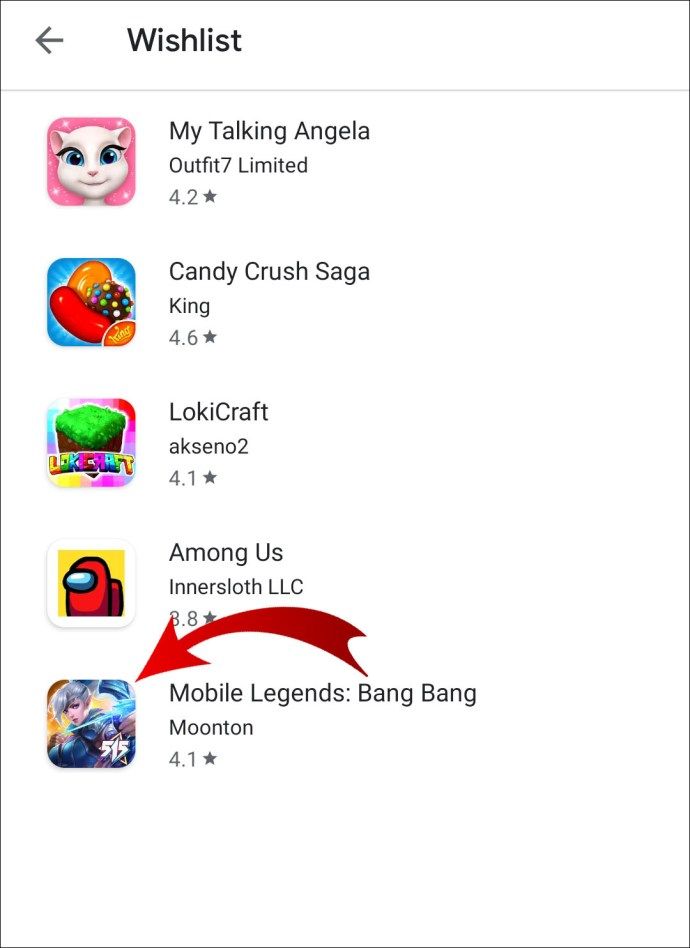
- Noklikšķiniet uz Noņemt.
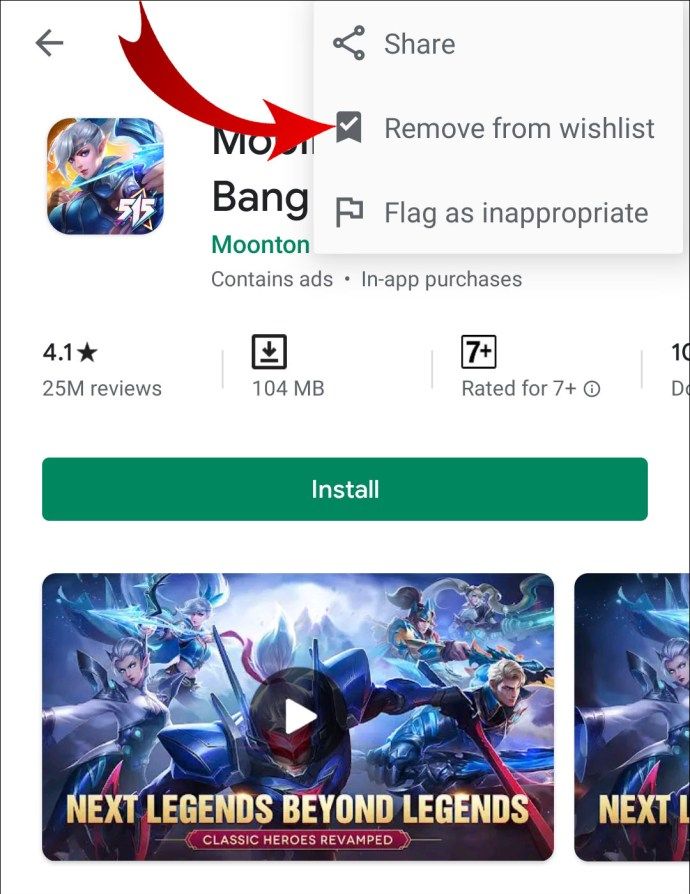
Lai skatītu savus vēlmju sarakstus:
- Palaidiet lietotni.
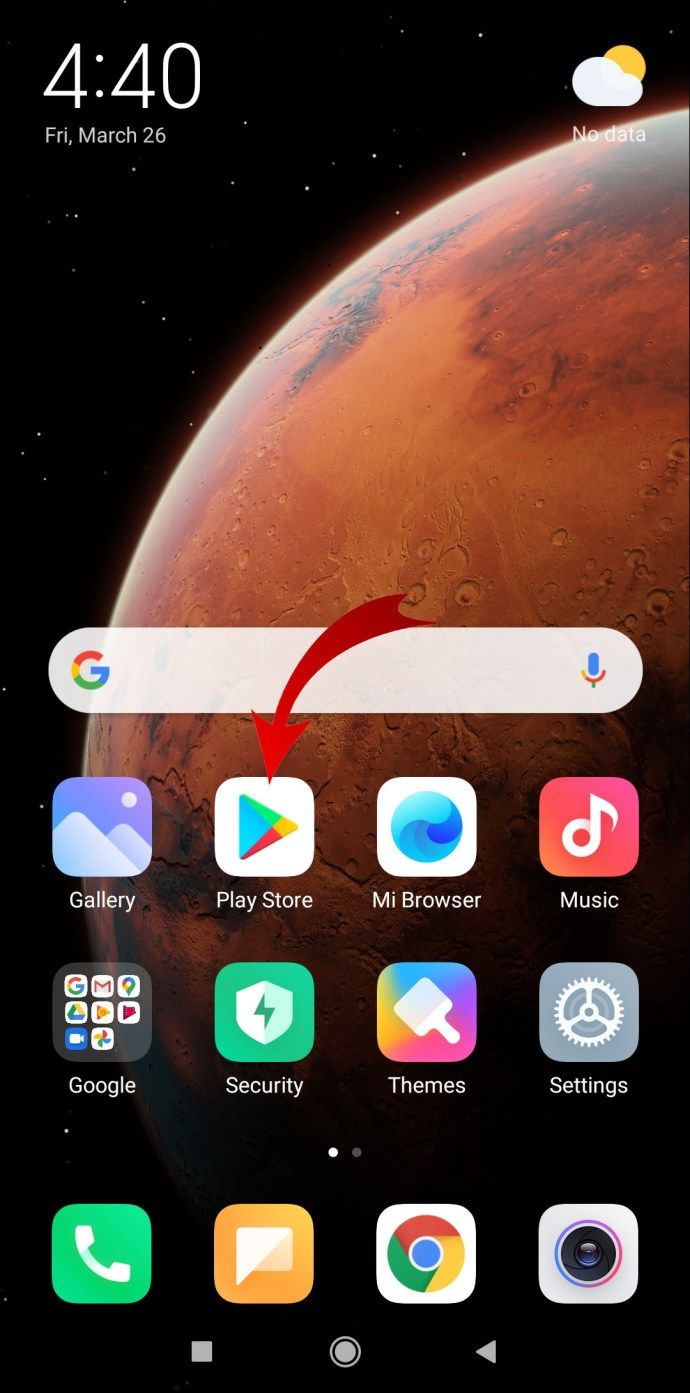
- Noklikšķiniet uz izvēlnes hamburgera ikonas.
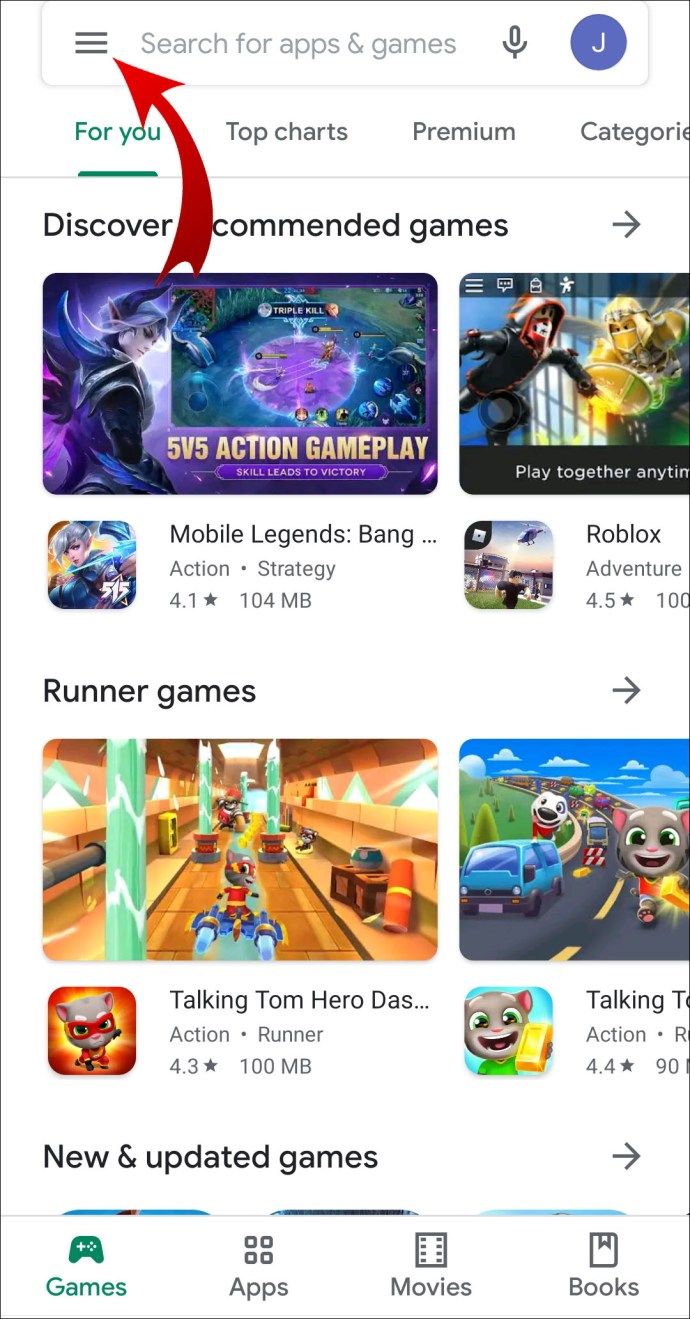
- Atlasiet Vēlmju saraksts.
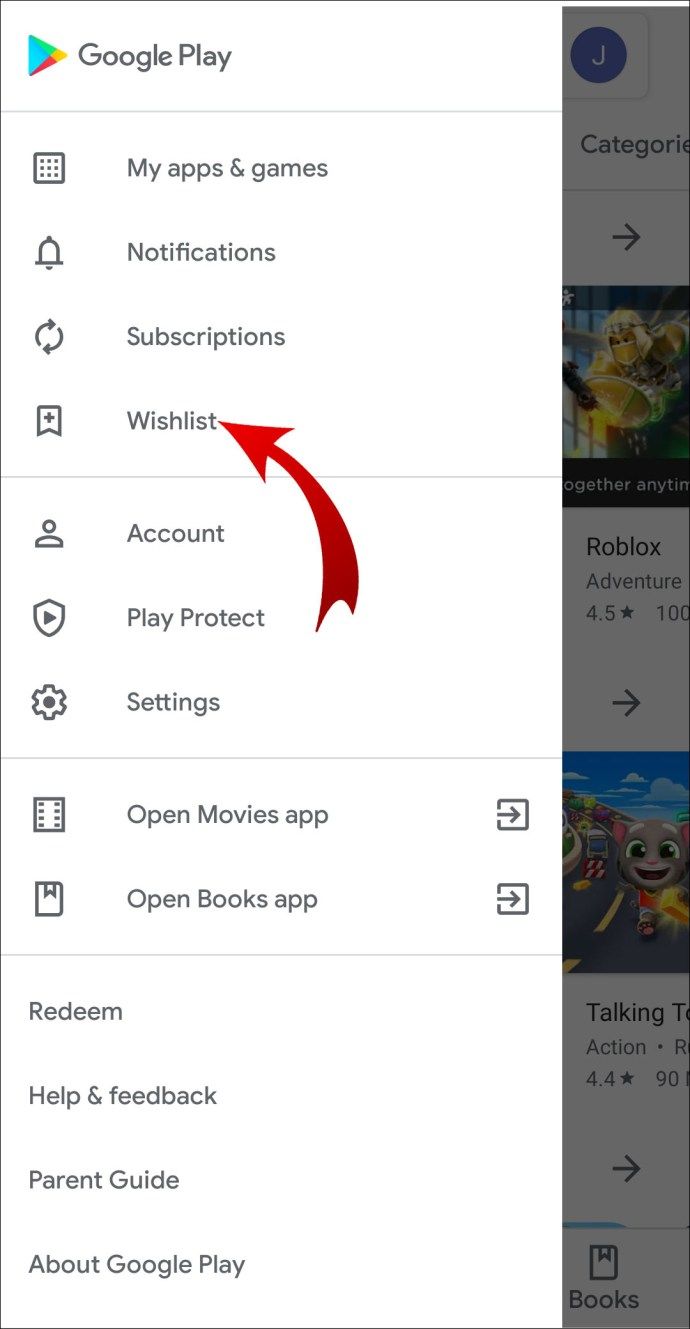
No darbvirsmas
Lai pievienotu vienumus savam vēlmju sarakstam pakalpojumā Google Play, izmantojot darbvirsmu:
kā pārbaudīt, kāds man ir auns
- No jauna pārlūka dodieties uz play.google.com .
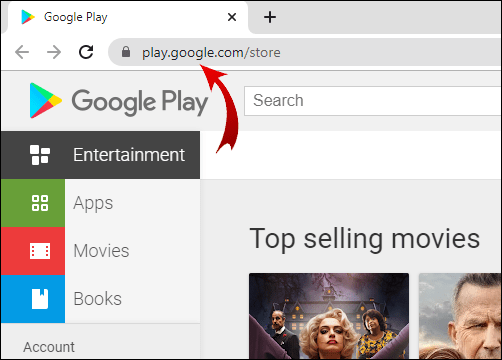
- Pārlūkojiet kategorijas un meklējiet interesējošu priekšmetu.
- Noklikšķiniet uz vienuma, pēc tam atlasiet Pievienot vēlmju sarakstam.
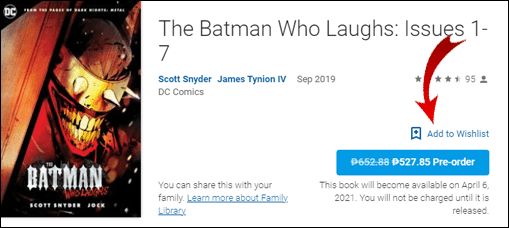
Lai noņemtu vēlmju saraksta vienumus:
- Jaunā pārlūkprogrammā pārejiet uz play.google.com/wishlist .
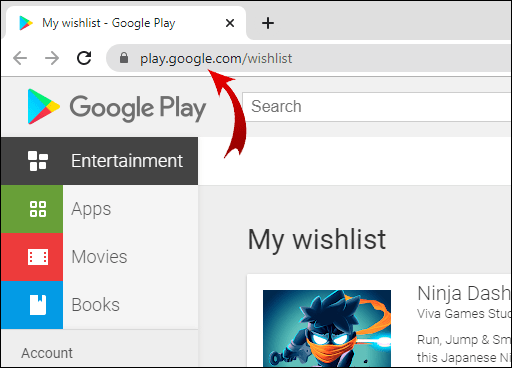
- Lai skatītu citas iespējas, noklikšķiniet uz vēlmju saraksta vienuma, kuru vēlaties noņemt.
- Detalizētas informācijas lapā noklikšķiniet uz Noņemt.
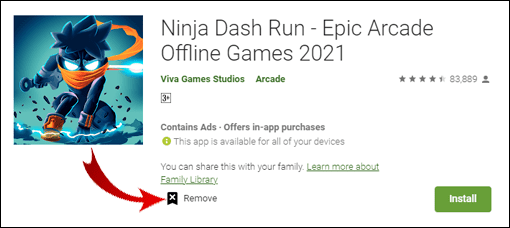
Lai pārietu tieši uz vēlmju sarakstu un skatītu vienumus no darbvirsmas:
- Jaunā pārlūkprogrammā dodieties uz play.google.com/wishlist .
Kā novērst problēmu “Nevar pievienot vēlmju sarakstam” pakalpojumā Google Play?
Iespējams, jums nav iespēju pievienot lietotni vēlmju sarakstam šādu iemeslu dēļ:
- Dažreiz lietotnes izstrādātājs var bloķēt atļauju pievienot konkrētu lietotni savam vēlmju sarakstam.
- Dažos gadījumos, lai jūsu ierīce vai dators būtu drošībā, Google Play lietotņu verifikācijas funkcija bloķēs trešo pušu izstrādātāju izveidotās lietotnes un atspējo lietotnes lejupielādes iespēju.
Ja rodas problēmas ar citu vienumu pievienošanu vēlmju sarakstam, Google atbalsta komanda ir pieejams, lai palīdzētu novērst, novērst vai konsultēt cēloņu.
Papildu FAQ
Vai jūs varat dāvināt lietas pakalpojumā Google Play?
Jā tu vari. Lai gan pašlaik Google Play e-grāmatas, ko sauc par digitālajām dāvanām, varat nosūtīt tikai pa e-pastu, un vairākās valstīs varat dāvināt fiziskas dāvanu kartes.
Lai nosūtītu e-grāmatu kādam, viņam jābūt reģistrētam Google Play lietotājam tajā pašā valstī, kurā esat arī jūs.
Lai to izdarītu, izmantojot Android mobilo ierīci:
1. Palaidiet lietotni.
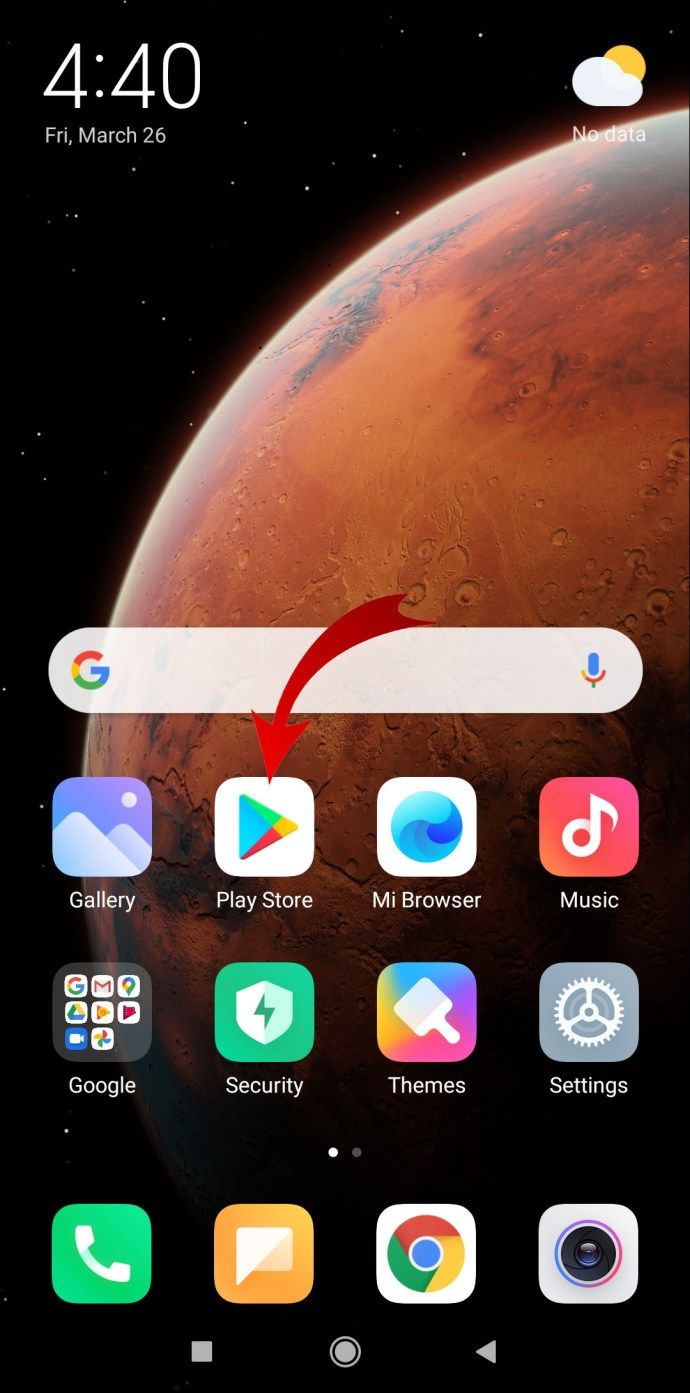
2. Atrodiet grāmatu, kuru vēlaties nosūtīt.
3. Noklikšķiniet uz tā, lai piekļūtu detalizētas informācijas lapai.
4. Noklikšķiniet uz Dāvana.
5. Izpildiet norādījumus.
· Dāvanas kods personai tiks nosūtīts pa e-pastu, un jūs saņemsiet arī kopiju.
No darbvirsmas tā:
1. Jaunā pārlūkprogrammā dodieties uz play.google.com/store/books .
2. Atrodiet grāmatu, kuru vēlaties nosūtīt.
3. Noklikšķiniet uz tā, lai piekļūtu detalizētas informācijas lapai.
4. Noklikšķiniet uz Pirkt kā dāvanu.
5. Izpildiet norādījumus.
· Dāvanas kods personai tiks nosūtīts pa e-pastu, un jūs saņemsiet arī kopiju.
Kā es varu izmantot Google dāvanu?
Kad izmantosit savu Google dāvanu kodu, dāvana tiks pievienota jūsu Google Play atlikumam. Lai izpirktu dāvanu no Android ierīces, rīkojieties šādi:
1. Palaidiet lietotni.
2. Noklikšķiniet uz hamburgera izvēlnes.
3. Atlasiet Izpirkt.
4. Ievadiet dāvanas kodu un pēc tam atlasiet Izpirkt.
No darbvirsmas:
1. Jaunā pārlūkprogrammā dodieties uz play.google.com/store .
2. Ievadiet dāvanas kodu.
3. Atlasiet Izpirkt.
Lai izmantotu Google Play dāvanu pa e-pastu, veiciet tālāk norādītās darbības.
Piezīme : Ja esat nepareizi ievietojis e-pastu, lūdziet pircēju nosūtīt e-pastu jums vēlreiz.
1. Piekļūstiet e-pastam, kuru saņēmāt no pircēja.
2. Noklikšķiniet uz Izpirkt dāvanu.
3. Izpildiet norādījumus.
Kā es varu maksāt par kaut ko pakalpojumā Google Play, izmantojot savu dāvanu kodu?
Lai veiktu pirkumu pakalpojumā Google Play, izmantojiet savu Google Play dāvanu kodu, rīkojieties šādi:
1. Norēķināšanās laikā atrodiet sadaļu Maksājuma veids.
2. Noklikšķiniet uz lejupvērstās bultiņas blakus vienumam Maksājuma veids, pēc tam izmantojiet Izpirkt.
3. Ievadiet dāvanas kodu.
4. Izpildiet norādījumus.
Kā es varu redzēt savu vēlmju sarakstu?
Lai skatītu vēlmju sarakstu no Android ierīces:
1. Palaidiet lietotni.
2. Noklikšķiniet uz izvēlnes hamburgera ikonas.
3. Atlasiet Vēlmju saraksts.
Vai arī no darbvirsmas dodieties tieši uz vēlmju sarakstu:
1. Jaunā pārlūkprogrammā dodieties uz play.google.com/wishlist .
Kā izveidot vēlmju sarakstu pakalpojumā Google Play?
Lai izveidotu vēlmju sarakstu pakalpojumā Google Play, izmantojot Android mobilo ierīci:
1. Palaidiet lietotni.
2. Atrodiet vienumu, kuru vēlaties pievienot vēlmju sarakstam, un noklikšķiniet uz tā.
3. Augšdaļā noklikšķiniet uz Vairāk, tad Pievienot vēlmju sarakstam.
· Atkārtojiet šīs darbības, lai izveidotu vēlmju saraksta vienumu kolekciju.
No darbvirsmas tā:
1. Jaunā pārlūkprogrammā dodieties uz play.google.com .
2. Pārlūkojiet kategorijas un meklējiet interesējošu priekšmetu.
3. Noklikšķiniet uz vienuma un pēc tam atlasiet Pievienot vēlmju sarakstam.
· Atkārtojiet šīs darbības, lai izveidotu vēlmju saraksta vienumu kolekciju.
Kā es varu saņemt savu lietotņu sarakstu?
Lai skatītu no mobilās ierīces lejupielādēto lietotņu sarakstu, veiciet tālāk norādītās darbības.
1. Palaidiet lietotni.
2. Noklikšķiniet uz hamburgera izvēlnes.
3. Atlasiet Manas lietotnes un spēles.
4. Noklikšķiniet uz Visas, lai skatītu visas lietotnes, kas lejupielādētas no jebkuras ierīces.
No darbvirsmas:
1. Jaunā pārlūkprogrammā dodieties uz Chrome interneta veikals .
2. Augšējā labajā stūrī noklikšķiniet uz Iestatījumi.
3. Atlasiet savas lietotnes.
Kā instalēt lietotni pārlūkā Chrome?
Lai instalētu lietotni, izmantojot darbvirsmu:
kā kādu atzīmēt albumā facebook
1. Jaunā pārlūkprogrammā dodieties uz Chrome interneta veikals .
2. Atrodiet lietotni, kuru vēlaties instalēt.
3. Lai piekļūtu bezmaksas lietotnei, atlasiet Pievienot pārlūkam Chrome.
4. Atlasiet Pirkt apmaksātajiem.
Lai atinstalētu lietotni darbvirsmā:
1. Atrodiet lietotni, kuru vēlaties atinstalēt.
2. Ar peles labo pogu noklikšķiniet uz tā un pēc tam noklikšķiniet uz Noņemt no Chrome.
3. Kad saņemat apstiprinājuma ziņojumu, noklikšķiniet uz Noņemt.
Kāpēc es nevaru pievienot dažas lietotnes vēlmju sarakstam?
Iespējams, jums nav iespēju pievienot lietotni vēlmju sarakstam šādu iemeslu dēļ:
· Lietotnes izstrādātājs dažreiz var bloķēt atļauju pievienot konkrētu lietotni savam vēlmju sarakstam.
· Dažos gadījumos, lai jūsu ierīce vai dators būtu drošībā, Google Play lietotņu verifikācijas funkcija bloķēs trešo pušu izstrādātāju izveidotās lietotnes, atspējojot lietotnes lejupielādes iespēju.
Ja rodas problēmas ar citu vienumu pievienošanu vēlmju sarakstam, Google atbalsts t Komanda ir pieejams problēmu novēršanai.
Kāpēc Google Play vairs nav pieejams?
Google Play mūzikas veikala darbība oficiāli tika pārtraukta 2020. gada septembrī. To aizstāja mūzikas straumēšanas pakalpojums YouTube Music. YouTube mūzika ir bez maksas izmantojama, un par augstākās klases abonementu jāmaksā 9,99 ASV dolāri.
Kā noņemt Google Play meklējumus?
Lai noņemtu savus Google Play meklēšanas vaicājumus no Android ierīces:
1. Palaidiet lietotni.
2. Atlasiet hamburgera izvēlni, pēc tam - Iestatījumi.
3. Atlasiet Notīrīt vietējo meklēšanas vēsturi.
Kā es varu saglabāt savu tālruni drošībā, lejupielādējot lietotnes?
Google Play Protect palīdz uzlabot jūsu mobilo ierīču un datora drošību, instalējot lietotnes:
· Iespējami bīstamu lietotņu pārbaude, periodiski skenējot ierīci. Ja tā tiks atklāta, tā nosūtīs jums paziņojumu par lietotnes atinstalēšanu.
· Atspējojiet potenciāli kaitīgas lietotnes, līdz tās atinstalējat.
izkausēšanas plākstera logi 7
· Vairumā gadījumu automātiski noņemot kaitīgu lietotni un paziņojot, ka tā ir noņemta.
Google Play Protect ir iespējots pēc noklusējuma. Lai to izslēgtu, izmantojot Android ierīci:
1. Palaidiet lietotni.
2. Noklikšķiniet uz hamburgera ikonas, pēc tam uz Play Protect un pēc tam uz Settings.
3. Atlasiet opciju Ieslēgt skenēšanas lietotnes ar Play Protect.
Uzlabojiet kaitīgo lietotņu noteikšanu
1. Palaidiet lietotni.
2. Atlasiet hamburgera ikonu, pēc tam Play Protect un pēc tam Settings.
3. Opcijā Uzlabot kaitīgo lietotņu noteikšanu atlasiet ieslēgšanu vai izslēgšanu.
Lai pārbaudītu lietotnes drošības statusu, izmantojot mobilo ierīci:
1. Palaidiet lietotni.
2. Noklikšķiniet uz hamburgera izvēlnes un pēc tam uz Play Protect.
· Šeit tiks parādīta informācija par ierīces statusu.
Jūsu vēlmju pievienošana Google Play vēlmju sarakstam
Izveidojot Google Play vēlmju sarakstu, varat saglabāt interesējošus priekšmetus un lietotnes vēlāk, lai tos varētu iegādāties. Pārāk ilgi atstājot priekšmetus, daži no tiem vairs nebūs pieejami. Tomēr, no otras puses, jūs varētu patīkami pārsteigt, kad preces cena ir samazināta.
Tagad, kad zināt, kā izveidot un vispārīgi pārvaldīt savu vēlmju sarakstu, vai esat atradis sev pievienotu daudz vienumu? Kāda veida preces jūs, visticamāk, pievienosiet? Atstājiet mums komentāru zemāk esošajā sadaļā.