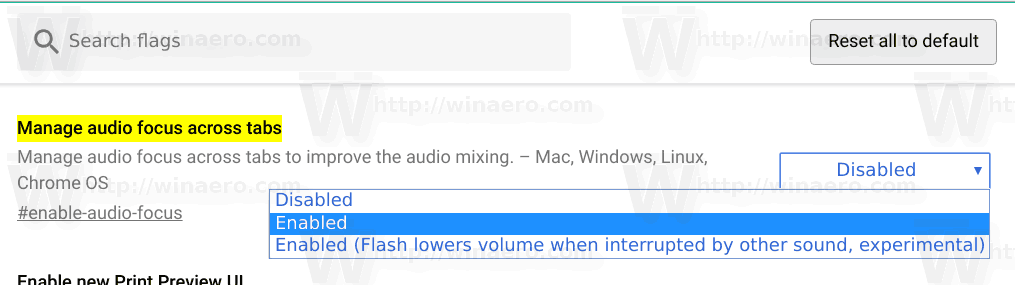Dažādām lietotnēm konkrētām darbībām būs jāizmanto kamera un / vai mikrofons. Iespējams, jums kādreiz tika lūgts atļaut šo piekļuvi. Chrome šeit nav izņēmums. Dažām vietnēm un vietnēm, kamēr izmantojat pārlūku Chrome, būs jāizmanto jūsu mikrofons un kamera.

Ļaut pārlūkam Chrome piekļūt jūsu kamerai ir vienkārši un samērā vienkārši. Tomēr neviens nevar jūs vainot, ja jums rodas grūtības. Paturot to prātā, šeit ir norādīts, kā atļaut Chrome piekļuvi savai kamerai.
Kā atļaut piekļuvi Chrome kamerai personālajā datorā vai Mac
Neatkarīgi no tā, vai esat MacOS vai Windows lietotājs, Chrome piekļuve jūsu kamerai tiek veikta tāpat - izmantojot Chrome lietotni. Chrome lietotnēm, kas paredzētas personālajam datoram un Mac, iepriekš bija noteiktas atšķirības, taču tagad tām ir absolūti identiskas īpašības. Lūk, kā atļaut piekļuvi kamerai / mikrofonam datorā vai Mac.
Vieglākais veids, kā to izdarīt, ir vienkārši apstiprināt, kad tiek prasīts. Atveriet pārlūku Chrome un dodieties uz vietni, kurai nepieciešama piekļuve mikrofonam vai kamerai. Tajā brīdī, kad jums tiek lūgts, mikrofonam un kamerai atlasiet Atļaut.
Vietnes, kurās esat atļāvis izmantot kameru / mikrofonu, var ierakstīt, kamēr atrodaties šajā vietnē. Tomēr brīdī, kad maināt cilnes vai sākat izmantot citu programmu, lapa pārstāj ierakstīt. Vietnes, kuras esat bloķējis, nevarēs ierakstīt, izmantojot jūsu kameru vai mikrofonu.
Ja nejauši esat bloķējis kameras / mikrofona lietošanu noteiktā vietnē, kad jums to lūdza, jums vairs netiks prasīts atļaut / bloķēt vēlreiz. Vietnei automātiski tiks liegta piekļuve jūsu mikrofonam vai kamerai. Tomēr jūs varat mainīt šos iestatījumus.
Pieskarieties ikonai Izvēlne
Atveriet pārlūku Chrome un dodieties uz trīs punktu ikonu.

Pieskarieties vienumam Iestatījumi
Uznirstošajā izvēlnē atlasiet Iestatījumi.

Pieskarieties ‘Vietnes iestatījumi’
Cilnē Iestatījumi atlasiet Vietnes iestatījumi.

Pieskarieties vienumam Kamera
Nākamajā ekrānā dodieties uz Kamera vai Mikrofons. Šeit jūs varat izslēgt opciju Jautāt pirms piekļuves. Tomēr, ja jums rūp jūsu privātums, jūs vēlaties, lai šī funkcija būtu ieslēgta.

Ja kādreiz esat bloķējis vietnes piekļuvi jūsu mikrofonam vai kamerai, tām vajadzētu būt bloķēto sarakstā. Lai tos noņemtu no šī saraksta, ieraksta labajā pusē atlasiet atkritnes ikonu. Tagad, kad vēlreiz apmeklējat attiecīgo vietni, jums tiks lūgts atļaut tai izmantot jūsu mikrofonu / kameru. Šoreiz noklikšķiniet uz Atļaut.
Varat arī noklikšķiniet uz vietnes zem Bloķēt. Pēc tam sarakstā Atļaujas dodieties uz Kamera / Mikrofons. Bloķēšanas vietā atlasiet Atļaut, un vietnei tiks atļauta piekļuve jūsu kamerai vai mikrofonam.
notīrīt kešatmiņu kodi uguns nūjiņā
Kā atļaut piekļuvi Chrome kamerai iOS ierīcē
Tāpat kā datoros, tiklīdz esat nonācis vietnē, kurai nepieciešama piekļuve kamerai / mikrofonam, jums tiks lūgts atļaut vai bloķēt piekļuvi. Tāpat kā datorā / Mac ierīcē, ja bloķējat piekļuvi kamerai / mikrofonam, jums netiks lūgts to darīt automātiski.
Ja vēlaties atļaut pārlūkam Chrome piekļuvi savai kamerai vai mikrofonam:
Dodieties uz sadaļu Konfidencialitāte, kas atrodas lietotnē Iestatījumi.

Pieskarieties vienumam Kamera
Sarakstā atrodiet un atlasiet Kamera. Ja esat kādreiz bloķējis kameras piekļuvi pārlūkam Chrome, sarakstā atradīsit Chrome ierakstu.

Pārslēdziet Chrome iestatījumu Ieslēgts
Pagrieziet slēdzi tā, lai pārlūkam Chrome būtu atļauts piekļūt jūsu kamerai. Tas pats attiecas uz jūsu mikrofonu.

Kā atļaut piekļuvi Chrome kamerai Android ierīcē
Tāpat kā gadījumā ar iOS ierīcēm, arī Android ierīcēm ir nepieciešamas kameras / mikrofona atļaujas pārlūkam Chrome. Tas ir ļoti vienkārši. Kad pārlūkam Chrome ir jāizmanto jūsu kamera vai mikrofons, jums tiks lūgts to atļaut vai bloķēt. Ja jūs to atļaujat, jūs esat labs. Ja to bloķējāt, jums vairs netiks prasīts to atļaut / bloķēt vēlreiz. Tādējādi jūs nevarēsiet izmantot kameru / mikrofonu vietnēs, kurām nepieciešama piekļuve.
Protams, ir veids, kā to mainīt, un tas ir ļoti līdzīgs metodei ar iOS. Tomēr, runājot par Android, šo iestatījumu atrašanās vieta dažādās ierīcēs var būt atšķirīga. Šis piemērs var būt unikāls dažiem modeļiem. Tomēr princips ir ļoti līdzīgs visām Android ierīcēm.
Atveriet lietotni Iestatījumi.

Pieskarieties konfidencialitātes iestatījumiem
Pārejiet uz sadaļu Privātuma aizsardzība vai līdzīgu apakšpozīciju.

Atlasiet Visas atļaujas.

kā pievienot failus, lai pamanītu
Pieskarieties vienumam Kamera
Nākamajā sarakstā atlasiet Kamera vai Mikrofons. Tiks parādīts to lietotņu saraksts, kurām ir atļauta piekļuve, un to lietotņu saraksts, kurām esat liegis piekļuvi kamerai / mikrofonam.

Pieskarieties “Chrome”
Sarakstā atlasiet Chrome.

Pieskarieties “Atļaut”
Pēc tam, ja vēlaties atļaut pārlūkam Chrome piekļuvi savai kamerai vai mikrofonam, mainiet iestatījumu uz Atļaut.

Atgriezieties un izmaiņas tiks piemērotas.
Tomēr Android modeļos, atšķirībā no iOS ierīcēm, jūs varat atļaut vai bloķēt kameras / mikrofona piekļuvi noteiktām vietnēm, līdzīgi kā datoros un Mac datoros. Lai to izdarītu:
Pārlūkā Chrome atveriet iestatījumus
Palaidiet Chrome lietotni un pārejiet uz trīs punktu ikonu.

Pieskarieties vienumam Iestatījumi
Pieskarieties tai un pēc tam atlasiet Iestatījumi.

Pieskarieties ‘Vietnes iestatījumi’
Pārejiet uz vietnes iestatījumiem.

Pieskarieties vienumam Kamera
Dodieties uz Kamera vai Mikrofons.

Ieslēdziet piekļuvi kamerai
Pieskarieties, lai ieslēgtu vai izslēgtu piekļuvi.

Ja sarakstā Bloķētie ir vietne, pieskarieties vietnei, dodieties uz sadaļu Piekļuve kamerai / mikrofonam un atlasiet Atļaut.
Alternatīvi, Android lietotāji savos ierīces iestatījumos var pieskarties opcijai “Lietotnes” un tieši pāriet uz pārlūku Chrome, lai atļautu piekļuvi kamerai un mikrofonam.
Papildu FAQ
Vai mikrofons tiks aktivizēts vienlaikus ar kameru?
Nu, tas ir atkarīgs no vietnes / lapas vajadzībām. Ja lapai, kuru apmeklējat, nepieciešama tikai kameras piekļuve, tas nozīmē, ka jūsu ierīce neizmantos mikrofona funkciju. Tas notiek arī otrādi. Tomēr dažās vietnēs tiks izmantoti abi, tādā gadījumā mikrofons tiks aktivizēts vienlaikus ar jūsu kameru. Tas, protams, ar nosacījumu, ka iepriekš esat atļāvis piekļuvi mikrofonam / kamerai.
Kā es varu noteikt, vai mana kamera ir ieslēgta?
Dažās ierīcēs parasti ir LED gaisma, kas norāda, kad kamera ir ieslēgta. Tomēr lielākajai daļai mobilo ierīču šī funkcija nav pieejama. Diemžēl nav vienkāršu veidu, kā pārbaudīt, vai jūsu kamera ir ieslēgta ar šādām ierīcēm. Turklāt sarežģītāks kibernoziedznieks tik un tā atradīs veidu, kā izslēgt LED indikatoru. Konsultēšanās ar tiešsaistes drošības speciālistu būtu jūsu labākais solījums šeit. Lieliska ideja ir arī bloķēt piekļuvi aizdomām par lietotnēm / vietnēm.
Kā es varu liegt piekļuvi kamerai no iepriekš minētajām ierīcēm?
Kā paskaidrots iepriekš, piekļuves aizliegšana vai bloķēšana lietotnēm un vietnēm darbojas līdzīgi, lai ļautu tām. Bloķēšanas iestatījumi datoru loģikas izteiksmē mēdz būt ļoti tuvu atļautajiem iestatījumiem. Vienkārši skatiet iepriekš sniegto apmācību, un jūs redzēsiet, kā aizliegt piekļuvi kamerai un mikrofonam iepriekš minētajās ierīcēs.
Vai man būtu jāuzticas pārlūkam Chrome piekļuve kamerai?
Paturiet prātā, ka, lai arī pārlūks Chrome noteikti ir uzticama, cienījama lietotne, tā joprojām ir interneta pārlūks. Chrome mēģinās bloķēt vai vismaz brīdināt jūs par aizdomīgām vietnēm, taču jūs joprojām tur esat diezgan viens pats. Ja esat operētājsistēmas Chrome lietotājs iOS, iespējams, vislabāk ir pilnībā bloķēt kameras (un mikrofona) piekļuvi pārlūkam Chrome.
Ja esat Android lietotājs vai piekļūstat pārlūkam Chrome no sava datora, varat izvēlēties, kuras vietnes vēlaties bloķēt, bet kuras - ar izlaišanu.
Neatkarīgi no tā, kā jums teiks jebkurš tiešsaistes drošības speciālists, jums nevajadzētu uzticēties nevienam tīmeklī.
Ļaujot pārlūku Chrome, izmantojot jūsu kameru
Kā redzat, piekļuves atļauja kamerai pārlūkam Chrome ir padarīta vienkārša un vienkārša neatkarīgi no tā, kuru ierīci jūs varētu izmantot. Attiecībā uz kameras / mikrofona atļaujām jums ir tādas pašas opcijas kā Windows, MacOS un Android OS. Tomēr kā iOS lietotājs, iespējams, vēlēsities pilnībā ierobežot piekļuvi, jo nav iespējas atļaut noteiktām vietnēm, vienlaikus bloķējot citas.
Vai jums ir izdevies atļaut pārlūkam Chrome piekļūt jūsu ierīces kamerai / mikrofonam? Vai jums radās grūtības? Vai šajā nodaļā ir kāds mājdzīvnieks, kas meklē pārlūku Chrome? Droši informējiet mūs, pievienojoties diskusijai zemāk esošajā komentāru sadaļā. Visa sabiedrība labprāt iesaistīsies sarunās ar jums.