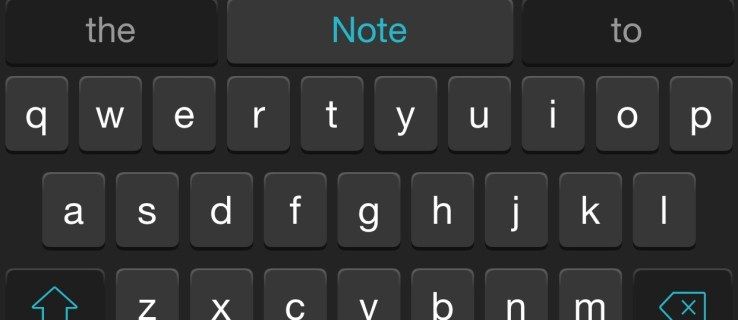Pateicoties ātrākam interneta savienojumam un vietnes izveides vienkāršībai, dažu sekunžu laikā tīmeklī tīmeklī varat atrast daudz informācijas par gandrīz jebkuru tēmu. Lielākā daļa meklētājprogrammu ir aprīkotas ar uzlabotiem pārlūkošanas rīkiem, kas garantē, ka ātri atradīsit meklēto.

Bet kas notiek, ja vēlaties meklēt tikai vienā domēnā? Šajā rakstā mēs parādīsim, kā meklēt konkrētā vietnē dažādās pārlūkprogrammās, izmantojot atslēgvārdus un vietnes: meklēšanas operatorus.
Kā meklēt noteiktā vietnē?
Visas meklētājprogrammas atbalsta komandu site: search. Lai meklētu konkrētu informāciju, varat izmantot gan atsevišķus vārdus, gan veselas frāzes. Protams, šī funkcija vislabāk darbojas ar atbilstošiem, detalizētiem atslēgvārdiem. Lūk, kā meklēt konkrētā vietnē:
- Atveriet pārlūkprogrammu. Komanda darbojas visās populārajās meklētājprogrammās, tostarp (bet ne tikai) Google, Bing, Yahoo un DuckDuckGo.

- Pārejiet uz meklēšanas joslu un noklikšķiniet uz tās. Ierakstiet vietni: pirms domēna. Atcerieties, ka starp vārdiem nedrīkst būt vietas.

- Ierakstiet meklēšanas vienumu atslēgvārdu un frāžu veidā. Mēģiniet pievienot pēc iespējas vairāk informācijas. Piemēram, izmantojiet datumus un atrašanās vietas.

- Izmantojiet
filetype:searchkomandu meklēt formātus (piemēram, PDF).
- Lai atrastu URL, kas satur noteiktu terminu, izmantojiet
inurl:searchkomandu.
- Noklikšķiniet uz Enter, lai skatītu meklēšanas rezultātus.
site:search operators visām pārlūkprogrammām darbojas vienādi. Vēl ātrāks veids, kā meklēt konkrētā vietnē, ir īsinājumtaustiņš CTRL + F (Command + F). Tomēr tas darbojas tikai tad, kad esat atvēris tīmekļa lapu.
Kāpēc jums var būt nepieciešams meklēt konkrētu vārdu vietnē?
Ir daudz iemeslu, kāpēc jums var būt nepieciešams meklēt konkrētu vārdu vietnē. Šeit ir saraksts ar biežāk sastopamajām situācijām:
- Informācijas atjauninājumi: pieņemsim, ka esat mainījis sava uzņēmuma e-pasta adresi. Vietnē varat meklēt savu veco adresi, lai pārliecinātos, ka tā vairs nav iekļauta.
- Pārstrukturēšana: šādā veidā ir ātrāk nomainīt produkta nosaukumu vai tagu līniju.
- Autortiesību pārkāpums: ja domājat, ka kāds cits uzņēmums ļaunprātīgi izmanto jūsu intelektuālo īpašumu, varat meklēt uzņēmuma vietnē.
- Iekšējās saites: Ja vēlaties saistīt jaunu emuāra ziņojumu, enkuru varat atrast, meklējot vietni.
- Meklēšanas efektivitāte: ja jums ir laika ierobežojums, visu informāciju varat atrast, meklējot atbilstošus atslēgvārdus.
- Atsauces: tas var attiekties uz statistiku, zinātniskiem pētījumiem un jebkuru citu datu veidu, ko izmanto kā avotu.
Papildu FAQ
Kā es varu meklēt atslēgvārdus visā vietnē?
Ja jums ir padomā kāds konkrēts vārds, varat meklēt vietnē, izmantojot īsinājumtaustiņu. Lūk, kā:
1. Atveriet pārlūkprogrammu un apmeklējiet vietni.

2. Turiet nospiestu CTRL + F (vai Command + F Mac lietotājiem).
3. Ierakstiet atslēgvārdu mazajā meklēšanas joslā ekrāna augšdaļā.
Pēc tam varat pārvietoties vietnē, meklēšanas joslā noklikšķinot uz mazajām bultiņām. Atslēgvārds tiks izcelts ar spilgtu krāsu visā tekstā.

Tomēr, lai veiktu izvērstākus meklējumus, labāk izmantot paplašinājumu. Piemēram, ja vēlaties uzzināt, kādi atslēgvārdi konkrētajā vietnē tiek izmantoti visvairāk, veiciet izvērsto meklēšanu ar paplašinājumu. Šeit ir saraksts ar rīkiem, kurus varat lejupielādēt bez maksas:
Kā es varu meklēt vietnē, izmantojot Bing?
Lai gan Bing nav tik populārs kā dažas citas pārlūkprogrammas, Bing atbalsta pienācīgu skaitu izvērstās meklēšanas funkciju, vietņu meklēšanas operators ir viens no tiem. Lūk, kā meklēt vietnē, izmantojot Bing:
1. Darbvirsmā noklikšķiniet uz ikonas Bing.
2. Pārejiet uz meklēšanas joslu. Ierakstiet site:command un vietnes URL.

3. Noklikšķiniet uz Enter.
Papildus vispārīgu atslēgvārdu un frāžu lietošanai Bing ļauj meklēt arī pēc faila veida. Lūk, kā:
1. Atveriet Bing.
2. Noklikšķiniet uz meklēšanas joslas. Ierakstiet filetype:command, kam seko konkrētais formāts.

3. Lai skatītu meklēšanas rezultātus, noklikšķiniet uz Enter.

Kā vienlaikus meklēt vairākās vietnēs?
Lai meklētu vairākās vietnēs, pārlūkprogrammai jāpievieno paplašinājums. Šeit ir saraksts ar papildinājumiem, kurus varat iegūt no Chrome interneta veikals :
· Viss vienā tīmekļa meklētājā
Pēc paplašinājuma pievienošanas noklikšķiniet uz mazās ikonas blakus adreses joslai, lai meklētu vairākās vietnēs.
Vēl viens veids ir izveidot pielāgotu meklēšanas joslu, kas vienlaikus var meklēt vairākās vietnēs. Lūk, kā to izdarīt:
1. Atveriet vietni programmablesearchengine.google.com.
2. Noklikšķiniet uz cilnes Jauna meklētājprogramma.

3. Sadaļā Meklēt meklējamās vietnēs ievadiet meklējamo vietņu vietrāžus URL.

4. Aizpildiet informāciju un noklikšķiniet uz Izveidot.

5. Pēc veiksmīgas meklētājprogrammas izveidošanas noklikšķiniet uz cilnes Publiskais URL.

6. Ierakstiet atslēgvārdu vai frāzi un noklikšķiniet uz meklēšanas pogas.
Meklējamo vietņu skaits nav ierobežots. Arī programmējamā meklētājprogramma ļauj pēc vajadzības turpināt pievienot jaunus.

Kā jūs iegūstat vietnes meklētājprogrammās?
Neatkarīgi no izvēlētā pārlūka darbības, lai piekļūtu konkrētai vietnei, ir gandrīz identiskas. Lūk, kā iegūt vietnes meklētājprogrammās:
1. Atveriet izvēlēto pārlūkprogrammu.

2. Virzieties uz adrešu joslu. Parasti tas atrodas lapas augšdaļā.

kā es varu pārsūtīt tikai vienu e-pastu pakalpojumā Gmail?
3. Noklikšķiniet uz tā un ierakstiet vietnes URL.
4. Nospiediet Enter vai meklēšanas pogu. Atkarībā no pārlūka meklēšanas pogas var lasīt Atrast, Meklēt tūlīt vai Sākt.
5. Parasti pēc tam, kad esat ierakstījis dažus pirmos burtus, parādās ieteikumu saraksts. Atlasiet konkrēto vietni, un tā jūs novirzīs tieši uz sākumlapu.

Kā izmantot Google, lai meklētu, izmantojot noteiktu vietni?
Google ir viena no populārākajām meklētājprogrammām pasaulē. Tam ir plašs izvērstās meklēšanas funkciju klāsts, kas nodrošina vienmērīgu pārlūkošanas pieredzi. Lūk, kā izmantot Google, lai meklētu konkrētā vietnē:
1. Atveriet pārlūkprogrammu un dodieties uz www.google.lv .
2. Pārvietojiet kursoru uz meklēšanas joslu lapas vidū. Noklikšķiniet uz tā.

3. Dialoglodziņā ierakstiet site:.

4. Neskarot atstarpi, ierakstiet konkrētās vietnes nosaukumu. Vietrādī URL nav jāiekļauj izcelsme (www). Piemēram, ierakstiet site:twitter.com meklēt vietnē Twitter, nevis site:www.twitter.com.

5. Vietnē nospiediet atstarpi un ierakstiet vārdu, kuru meklējat. Tas var būt vārds vai visa frāze.

6. Noklikšķiniet uz pogas Google meklēšana, kas atrodas dialoglodziņā. Varat arī nospiest Enter, lai sāktu meklēšanu.

Ja izvēlētais pārlūks ir Google Chrome, darbības ir nedaudz atšķirīgas.
Lai pārlūkā Chrome meklētu, izmantojot noteiktu vietni, rīkojieties šādi:
1. Veiciet dubultklikšķi uz darbvirsmas Chrome ikonas.
2. Pārvietojiet kursoru uz adreses joslu ekrāna augšdaļā. Iezīmējiet tekstu un nospiediet atpakaļatkāpes taustiņu, lai to notīrītu.

3. Ierakstiet tās vietnes URL, kurā vēlaties meklēt. Noklikšķiniet uz Enter.

4. Noklikšķiniet uz trim vertikālajiem punktiem augšējā labajā stūrī. Opciju izvēlnē atlasiet Vēl un pēc tam Atrodiet.

5. Lapas augšējā labajā stūrī parādīsies jauna meklēšanas josla. Ierakstiet meklēšanas vienumu vai frāzi un noklikšķiniet uz Enter.

kā formatēt logu 7 bez kompaktdiska
6. Ritiniet vietni, lai atrastu meklēšanas rezultātus. Atbilstošie vārdi vai frāzes tiks izcelti dzeltenā krāsā.

To pašu metodi varat izmantot attiecīgi gan iOS, gan Android ierīcēs. Lūk, kā:
1. Lai atvērtu lietotni, pieskarieties Chrome ikonai.

2. Dodieties uz konkrētu vietni.

3. Pieskarieties trim vertikālajiem punktiem labajā labajā stūrī. Nolaižamajā izvēlnē atlasiet Atrast lapā.

4. Ierakstiet meklēšanas vienumu vai frāzi un pieskarieties pogai Meklēt.

5. Ritiniet uz leju un atrodiet iezīmētos meklēšanas rezultātus.
Vai es varu meklēt vietnē noteiktu vārdu?
Vietnē varat meklēt ne tikai konkrētu vārdu, bet arī trīs dažādos veidos. Ātrākais ir īsinājumtaustiņa izmantošana. Lūk, kā:
1. Atveriet izvēlēto pārlūkprogrammu.

2. Ierakstiet vietnes adresi.

3. Nospiediet CTRL + F Windows un Command + F Mac.

4. Lapas augšdaļā parādīsies neliels dialoglodziņš. Ierakstiet meklējamo vārdu.

5. Noklikšķiniet uz mazās lejupvērstās bultiņas, lai pārvietotos meklēšanas rezultātos. Konkrētais vārds tiks izcelts. Varat arī redzēt, cik reizes tas parādās tekstā.

Varat arī izmantot vietņu meklēšanas komandu, lai atrastu konkrētu vārdu. Vienkārši ierakstiet konkrēto vārdu pēdiņās aiz vietnes URL.
Visbeidzot, lielākajai daļai vietņu ir iebūvēta meklēšanas josla, kas paredzēta tieši šim nolūkam. Lūk, kā to izdarīt:
1. Pārvietojiet kursoru uz meklēšanas joslu. Parasti tas atrodas lapas augšdaļā blakus mazai palielināmā stikla ikonai.

2. Noklikšķiniet uz tā un ierakstiet meklēšanas vārdu.
3. Noklikšķiniet uz Enter, lai skatītu meklēšanas rezultātus.
Kā pievienot Google meklēšanas joslu savai vietnei?
Programmējamā meklētājprogramma ļauj uzlabot navigāciju jūsu vietnē. To var izmantot, lai pielāgotu meklētājprogrammu ar daudzām papildu funkcijām, piemēram, automātisko pabeigšanu. Tas ir lielisks veids, kā padarīt jūsu vietni lietotājam draudzīgāku.
Lai pievienotu Google meklēšanas joslu savai vietnei, rīkojieties šādi:
1. Atveriet pārlūkprogrammu un dodieties uz programmablesearchengine.google.com . Noklikšķiniet, lai sāktu darbu.

2. Noklikšķiniet uz pogas Jauna meklētājprogramma.

3. Aizpildiet informāciju. Blakus vienumam Meklēt vietnes ierakstiet vietrādi URL. Vietnes nosaukumā atlasiet valodu un ierakstiet.

4. Kad esat pabeidzis, noklikšķiniet uz Izveidot. Lai iegūtu meklētājprogrammas kodu, noklikšķiniet uz pogas Iegūt kodu.

Programmējamā meklētājprogramma ļauj atgriezties vēlāk un pielāgot iestatījumus. Piemēram, jebkurā laikā varat iekļaut vairāk vietņu un pārdēvēt meklētājprogrammu.
Kā smalku zobu ķemme
Izmantojot vietni: komandu, varat pārlūkot lielāko daļu pārlūkprogrammu. Jo precīzāk jūs iegūsiet, jo labāki būs meklēšanas rezultāti.
Ja meklējat noteiktu vārdu, vislabāk ir izmantot īsinājumtaustiņu CTRL + F. Ir arī iespēja meklēt vairākās vietnēs, vienlaikus izmantojot pārlūkprogrammas paplašinājumu.
Kāda ir jūsu meklētājprogramma? Vai pārlūkošanas laikā jūs mēdzat izmantot atslēgvārdus? Komentējiet tālāk un pastāstiet mums, vai konkrētā vietnē ir cits veids, kā meklēt.