Kas jāzina
- Saraksti: atlasiet sarakstu. Iet uz Mājas > Kārtot . Izvēlieties rindkopu iekšā Kārtot pēc un Teksts iekšā Tips . Izvēlieties kādu no Augošā vai Dilstoša un nospiediet labi .
- Tabulas: Zem Izkārtojums , iet uz Dati > Kārtot . Izvēlēties Virsraksta rinda iekšā Manā sarakstā ir , kolonna iekšā Kārtot pēc , Teksts iekšā Tips , un Asc. vai Aprak. Nospiediet labi .
- Papildu: atlasiet 1. aile un Kārtot pēc . Pēc tam atlasiet 2. aile un Pēc tam līdz . Nospiediet labi . Izvēlieties Iespējas lai iegūtu vairāk šķirošanas vadīklu.
Šajā rakstā ir paskaidrots, kā sakārtot alfabētu Vārds , lai jūs varētu ietaupīt daudz laika un pūļu, ja vēlaties kārtot, kārtot vai klasificēt tekstu tabulās , sarakstos vai kolonnās. Šie norādījumi attiecas uz Word 2019, Word 2016, Word 2013, Word for Microsoft 365, Word 2016 for Mac un Word for Microsoft 365 operētājsistēmai Mac.
Kā sakārtot sarakstu pēc alfabēta programmā Word
Kārtojiet jebkuru sarakstu alfabētiskā vai apgrieztā alfabēta secībā, veicot tikai dažus peles klikšķus.
-
Atlasiet sava saraksta tekstu.
google docs ievieto attēlu aiz teksta
-
Cilnē Sākums atlasiet Kārtot lai atvērtu lodziņu Kārtot tekstu.
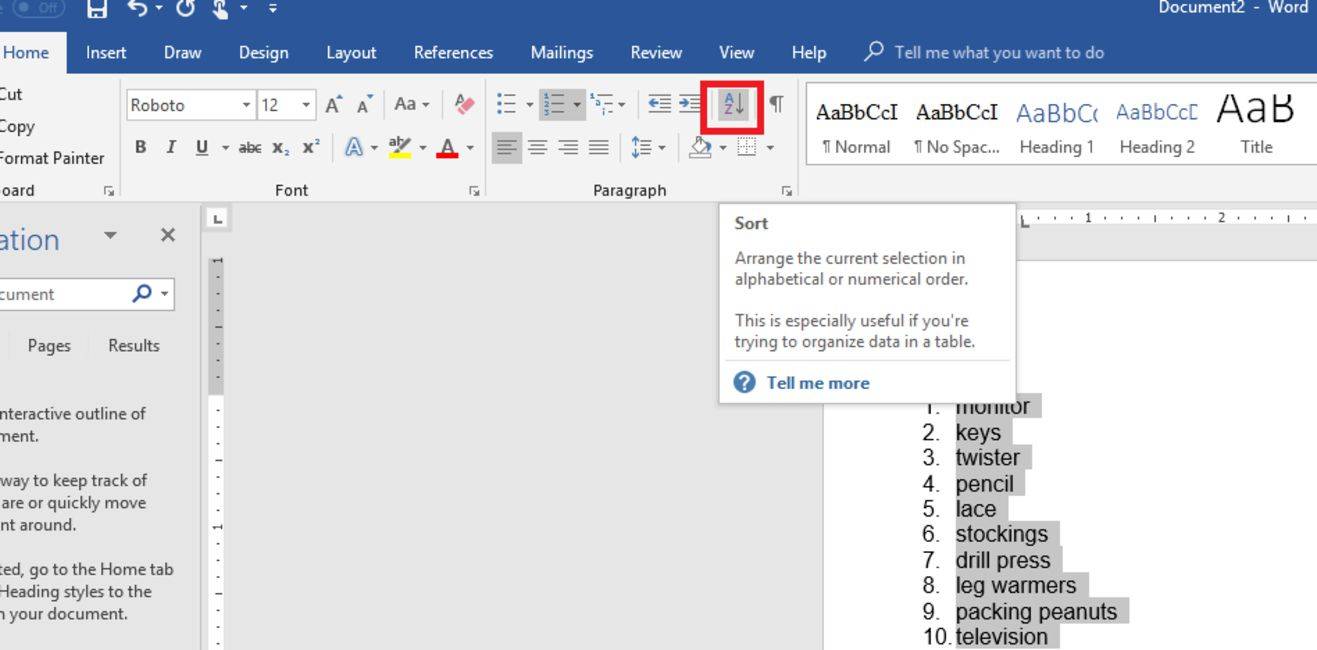
Kārtošana programmā Word ir vienkārša.
-
Izvēlieties Rindkopas lodziņā Kārtot pēc un izvēlieties Teksts lodziņā Tips.
-
Izvēlieties Augošā (A līdz Z) vai Dilstoša (Z līdz A).
-
Pēc tam nospiediet labi .
Ja numurētu sarakstu sakārtojat alfabēta secībā, sakārtotais saraksts paliks pareizi numurēts.
Šis process nekārtos daudzlīmeņu sarakstu pareizi.
Kā kārtot tabulu alfabēta secībā
Tabulas kārtošanas process alfabētiskā secībā ir līdzīgs saraksta kārtošanai.
-
No Izkārtojums cilnē atrodiet Dati sadaļu, pēc tam atlasiet Kārtot lai atvērtu dialoglodziņu Kārtot. Šis dialoglodziņš atbalsta vairākas opcijas.
-
Izvēlieties Virsraksta rinda zem Manā sarakstā ir lodziņa apakšā, ja jūsu tabulā ir galvenes rinda. Šis iestatījums neļauj Word iekļaut jūsu galvenes kārtošanas procesā.
-
Izvēlieties tās kolonnas nosaukumu, pēc kuras vēlaties kārtot tabulu Kārtot pēc sarakstu.
valodas joslas logi 10
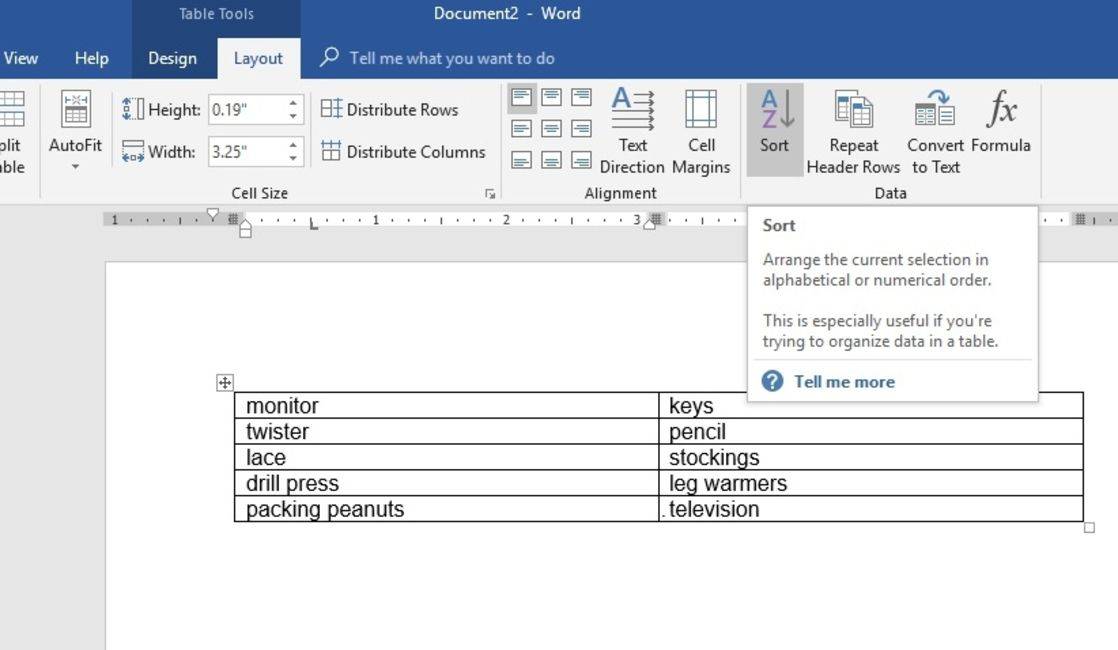
Cilne Tabulas rīki palīdz sakārtot alfabētu programmā Word.
-
Izvēlieties veidu, kādā vēlaties kārtot tabulu Tips sarakstu. Lai kārtotu alfabētiskā secībā, izvēlieties Teksts .
-
Izvēlieties Augošā vai Dilstoša lai izvēlētos kārtošanas secību.
-
Klikšķis labi lai sakārtotu tabulu.
Uzlabotā tabulu kārtošana
Word atbalsta vairāku līmeņu kārtošanu — noderīgu līdzekli, ja primārajā kārtošanas kolonnā ir dublētas vērtības.
-
Izvēlieties 1. aile iekš Kārtot pēc dialoglodziņa Kārtot sarakstu.
Kārtot pēc vairākām kolonnām Word tabulā.
-
Izvēlieties 2. aile iekš Pēc tam līdz sarakstu.
-
Izvēlieties labi lai sakārtotu tabulu.
-
Izvēlieties Iespējas dialoglodziņā Kārtot, lai skatītu citas papildu opcijas. Piemēram, kārtojiet tekstu alfabētiskā secībā, izmantojot tabulēšanas taustiņus, komatus vai citus atdalītājus; padarīt šķirošanas reģistrjutīgu; izvēlieties valodu, kuru vēlaties izmantot teksta kārtošanai alfabētiskā secībā programmā Word.
- Kā programmā Word kārtot tabulu augošā secībā?
Izvēlieties tabulu un dodieties uz Galda dizains > Izkārtojums > Kārtot . Izvēlieties, vai jūsu datiem ir galvenes. Blakus Kārtot pēc , izvēlieties, kā vēlaties kārtot (nosaukums vai kolonna) un kāda veida dati tie ir (teksts, numurs vai datums). Izvēlieties Augošā kā jūsu šķirošanas secība.
kā bloķēt inkognito režīmu
- Kā izveidot tabulu programmā Word?
Lai programmā Word ievietotu tabulu, novietojiet kursoru vietā, kur vēlaties parādīt tabulu, un atlasiet Ievietot > Tabula > velciet pāri šūnām, lai atlasītu vajadzīgo kolonnu un rindu skaitu.
- Kā es varu pievienot rindu tabulai programmā Word?
Noklikšķiniet tabulā, kur vēlaties rindu > noklikšķiniet ar peles labo pogu > Ievietot > atlasiet Ievietojiet rindas augšā vai Ievietojiet rindas zemāk .

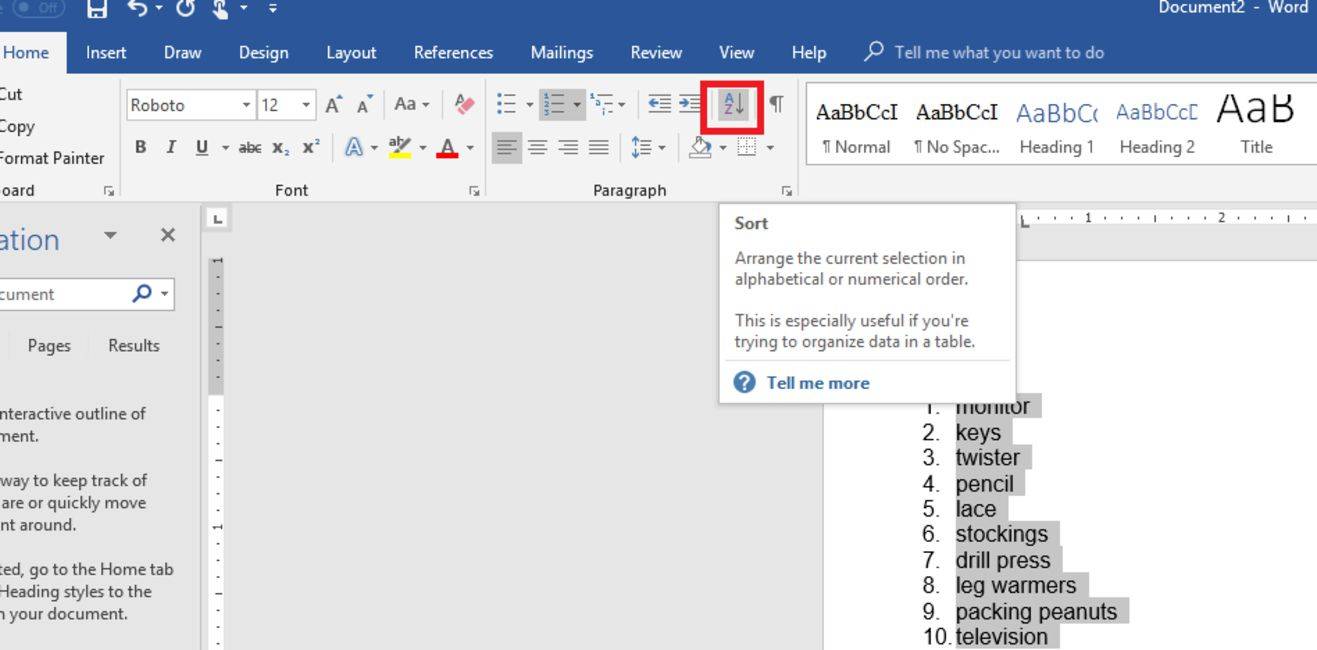
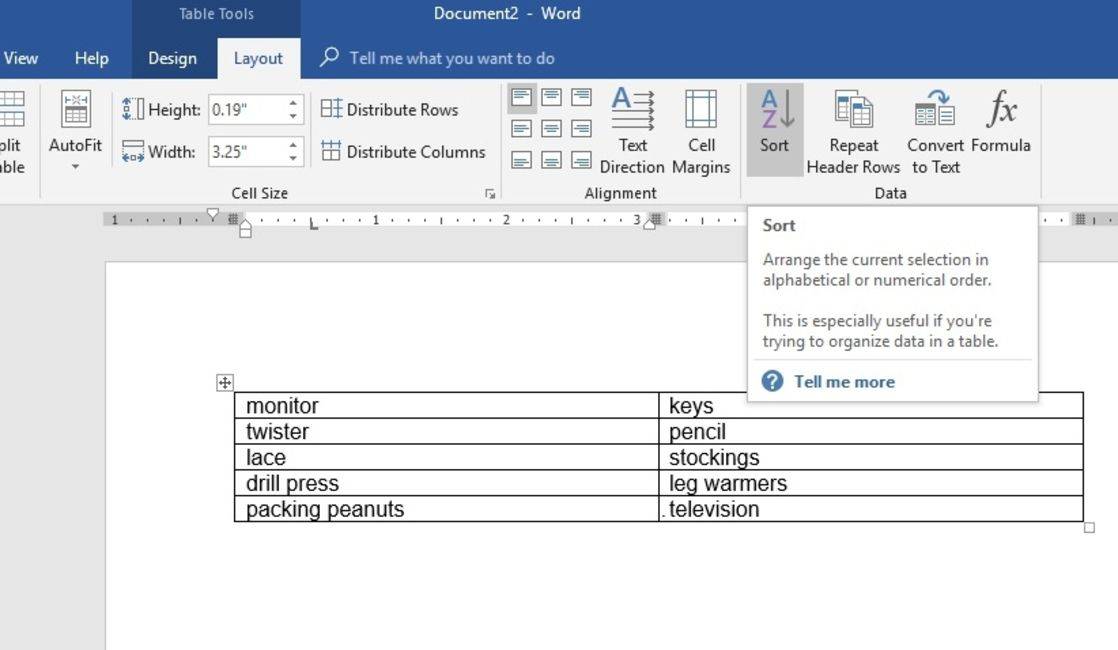


![Kā neatgriezeniski izdzēst savu Amazon kontu [2021. gada februāris]](https://www.macspots.com/img/amazon-smart-speakers/62/how-delete-your-amazon-account-permanently.jpg)






