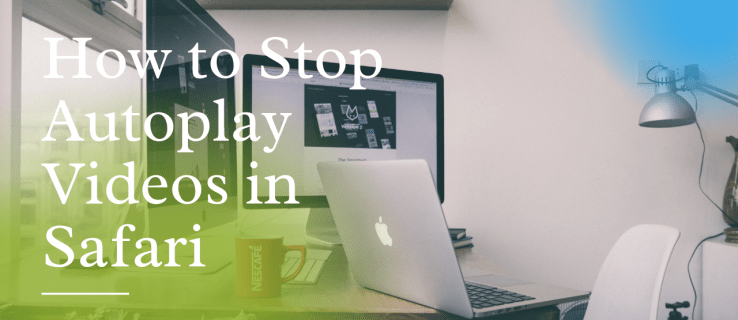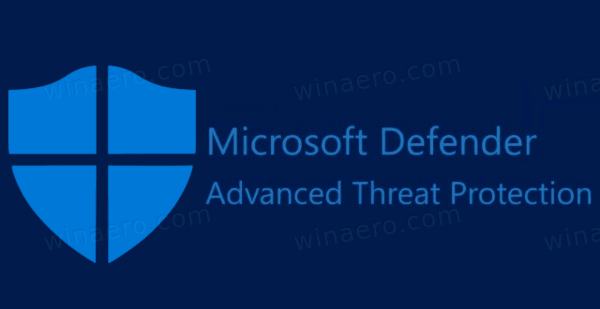Vai jūs veicat kādu dokumentu uzkopšanu vai organizēšanu utt., Un jums ir nepieciešams pārdēvēt virkni failu? Nu, atrodaties īstajā lapā, lai uzzinātu, kā to automātiski izdarīt savā Mac datorā.

Šajā rakstā mēs sniegsim jums norādījumus par failu sērijveida pārdēvēšanu, neinstalējot trešās puses rīku. Turklāt mēs esam snieguši soļus, lai uzzinātu parastos ar šo tēmu saistītos jautājumus.
Kā paketēt failu pārdēvēšanu Mac datorā?
Šī metode darbosies, izmantojot jebkuru faila tipu, ja visi failu tipi ir vienādi:
- Dokā noklikšķiniet uz Finder.

- Atrodiet pārdēvējamos failus.

- Turiet nospiestu taustiņu Shift un atlasiet failus.
- Logā Finder atlasiet Darbība.
- Noklikšķiniet uz Pārdēvēt (numuru) vienumus ...

- Nolaižamajā izvēlnē no pārdēvēšanas rīku kopas atlasiet Formāts.

- Izvēlieties vajadzīgās struktūras formātu:
- Vārds un datums
- Nosaukums un indekss vai
- Vārds un skaitītājs.
- Sadaļā Pielāgotais formāts pievienojiet failu kopas nosaukumu.

- Ievadiet sākuma numuru, tas var sākties no jebkura numura un pēc tam Pārdēvēt.

Kā pakotnē pārdēvēt failus Mac datorā, izmantojot Automator?
Pirms sākat, uz darbvirsmas saglabājiet mapi ar visiem pārdēvējamajiem failiem. Failu sērijveida pārdēvēšana, izmantojot Mac Automator:
- Atlasiet Finder> mapi Applications un pēc tam noklikšķiniet uz Automator lietotnes.

- Atlasiet Mapes darbība> Izvēlēties.

- Pirmajā kolonnā pa kreisi atlasiet Faili un mapes.

- Vidējā kolonnā veiciet dubultklikšķi uz Pārdēvēt meklētāja vienumus.

- Parādīsies uznirstošais lodziņš, kas jautā, vai pēc pārdēvēšanas vēlaties iekļaut oriģinālos failus ar oriģinālajiem nosaukumiem. Atlasiet Nepievienot, ja nevēlaties tos saglabāt.

- Loga Pārdēvēt meklētāja vienumus pirmajā nolaižamajā izvēlnē atlasiet Padarīt secīgu.

- Pārbaudiet radiopogu blakus jaunajam nosaukumam un ievadiet jauno failu nosaukumu.

- No darbvirsmas vai programmā Finder velciet mapi, kurā ir visi jūsu faili, rūtī.

- Pēc tam noklikšķiniet uz atskaņošanas pogas.

Kā pakešdēvēt failu paplašinājumus Mac datorā?
Lai sērijveidā pārdēvētu failu paplašinājumus, izmantojot Mac:
- Atveriet programmu Finder.

- Atrodiet pārdēvējamos failus.

- Turiet nospiestu Shift, lai atlasītu failus.

- Logā Finder noklikšķiniet uz zobrata ikonas (poga Darbība) vai ar peles labo pogu noklikšķiniet uz atlasītajiem failiem, lai piekļūtu izvēlnei.

- Sadaļā Saņemt informāciju un virs Saspiest vienumus atlasiet Pārdēvēt vienumus.

- Rīkjoslā Pārdēvēt atlasiet Formāts.

- Tagad failu pārdēvēšanai atlasiet nosaukuma formātu. Izvēlēties no:

- Nosaukums un rādītājs
- Vārds un skaitītājs vai
- Vārds un datums.
- Lodziņā Nosaukuma formāts ievadiet jauno nosaukumu, kas jāiekļauj visos atlasītajos failos.

- Ievadiet skaitli lodziņā Sākuma numuri, skaitlis var sākties no jebkura numura.

- Atlasiet Pārdēvēt.

Kā pārdēvēt vairākus failus, izmantojot makro?
Failu sērijveida pārdēvēšana, izmantojot Visual Basic makro programmā Excel:
- Jaunā darblapā vienā kolonnā ievadiet visus pašreizējos failu nosaukumus failiem, kurus pārdēvēt, pēc tam citā kolonnā ievadiet jauno failu nosaukumus.

- Atveriet darbgrāmatu un cilnē Izstrādātājs atlasiet Visual Basic vai nospiediet Alt + F11. Tiks atvērts logs Visual Basic Editor.
- Lai izveidotu jaunu moduli, atlasiet Ievietot> Modulis.

- Koda logā ievadiet šādu VBA kodu:
Sub RenameMultipleFiles()
With Application.FileDialog(msoFileDialogFolderPicker)
.AllowMultiSelect = False
If .Show = -1 Then
selectDirectory = .SelectedItems(1)
dFileList = Dir(selectDirectory & Application.PathSeparator & '*')
Do Until dFileList = ''
curRow = 0
On Error Resume Next
curRow = Application.Match(dFileList, Range('B:B'), 0)
If curRow > 0 Then
Name selectDirectory & Application.PathSeparator & dFileList As _
selectDirectory & Application.PathSeparator & Cells(curRow, 'D').Value
End If
dFileList = Dir
Loop
End If
End With
End Sub
- Pēc tam noklikšķiniet uz Saglabāt.

Piezīme: Šajā demonstrācijā Diapazons (B: B) norāda, kur atrodas sākotnējais failu nosaukumu saraksts, un D kolonna norāda, kur atrodas jaunais failu nosaukumu saraksts. Tādēļ jums jāatjaunina šīs atsauces, lai atspoguļotu slejas, kuras aizņem jūsu dati. - Pašreizējā darblapā atlasiet Palaist, lai palaistu makro.

- Dialoglodziņā Pārlūks atlasiet direktoriju, kurā ir pārdēvējami faili, pēc tam noklikšķiniet uz Labi. Pārejot uz direktoriju, redzēsit mainītos failu nosaukumus.
Papildu FAQ
Kā es varu pārdēvēt vairākus failus uzreiz?
Lai vienlaikus pārdēvētu vairākus failu nosaukumus, izmantojot macOS:
1. Dokā noklikšķiniet uz Finder.

2. Atrodiet pārdēvējamos failus.

3. Turiet nospiestu Shift, lai atlasītu failus.

4. Logā Finder atlasiet Darbība.

5. Izvēlieties Pārdēvēt (numuru) vienumus ...

6. Nolaižamajā izvēlnē no pārdēvēšanas rīku kopas atlasiet Formatēt.

7. Izvēlieties vajadzīgās struktūras faila nosaukuma formātu:
· Vārds un datums
· Nosaukums un indekss vai
· Vārds un skaitītājs.

8. Pielāgotajā formātā pievienojiet failu kopas nosaukumu.

9. Pievienojiet sākuma numuru, tas var sākties no jebkura numura.

10. Izvēlieties Pārdēvēt. Visas jūsu atlasītās personas tiks pārdēvētas un secīgi uzskaitītas no ievadītā sākuma numura.

Lai vienlaikus pārdēvētu vairākus failu nosaukumus, izmantojot Windows:
1. Atveriet File Explorer.

2. Atrodiet mapi, kurā atrodas faili, kuru nosaukumi ir jāmaina.
kā padarīt gludu akmeni

3. Atlasiet cilni Skats.

4. Noklikšķiniet uz skata Details un pēc tam uz cilnes Home.

5. Noklikšķiniet uz pogas Atlasīt visu. Izmantojiet īsinājumtaustiņu Ctrl + A, lai atlasītu visus failus. Vai arī turiet nospiestu taustiņu Ctrl un noklikšķiniet uz katra faila.

6. Cilnē Sākums atlasiet Pārdēvēt. Tiks izcelts viena no iezīmētajiem failiem nosaukums.

7. Ievadiet jauno faila nosaukumu visiem failiem, pēc tam ievadiet. Visiem failiem tagad būs jauns nosaukums ar numuru, lai tos atšķirtu.

Kāds ir ātrākais veids, kā pārdēvēt failu Mac datorā?
Šeit ir ātrākais veids, kā pārdēvēt vienu failu, izmantojot Mac:
1. Atlasiet failu, kuru vēlaties pārdēvēt.

2. Nospiediet taustiņu Enter. Pašreizējais faila nosaukums tiks izcelts.

3. Ievadiet jauno faila nosaukumu un pēc tam vēlreiz nospiediet taustiņu Enter.

Kā jūs pārdēvējat vairākus fotoattēlus Mac datorā?
Šeit ir divi veidi, kā pārdēvēt vairākus fotoattēlus Mac, izmantojot Finder:
1. Programmā Finder atlasiet visus fotoattēlus, kas jāpārsauc, pēc tam ar peles labo pogu noklikšķiniet uz tiem.

2. Izvēlnē izvēlieties Pārdēvēt (numuru). Parādīsies pārdēvēšanas logs ar iespējām, no kurām izvēlēties:
· Meklējiet un aizstājiet vārdus vai ciparus,
· Pievienojiet tekstu visiem failu nosaukumiem , vai
· Pārformatējiet failu nosaukumus pilnībā un
· Failu numerācijas izvēle.

3. Kad esat ievadījis jaunu formātu un vēlamos iestatījumus, atlasiet Pārdēvēt.

Pirms sākat, uz darbvirsmas saglabājiet mapi ar visiem fotoattēliem, kurus vēlaties pārdēvēt. Lai sērijveidā pārdēvētu savus fotoattēlus, izmantojot Mac Automator:
1. Atlasiet Finder> mapi Applications un pēc tam noklikšķiniet uz Automator lietotnes.

2. Atlasiet mapes darbību> Izvēlēties.

3. Pirmajā kolonnā pa kreisi atlasiet Faili un mapes.

4. Vidējā kolonnā veiciet dubultklikšķi uz Pārdēvēt meklētāja vienumus.

5. Parādīsies uznirstošais lodziņš, kurā jautāts, vai pēc pārdēvēšanas vēlaties iekļaut oriģinālos failus ar oriģinālajiem nosaukumiem. Ja nevēlaties tos saglabāt, atlasiet Nepievienot.

6. Logā Pārdēvēt meklētāja vienumus pirmajā nolaižamajā izvēlnē atlasiet Padarīt secīgu.

7. Pārbaudiet radiopogu blakus jaunajam nosaukumam un ievadiet jauno failu nosaukumu.

8. No darbvirsmas vai programmā Finder velciet mapi, kurā ir visi jūsu fotoattēli, rūtī.

9. Pēc tam noklikšķiniet uz atskaņošanas pogas.

Kā jūs pārdēvējat mapi Mac datorā?
Šeit mēs parādīsim divus veidus, kā pārdēvēt mapi, izmantojot Mac.
1. Atrodiet mapi, kuru vēlaties pārdēvēt.

2. Noklikšķiniet uz mapes, pēc tam noklikšķiniet ar peles kreiso taustiņu.

3. Tiek izcelts pašreizējais mapes nosaukums. Sāciet rakstīt jauno vārdu vai atlasiet vārdus, kurus vēlaties aizstāt.

4. Kad esat pabeidzis, nospiediet taustiņu Enter.

Lai pārdēvētu vairākas mapes:
1. Atrodiet mapes, kuras vēlaties pārdēvēt.

2. Lai tos izceltu, vienreiz noklikšķiniet uz pirmās mapes, pēc tam turiet nospiestu taustiņu Shift un vienreiz noklikšķiniet uz pēdējās mapes, ja mapes atrodas noteiktā secībā. Ja tie nav noteiktā secībā, turiet nospiestu komandu taustiņu, vienreiz noklikšķinot uz mapes, kuru vēlaties pārdēvēt.

3. Lai iegūtu iespēju pārdēvēt, ar peles labo pogu noklikšķiniet uz iezīmētajām mapēm .

4. Nolaižamajā izvēlnē izvēlieties Pārdēvēt (ciparu) vienumus.

5. Uznirstošā lodziņa laukā Atrast ierakstiet faila nosaukumu, kuru vēlaties aizstāt.

6. Tad laukā Aizstāt ar tekstu aizstāj faila nosaukums.

7. Izvēlieties Pārdēvēt.

Sērijveida failu pārdēvēšana ar dažiem klikšķiem
Mūsdienās mūsu datoros un klēpjdatoros ir iebūvētas funkcijas un rīki, kas izstrādāti, lai palīdzētu mums izkļūt. Iedomājieties, ka failu krava jāpārsauc pa vienam. Tas būtu ne tikai ļoti garlaicīgs, bet arī varētu kļūdīties un atkārtoti savainot celmu.
Tagad, kad esam parādījuši dažādus veidus, kā ātri pārdēvēt failus un mapes, mēs vēlētos uzzināt, kādas metodes esat izmantojis. Vai jūs priecājāties par rezultātiem? Informējiet mūs zemāk komentāru sadaļā.