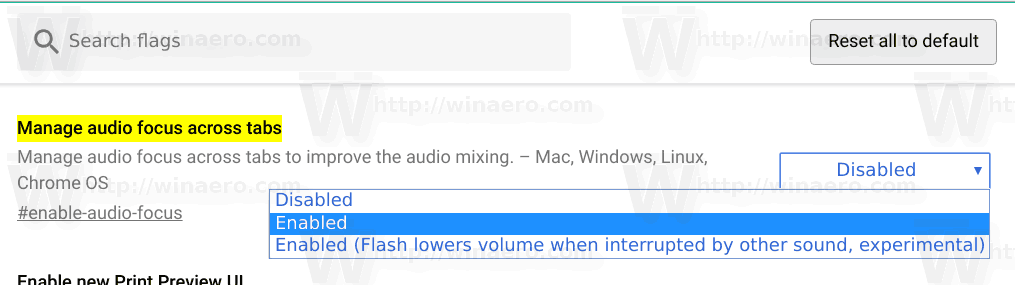Google Meet ir izveicīga funkcija, kas ļauj mainīt videozvana fonu. Tas var būt noderīgi tām agrā rīta sanāksmēm, kad jums nav bijis laika sakārtot istabu. Izplūdušais efekts saglabās fokusu uz jums, vienlaikus aptumšojot fonu.

Iestatījumu ir ļoti viegli izmantot, tāpēc tas lieliski darbojas improvizētu sesiju laikā. Vēl labāk, jūs varat to izdarīt uz vietas, kas nozīmē, ka varat to aktivizēt, atrodoties sapulcē. Nevienam nav jāredz, lai jūsu suns saņemtu tālummaiņas iespējami sliktākajā laikā, vai ne? Tātad, ja vēlaties uzzināt, kā aizmiglot fonu pakalpojumā Google Meet, esat nonācis īstajā vietā. Šajā rakstā mēs parādīsim, kā to izdarīt pirms videozvana un tā laikā.
Kā aizmiglot fonu pakalpojumā Google Meet pirms videozvana?
Varat sagatavoties konferences zvanam, iepriekš aizmiglojot fonu. Tas prasa dažas vienkāršas darbības, un to var izdarīt ar dažādām ierīcēm. Tas nozīmē, ka mobilajai lietotnei attiecīgi iPhone un Android ir iebūvēta opcija.
Tomēr Google Meets fona maiņai ir dažas prasības. Ja izmantojat datoru, jums ir jābūt pārlūkprogrammai, kas var atbalstīt šo funkciju. Vislabāk ir instalēt jaunāko Chrome versiju neatkarīgi no tā, vai jums ir dators vai Mac. Android lietotājiem ir jālejupielādē 9.0 atjauninājums (Pie) vai, ideālā gadījumā, jaunākais Android 11. iOS ierīcēm iPhone 6s ir vecākais modelis, kas ļauj mainīt fonu.
Ja atzīmējat visas rūtiņas (vai vismaz vienu no tām), varat doties. Pirms videozvana noteikti turpiniet lasīt, lai uzzinātu, kā aizmiglot fonu.
Mac datorā
Kā mēs teicām, jums ir jābūt pareizam pārlūkam, lai mainītu fonu pakalpojumā Google Meets. Lielākajai daļai Mac lietotāju vēlamā izvēle ir Safari, jo tā ir oficiālā Apple meklētājprogramma. Jums jāpārliecinās, vai jūsu versija atbalsta jaunāko WebGL specifikāciju. Lai pārbaudītu, dodieties uz šajā vietnē .
Galvenokārt, ja jums ir Safari 10.1 vai jaunāka versija, jums nebūs problēmu aizmiglot fonu. Vienkārši veiciet šīs darbības:
- Palaidiet Safari un atveriet Google Meet tīmekļa lietotne.
- Ievadiet sapulces kodu, lai tam piekļūtu. Pārliecinieties, vai esat pierakstījies savā Google kontā.
- Ekrāna apakšējā labajā stūrī noklikšķiniet uz trim vertikālajiem punktiem. Tiks parādīta opcija Mainīt fonu. Noklikšķiniet, lai atvērtu izvēlnes logu.
- Ja vēlaties pilnībā aizsegt fonu, atlasiet Blur Background.
- Ja vēlaties, lai tas nebūtu fokusēts, atlasiet Nedaudz aizmiglojiet fonu.
- Kad esat pabeidzis, noklikšķiniet, lai pievienotos sapulcei.
Pat bez atbilstošās versijas ir iespēja šo funkciju izmantot ar Mac. Vienkārši lejupielādējiet pārlūku Chrome no oficiālās vietnes:
- Palaidiet Safari no doka un dodieties uz google.com/chrome/ .
- Noklikšķiniet uz zilās lejupielādes pogas zem Chrome ikonas.
- Norādiet, kāda veida mikroshēma jums ir (Intel vai Apple).
- Kad lejupielāde ir pabeigta, atveriet .dmg failu. Velciet Chrome ikonu mapē Applications.
- Noklikšķiniet uz Chrome ikonas un pēc tam uz Atvērt. Pierakstieties savā Google kontā.
Darbvirsmā
Lai gan pārlūks Chrome ir oficiālais Google tīmekļa pārlūks, ne visas versijas atbalsta aizmiglošanas funkciju. Jums ir jālejupielādē M84 vai jaunāka versija. Ja neesat pārliecināts, kad tika veikts pēdējais jauninājums, pārbaudīt:
- Palaidiet pārlūku Chrome un augšējā labajā stūrī pieskarieties trim vertikālajiem punktiem.

- Ja redzat opciju atjaunināt pārlūku Chrome, noklikšķiniet uz tā. Ja nē, jums jau ir jaunākā versija.
- Lai pabeigtu jaunināšanu, noklikšķiniet uz Atkārtoti palaist.
Kad esat instalējis jaunāko ietvaru, varat pāriet uz Google Meet un iespējot šo funkciju:
- Iet uz Google Meet tīmekļa lietotni un atveriet gaidāmo sapulci.

- Pārejiet uz pašskata apakšējo labo stūri. Noklikšķiniet uz trim vertikālajiem punktiem un atlasiet Mainīt fonu.

- Labajā pusē esošajā panelī noklikšķiniet uz ikonas Aizmiglot fonu.

- Ja nevēlaties to pilnībā aizmiglot, noklikšķiniet uz blakus esošās pogas.
- Kad esat apmierināts, noklikšķiniet uz pogas Pievienoties tūlīt.

Android ierīcē
Visi Android lietotāji var iegūt oficiālo mobilo versiju no Google Play veikals:
- Sākuma ekrānā pieskarieties Play veikala ikonai.

- Izmantojiet meklēšanas funkciju, lai atrastu lietotni Google Meet.

- Zem lietotnes informācijas pieskarieties zaļajai pogai Instalēt.

- Pagaidiet dažas sekundes un pēc tam pieskarieties Atvērt.

- Atlasiet Google kontu un pierakstieties.

Tomēr, kā minēts, jums ir jābūt Android 9.0 versijai, lai izmantotu aizmiglojošo efektu. Ja nē, funkcija ekrānā netiks rādīta. Tālāk ir norādīts, kas jums jāveic ar jaunākajiem jauninājumiem.
kā svītrot tekstu nesaskaņās
- Pieskarieties ikonai Google Meet, lai palaistu lietotni.

- Atlasiet sapulci un pievienojiet kodu.
- Ekrānā vajadzētu parādīties aizmiglojuma ikonai. Pieskarieties, lai iegūtu priekšskatījumu.

- Ja jums tas patīk, pieskarieties vienumam Pievienoties, lai piekļūtu sapulcei.
IPhone tālrunī
The Aplikāciju veikals iOS ierīcēm ir pieejama arī bezmaksas mobilā versija:
- Atveriet lietotni App Store un meklēšanas joslā ierakstiet Google Meet.

- Lai sāktu lejupielādi, pieskarieties pogai Saņemt.

- Ja tiek prasīts, ievadiet savu Apple ID.

Runājot par fona aizmiglošanu, tiek piemērots tas pats noteikums: to nevar izdarīt ar vecākām iOS versijām. Lai šo funkciju palaistu, pakalpojumam Google Meet nepieciešama 64 bitu operētājsistēma. Par laimi, daudzi vecākās paaudzes modeļi padara griezumu, piemēram, iPhone 6s. Ja jums ir viena no tām vecāka, videozvanam ar neskaidru pašskatījumu būs jāizmanto cita ierīce.
Process ir gandrīz identisks kā Android lietotnei:
- Palaidiet lietotni Google Meet, pieskaroties ikonai.

- Ievadiet sapulces kodu.

- Ja jums ir modeļi no iOS 6s līdz iOS 12, ekrānā redzēsiet aizmiglojuma ikonu. Pieskarieties tam.
- Pēc efekta iespējošanas pieskarieties pie Pievienoties tūlīt.

Kā aizmiglot fonu pakalpojumā Google Meet videozvana laikā?
Lieliski par šo funkciju ir tas, ka jūs varat to aktivizēt uz vietas. Tas ir glābiņš tādām neparedzamām situācijām kā, piemēram, kad istabas biedrs ierodas mājās agrāk, nekā paredzēts. Lai taupītu savus kolēģus no uzmanības novēršanas, jūs varat vienkārši aizmiglot fonu, nepārtraucot sapulci.
Protams, to var izdarīt ar visām ierīcēm, ja tiek izpildītas iepriekš minētās prasības. Turpiniet izlasīt īsu detalizētu izklāstu par to, kā aizmiglot fonu Google Meet videozvana laikā.
Mac datorā
Pirms pievienošanās sapulcei ir jāpārbauda viena lieta. Jums jāpārliecinās, vai jūsu izvēlētajā pārlūkprogrammā ir nepieciešamā specifika. Lai atkārtotu, Safari 10.1 līdz 11 ir labi jāizmanto, kā arī Chrome M84 un jaunākas versijas.
Paturot to prātā, sapulces fona aizmiglošana ir šāda:
- Pārejiet uz pašskata apakšējo labo stūri. Noklikšķiniet uz trim vertikālajiem punktiem.
- Parādīsies opciju logs. Noklikšķiniet uz Mainīt fonu.
- Labajā pusē esošajā panelī noklikšķiniet uz aizmiglošanas ikonas.
- Ja vēlaties pilnībā mainīt fonu, ritiniet veidņu izvēli. Atlasiet to, kas jums patīk, noklikšķinot uz tā.
Darbvirsmā
To var izdarīt arī ar datoru. Gan Windows, gan Linux atbalsta jaunāko Chrome versiju, tāpēc jums nebūs problēmu ar fona maiņu. Viss process ir diezgan nepietiekams, tāpēc lielākā daļa jūsu kolēģu pat nepamanīs. Varat izmantot tās pašas darbības, taču katram gadījumam atkārtojiet šo darbību:
- Atrodoties sapulcē, apakšējā labajā stūrī noklikšķiniet uz trim vertikālajiem punktiem.

- Opciju sarakstā atlasiet Mainīt fonu.

- Lai iegūtu aizmiglojošu efektu, noklikšķiniet uz vienas no divām ikonām zem pašskatījuma attēla. Jūs varat izvēlēties aizmiglot fonu vai nedaudz to aizsegt.

- Lai mainītu fonu, zemāk esošajā sarakstā atlasiet vienu no veidnēm.

- Varat arī augšupielādēt pielāgotu fonu no sava datora. Noklikšķiniet uz pogas +, lai pievienotu attēlu no sava datora.
Piezīme. Pēdējās divas darbības var kavēt ierīces darbību. Ja vēlaties izmantot iepriekš augšupielādētu attēlu vai augšupielādēt savu, vislabāk to izdarīt pirms sapulces.
Android ierīcē
Lai atkārtotu skaņu, pārliecinieties, vai ierīcē ir jaunākā Android OS versija. Tam nav obligāti jābūt 2020. gada jauninājumam; to var izdarīt arī ar Pie ietvaru. Ja nezināt, vai jūsu tālrunis ir saderīgs ar Android 9.0, pārbaudiet šajā vietnē .
Ja viss ir kārtībā, sapulces laikā varat aizmiglot Google Meet Mobile fonu:
- Pieskarieties, lai atvērtu videoklipa priekšskatījumu.
- Ekrānā pieskarieties aizmiglojuma ikonai.

IPhone tālrunī
Tā kā lietotnes saskarne ir ļoti līdzīga Android versijai, varat izmantot tās pašas darbības. Ja jums ir jaunākas paaudzes modelis (no iPhone 6s līdz iPhone 12), ekrānā jāparādās aizmiglošanas ikonai:
- Pieskarieties ikonai, lai aizmiglotu fonu.
- Pieskarieties vēlreiz, lai to atsauktu.
Diemžēl šie ir vienīgie fona efekti, kas pieejami mobilajai versijai. Veidnes un pielāgotus fotoattēlus var izmantot tikai ar datoru.
Pārlūkā Chrome iespējot aparatūras paātrinājumu
Aizmiglošanas efekta izmantošanai pakalpojumā Google Meet ir vēl viens priekšnoteikums. Chrome pārlūkprogrammā ir jāiespējo aparatūras paātrinājums. Atkarībā no ierīces to var izdarīt divos veidos. Ja jums pieder dators, varat to ieslēgt, izmantojot pārlūkprogrammu:
kur ir startēšanas mape Windows 10
- Atveriet pārlūku Chrome, noklikšķinot uz darbvirsmas ikonas.

- Augšējā labajā stūrī noklikšķiniet uz trim vertikālajiem punktiem.

- Opciju sarakstā atlasiet Iestatījumi un pēc tam dodieties uz Papildu.

- Ritiniet sadaļas un atrodiet Sistēma. Ieslēdziet slēdzi aparatūras paātrinājuma izmantošanai.

Lai iegūtu to pašu rezultātu, Mac īpašnieki var vērsties lietotnē Terminal:
- Atveriet Finder un noklikšķiniet uz Go, pēc tam Utilities.
- Atrodiet lietotnes Terminal ikonu un noklikšķiniet, lai to palaistu.
- Izmantojiet šo noklusējumu komandrindā rakstiet com.google.chrome HardwareAccelerationModeEnabled -integer n un nospiediet taustiņu Enter.
- Restartējiet datoru.
Papildu FAQ
Kā lietot virtuālo fonu pakalpojumā Google Meet?
Lai iegūtu spilgtākas fona opcijas, instalējiet Virtuālie foni programmatūru. Tīmekļa paplašinājumā ir iespaidīga veidņu bibliotēka katram gadījumam - sākot no biznesa tikšanās līdz bērnudārza nodarbībām. Lūk, kā to iegūt pakalpojumā Google Meet:
1. Palaidiet pārlūku Chrome un meklēšanas lodziņā ierakstiet Virtual Background.
2. Noklikšķiniet uz meklēšanas rezultāta ar oficiālo versiju. Parasti tas ir pirmais.
3. Noklikšķiniet uz zilās pogas blakus informācijai labajā pusē.
4. Kad esat instalējis spraudni, atveriet pakalpojumu Google Meets.
5. Sāciet sapulci vai pievienojieties tai, izmantojot kodu.
6. Noklikšķiniet uz paplašinājuma ikonas augšējā kreisajā stūrī. Atlasiet Virtuālais fons.
7. Atrodiet fonu, kas jums patīk, un noklikšķiniet, lai to lietotu.
Google Meet neizplūst fons netiek rādīts?
Kā minēts, ja neatbilstat šīm prasībām, pakalpojumā Google Meet nevar aizmiglot fonu:
• Ierīce, kas darbojas ar 64 bitu operētājsistēmu.
• Pārlūkprogramma, kas spēj apstrādāt WebGL 2.0.
• Jūsu pārlūkprogrammā ir iespējota aparatūras paātrināšana.
kā nomest priekšmetus
• Jaunākā Chrome versija (M84 vai jaunāka).
Protams, pat pie visiem pareizajiem apstākļiem var notikt kļūdas un kļūmes. Kad tiek parādīts spiediens, jūs vienmēr varat mēģināt restartēt datoru. Google Meet veiktspēja ir atkarīga no jaunākajiem atjauninājumiem, un dažreiz tos var aktivizēt, izslēdzot un atkal ieslēdzot ierīci.
Nav neskaidru līniju ar Google Meet
Google Meet ļauj aizmiglot fonu gan pirms, gan pēc sapulces. Jums vienkārši jāpārliecinās, vai jūsu pārlūkprogramma var atbalstīt šo efektu. Tas pats attiecas uz jūsu viedtālruni - jums ir jābūt atbilstošai operētājsistēmai.
Kad esat izpildījis visas prasības, jums ir vairākas iespējas. Ir divi dažādi neskaidrības līmeņi, kurus varat piemērot savam fonam. Lai iegūtu vairāk noformējumu, varat izmantot arī veidni vai instalēt paplašinājumu Virtual Backgrounds. Labākais ir tas, ka visu to varat izdarīt, nepārtraucot sapulci.
Cik bieži jūs izmantojat Google Meet? Vai izmantojat iepriekš augšupielādētos fonus vai pievienojat savus? Komentējiet tālāk un pastāstiet mums, vai ir veids, kā apiet īpašās prasības.