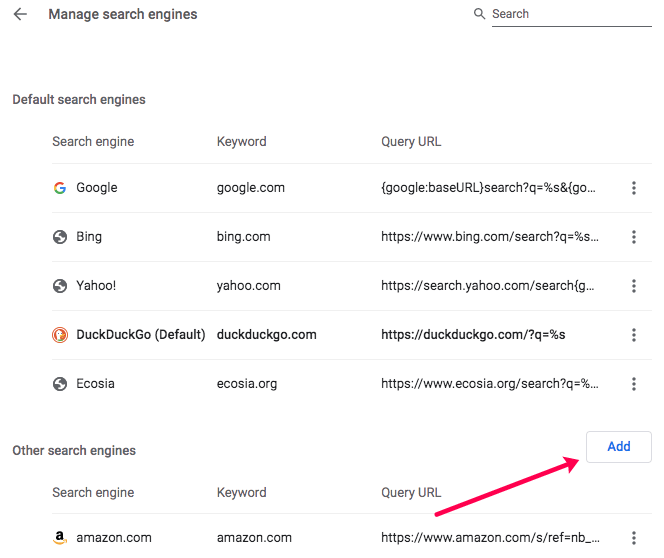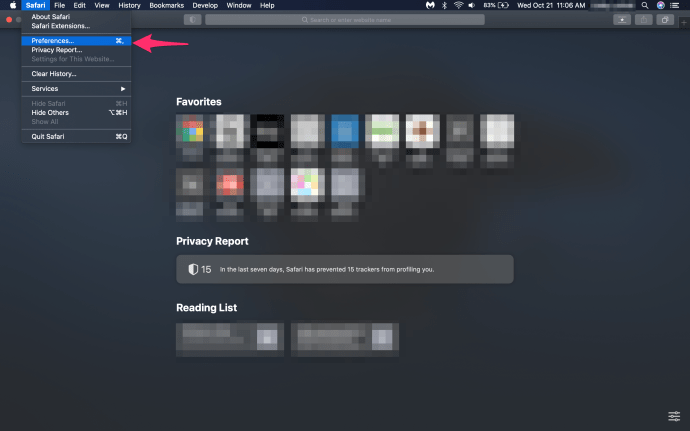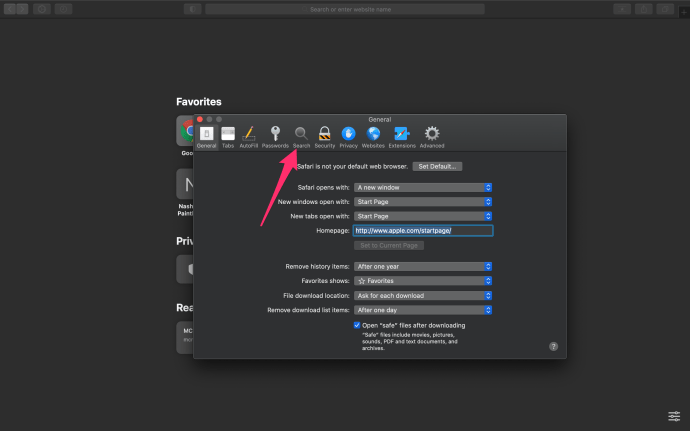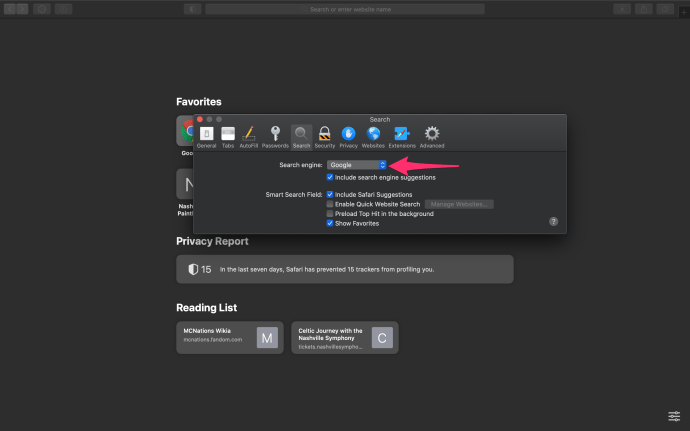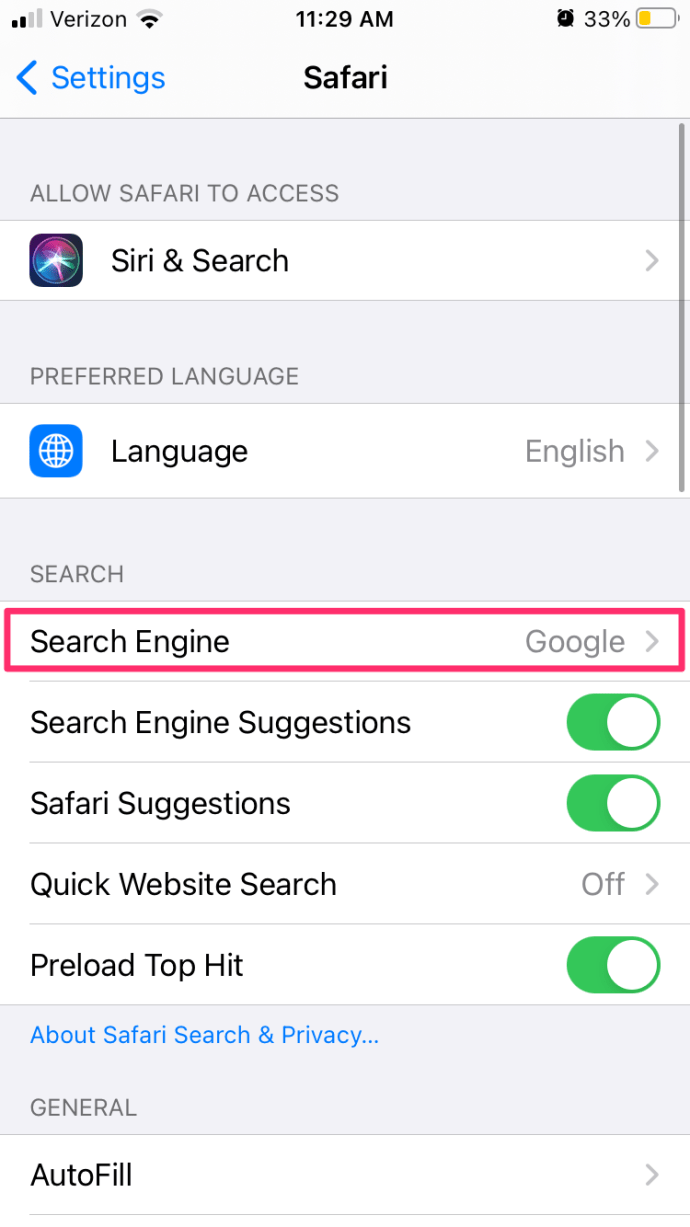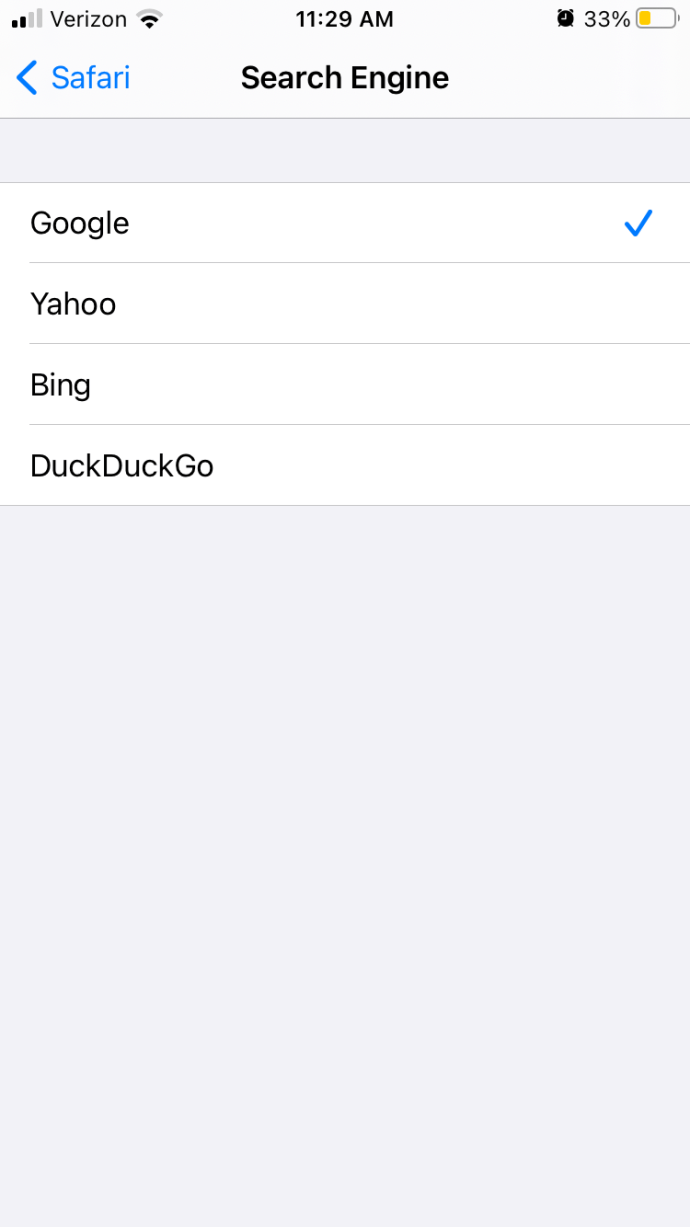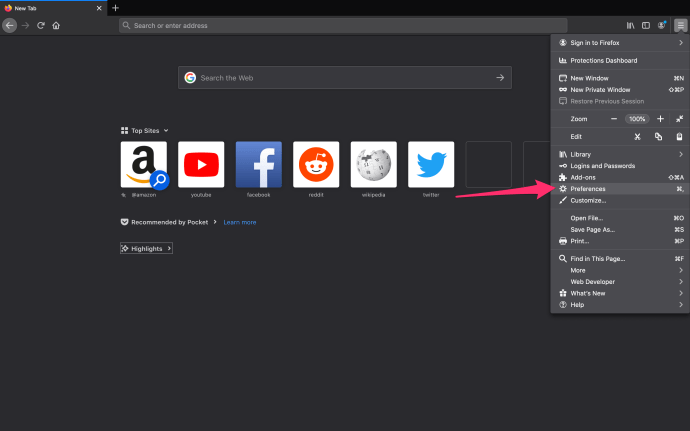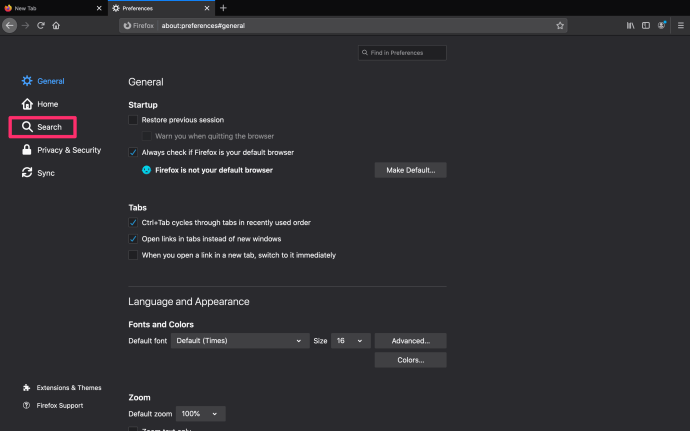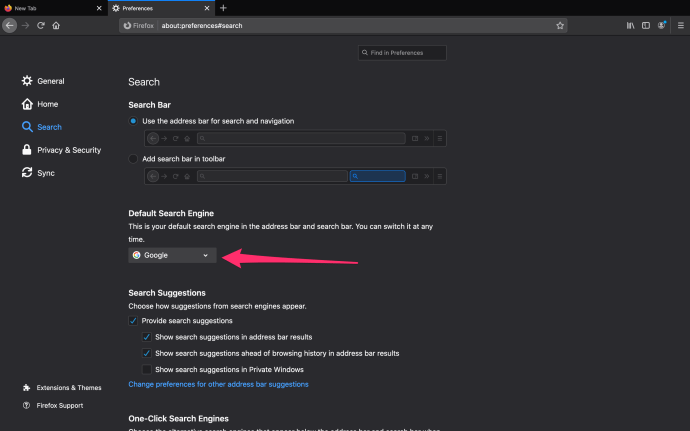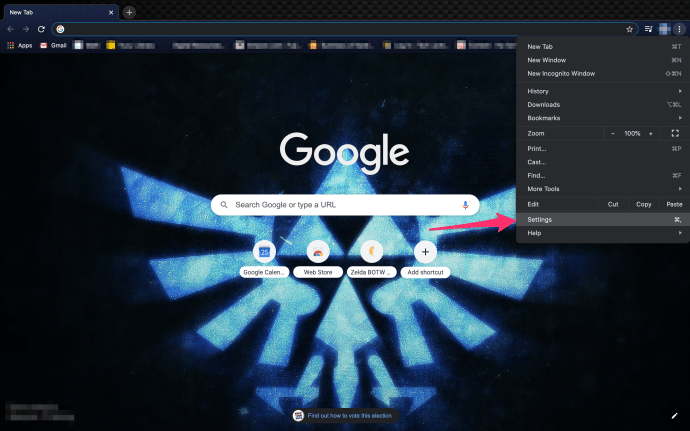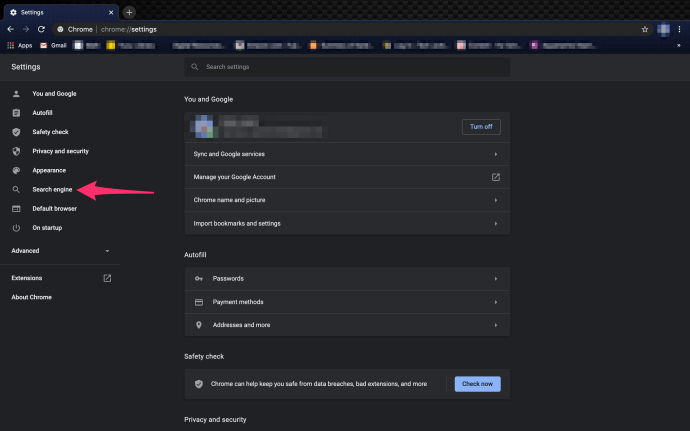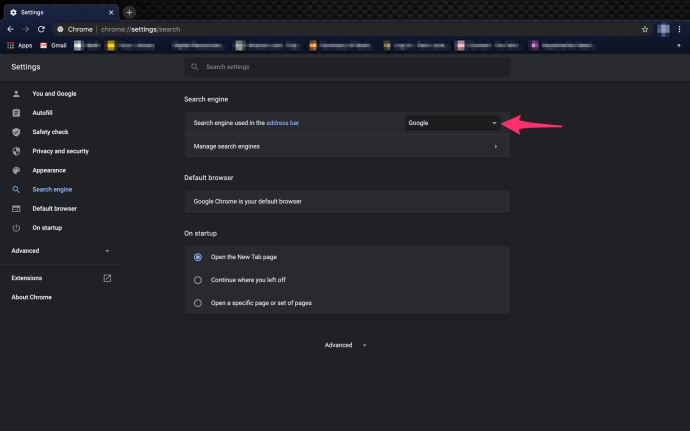Google ir lielākā un populārākā meklētājprogramma, tāpēc ir jēga, ka Apple jau ilgu laiku ir iekļāvis Google kā noklusējuma meklētājprogrammu Safari. Bet Google nav ideāla meklētājprogramma, un bažas par uzņēmuma datu vākšanas praksi daudziem MacOS lietotājiem ir licis meklēt alternatīvas meklētājprogrammas, kas labāk aizsargā lietotāja privātumu, piemēram,DuckDuckGo.
Tiem, kuri vēlas, lai noklusējuma meklētājprogramma Safari būtu kaut kas cits, nevis Google, viens no risinājumiem ir vienkārši pāriet uz alternatīvās meklētājprogrammas vietni, taču šai pieejai trūkst ērtības ātri veikt meklēšanu tīmeklī tieši no Safari adrešu joslas.
Ja kādā brīdī esat mainījies no Google uz citu meklētājprogrammu, varat vienkārši mainīt Safari noklusējuma meklētājprogrammu uz Google.
Par laimi, jūs varat mainīt noklusējuma meklētājprogrammu pārlūkprogrammā Safari, veicot ātru un ērtu meklēšanu ar izvēlēto meklētājprogrammu.
Šis TechJunkie raksts parādīs, kā nomainīt noklusējuma meklētājprogrammu Safari, kas darbojas MacOS. Ņemiet vērā, ka, lai gan daudzi cilvēki to joprojām sauc par Mac OS X, jaunais oficiālais nosaukums ir macOS. Tomēr macOS un Mac OS X ir termini, kurus var aizstāt, jo tie nozīmē to pašu, bet oficiāli Apple to tagad sauc par macOS.
Kā es varu nomainīt noklusējuma meklētājprogrammu pārlūkprogrammā Safari Mac datorā?
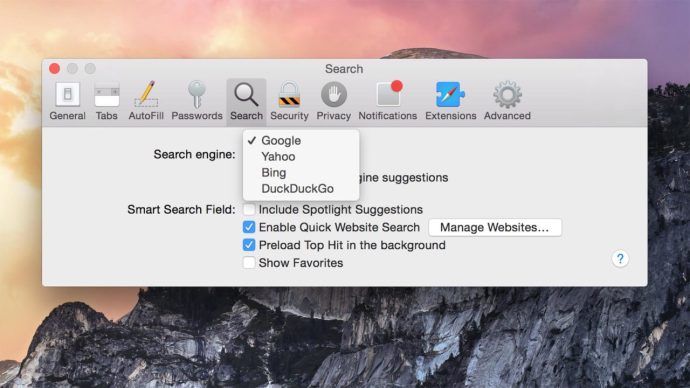
Šobrīd Apple lietotājiem ļauj izvēlēties četras meklētājprogrammas.
Piezīme. Šie norādījumi attiecas uz jaunākām MacOS versijām. Ja jums ir vecāka versija, meklētājprogrammas opcijas varat atrast sadaļā vispārīgi cilne Preferences.
- Atveriet Safari
- Atlasiet Safari no izvēlnes joslas Safari

- Safari nolaižamajā izvēlnē atlasiet Preferences
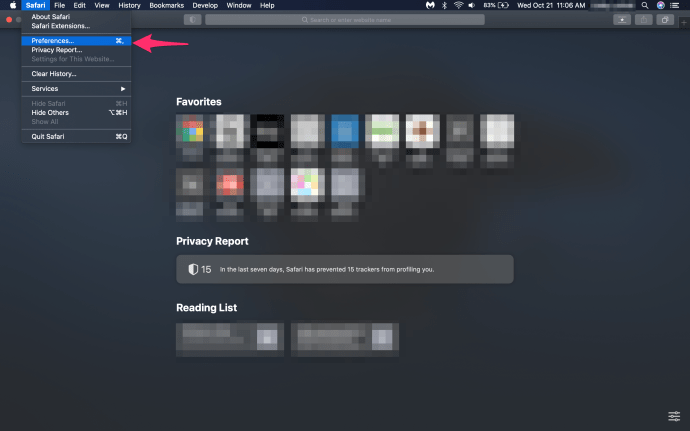
- Noklikšķiniet uz Meklēt cilni
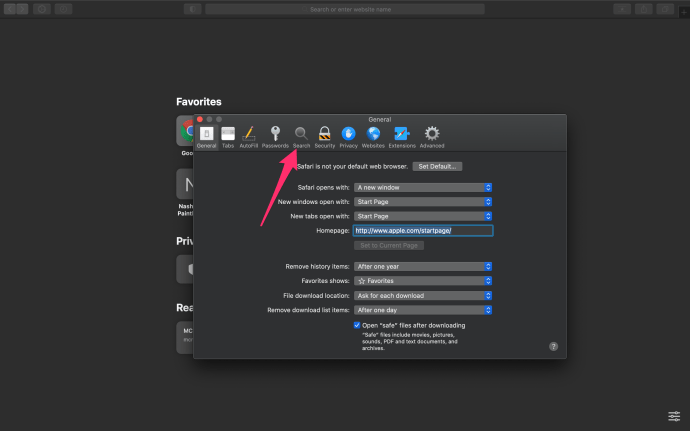
- Nolaižamajā izvēlnē izvēlnē atlasiet iecienīto meklētājprogrammu Meklētājs nolaižamais izvēlņu saraksts:Google, Yahoo, Bing un DuckDuckGo
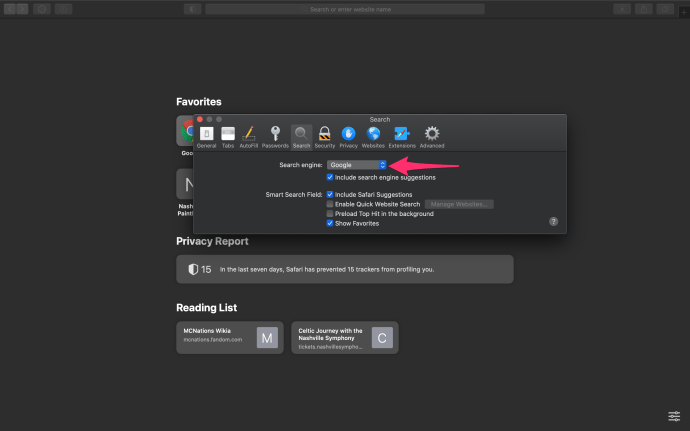
Vienkārši nolaižamajā sarakstā atlasiet vēlamo meklētājprogrammu, lai padarītu to par Mac Safari noklusējumu.
Nav nepieciešams restartēt Safari vai restartēt Mac; izmaiņas stājas spēkā, tiklīdz veicat atlasi. Tagad adrešu joslā varat ierakstīt visu, kas jums patīk, un jūsu iecienītā meklētājprogramma (pieņemot, ka tā ir viena no četrām pieejamajām) kopā ar meklēto informāciju.
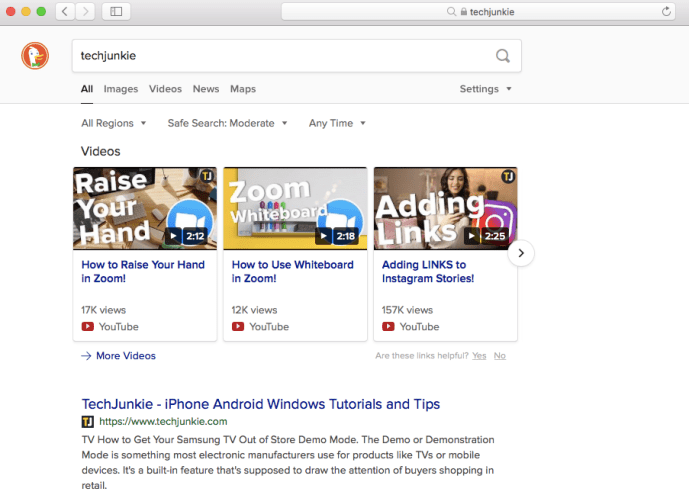
Tagad jūs varat meklēt tīmeklī ērtāk, izmantojot savu iecienīto meklētājprogrammu, lai gan iepriekš neminētu meklētājprogrammu fani var būt vīlušies.
Apple pašlaik nenodrošina galalietotāja iespēju, lai Safari noklusējuma meklētājprogrammu padarītu par citu, izņemot četras iepriekš minētās iespējas.Google, Yahoo, Bing un DuckDuckGo.Ja izmantojat vecāku Mac OSX versiju, noklusējuma dzinēju saraksts ir ierobežots ar trim iespējām.
Lietotājiem, kuri meklē piekļuves vieglumu alternatīvām meklētājprogrammām, būs jāvēršas pie Safari paplašinājumiem vai, iespējams, jāizmanto cita tīmekļa pārlūkprogramma.
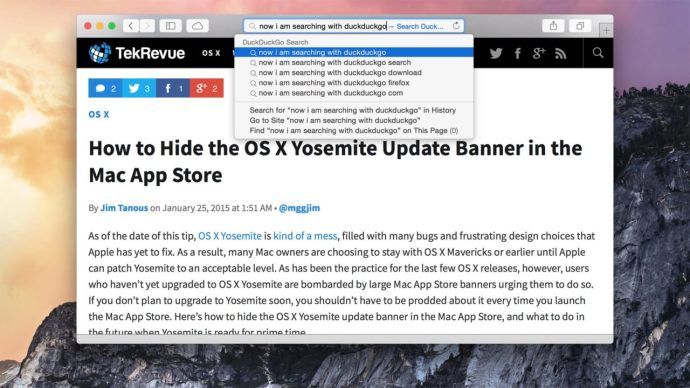
Tikai ar klikšķi lietotāji var mainīt noklusējuma Safari meklētājprogrammu uz kaut ko citu, nevis Google, piemēram, uz privātumu vērstu DuckDuckGo.
Ja vēlaties vēl vairāk pielāgot savu Safari meklēšanas pieredzi, ņemiet vērā Iekļaut meklētājprogrammu ieteikumi zem meklētājprogrammas nolaižamā saraksta. Atstājot šo izvēles rūtiņu, tiks parādīti ieteiktie meklēšanas vaicājumi, pamatojoties uz vārdiem, kurus līdz šim esat ievadījis Safari adreses joslā.
Opcija Iekļaut meklētājprogrammas ieteikumus var sarežģītāku vai garāku vaicājumu meklēšanu padarīt daudz ātrāku, nodrošinot kontekstjutīgu sarakstu, kurā bieži tiek meklēti vārdi.
Pārējās izvēles rūtiņu opcijas ietver:
- Safari ieteikumi - Safari var jums piedāvāt rakstīšanas laikā ieteikumus, kas ir noderīgi, bet dažiem cilvēkiem šķiet kaitinošas.
- Iespējot ātro meklēšanu vietnē - Šī opcija ļauj Safari kešatmiņā saglabāt meklēšanas datus vietnēs, tādējādi nodrošinot ātrāku piekļuvi meklēšanas rezultātiem, kad nākotnē meklējat, izmantojot viedās meklēšanas lauku.
- Iepriekš ielādēt populārāko rezultātu fonā - Kad būsiet atzīmējis šo izvēles rūtiņu, Safari sākotnēji ielādēs vietni, kas ir jūsu meklēšanas vaicājuma top, kas nozīmē, ka vietne tiks ielādēta daudz ātrāk, ja galu galā noklikšķināsit uz pirmā meklēšanas rezultāta.
- Rādīt izlasi - Atzīmējot šo izvēles rūtiņu (kas parasti tiek atzīmēta pēc noklusējuma), rīkjoslā Mana izlase tiks parādītas jūsu izlases vietnes. Izlase ir kā grāmatzīmes, izņemot to, ka tās ir redzamākas rīkjoslā Izlase.
Safari noklusējuma mainīšana - iPhone un iPad
Safari noklusējuma mainīšana Apple populārākajās mobilajās ierīcēs nedaudz atšķiras no instrukcijām Mac. Ja izmantojat iPhone vai iPad un vēlaties pilnveidot noklusējuma meklētājprogrammu, rīkojieties šādi:
- Vizīte Iestatījumi savā mobilajā ierīcē
- Ritiniet uz leju un pieskarieties Safari

- Pieskarieties Meklētājs
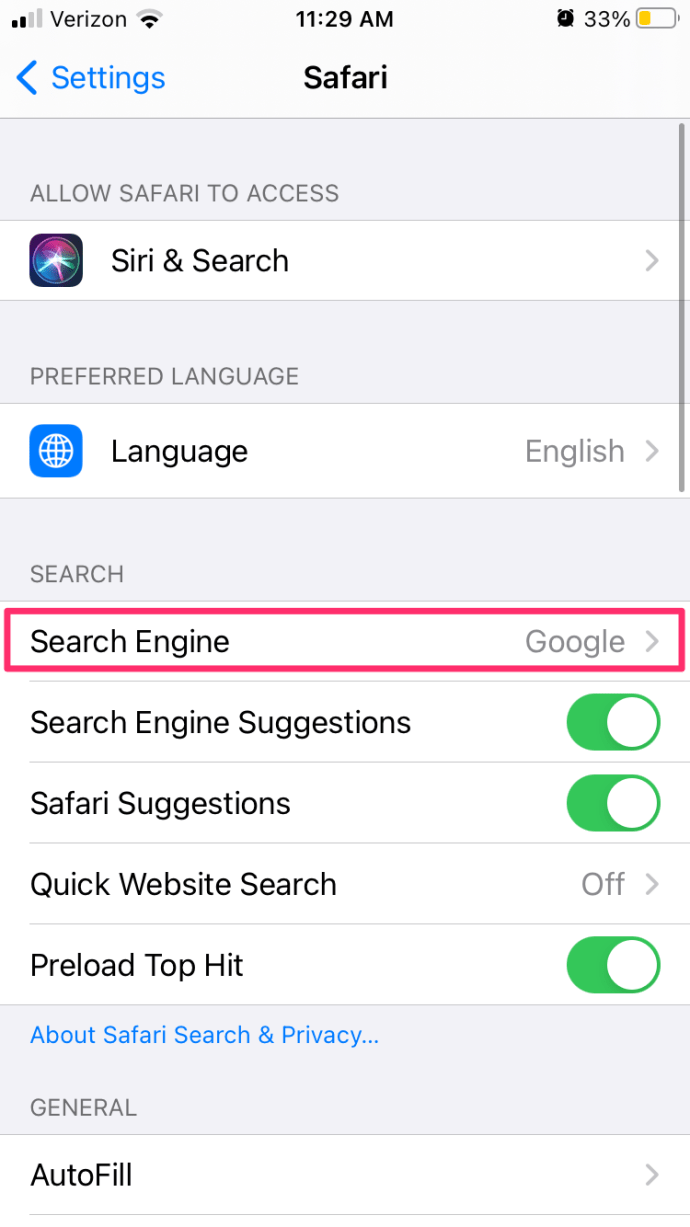
- Atlasiet Google, Yahoo, Bing vai DuckDuckGo
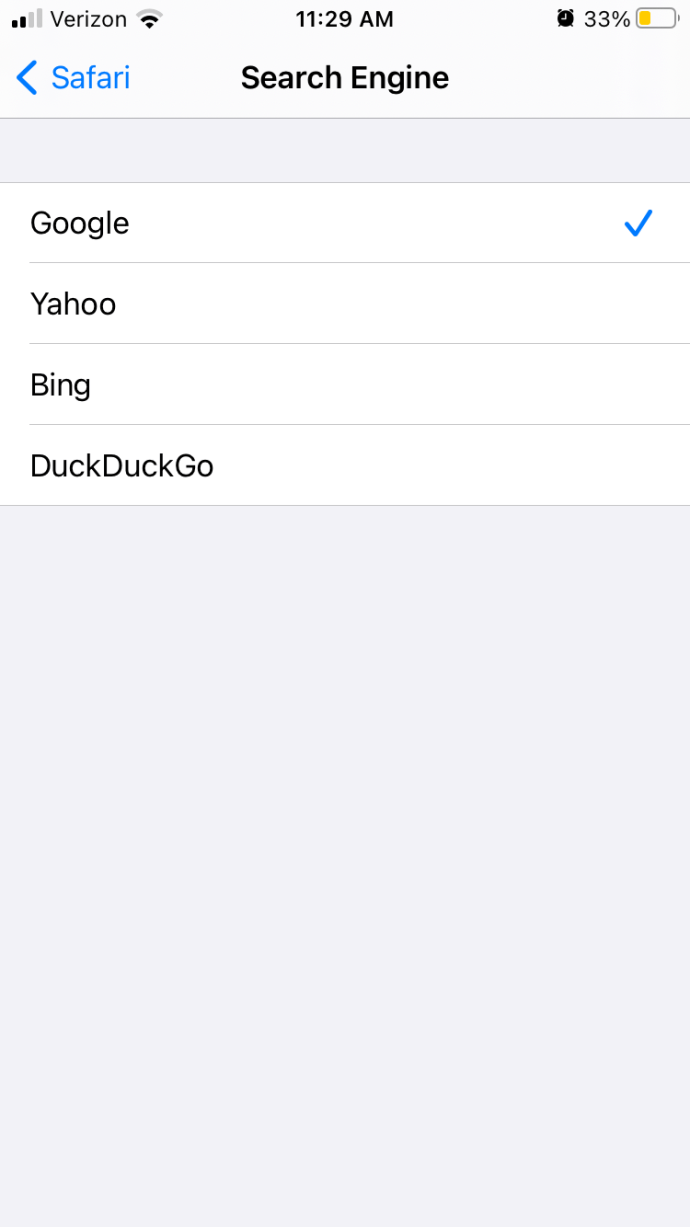
Viss ir gatavs!
Noklusējuma meklētājprogrammas maiņa - citas pārlūkprogrammas Mac datorā
Pieņemot, ka pārlūkojat pārlūkprogrammā Safari citu noklusējuma meklētājprogrammu, iespējams, vēlēsities atjaunināt arī citas pārlūkprogrammas. Mac nedaudz atšķiras no datora, tāpēc pārlūkprogrammu noklusējuma iestatījumu mainīšanas iespējas ir nedaudz atšķirīgas.
Mainīt noklusējuma meklēšanu pārlūkprogrammā Mozilla Mac datorā
Firefox fani var atjaunināt noklusējuma meklētājprogrammu uz Google, Bing, Amazon.com, DuckDuckGo, Twitter, eBay un pat Wikipedia. Lai pārslēgšanās notiktu šādi:
- Pieskarieties trim vertikālajām līnijām augšējā labajā stūrī

- Izvēlnē noklikšķiniet uz Preferences
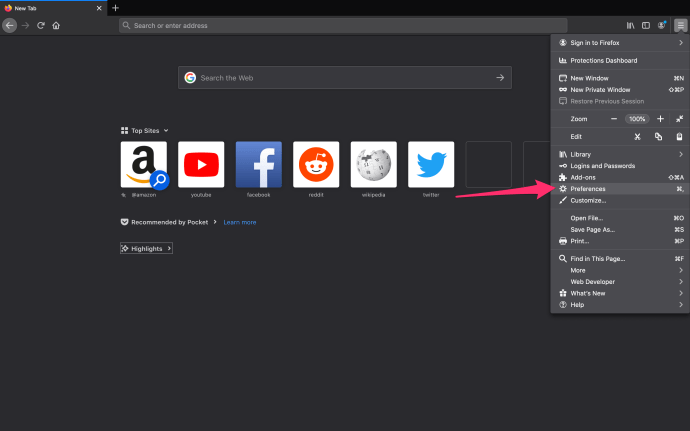
- Kreisajā pusē noklikšķiniet uz “Meklēt”
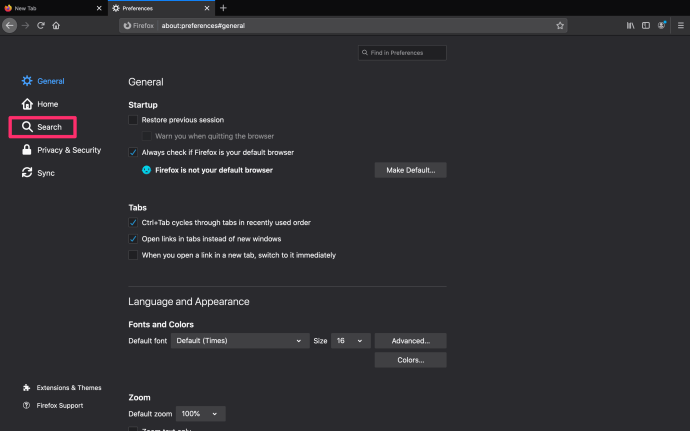
- Ritiniet uz leju līdz “Noklusējuma meklētājprogramma” un noklikšķiniet uz nolaižamās izvēlnes
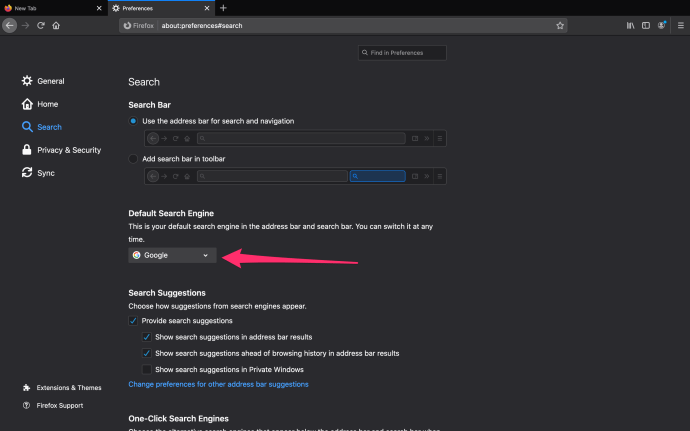
Tas ir viss, kas jums jādara ar Mozilla, lai sāktu izmantot iecienīto vietni kā meklēšanas opciju.
Mainīt noklusējuma meklēšanu pārlūkā Chrome operētājsistēmā Mac
Chrome dod jums iespēju iestatīt noklusējuma meklēšanas vietni Google, Bing, Yahoo !, DuckDuckGo vai Ecosia. Lai to izdarītu:
- Noklikšķiniet uz Izvēlne opcija augšējā labajā stūrī (tas izskatās kā trīs vertikāli punkti)

- Klikšķis Iestatījumi izvēlnes apakšdaļā
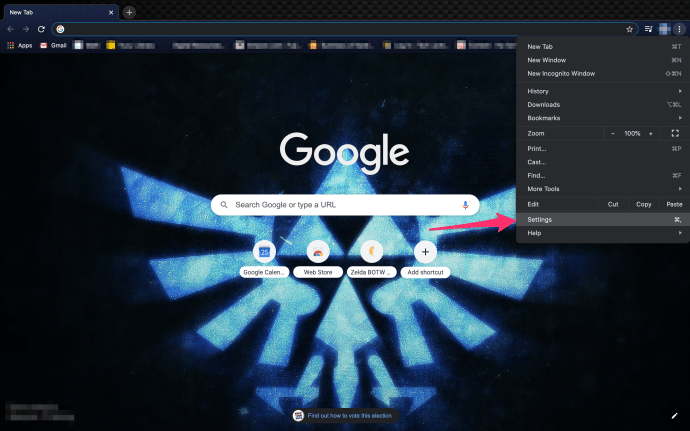
- Varat vai nu noklikšķināt uz Meklētājprogramma labajā malā esošajā izvēlnē, vai ritināt uz leju, līdz redzat opciju “Meklētājprogramma”.
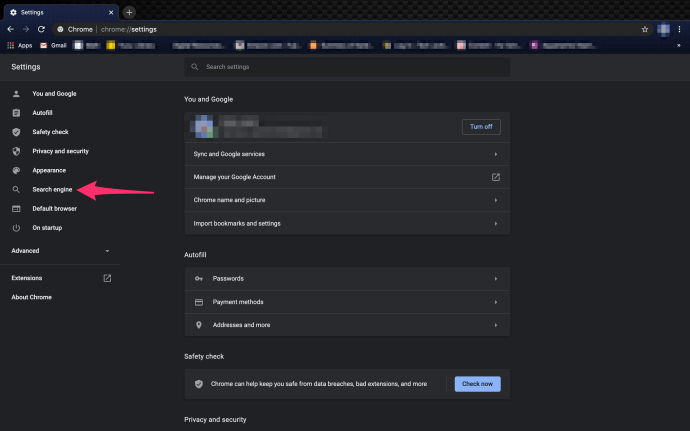
- Noklikšķiniet uz iezīmētās nolaižamās izvēlnes un izvēlieties noklusējuma meklētājprogrammu.
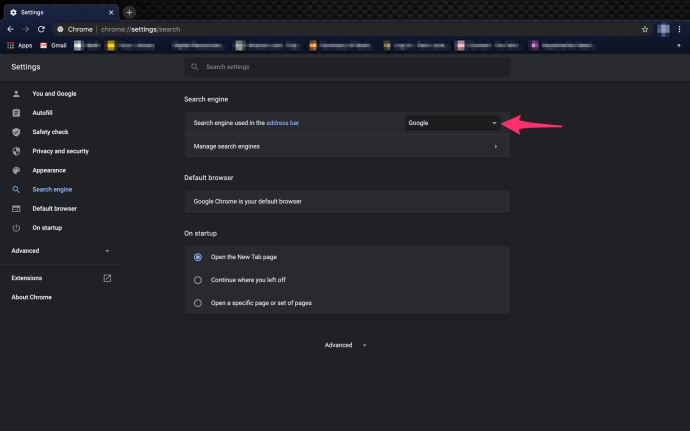
Ja vēlaties pievienot savu meklētājprogrammu un tas nav pieejams nolaižamajā izvēlnē, neuztraucieties. Pārlūks Chrome ļauj iestatīt jebkuru URL kā noklusējuma meklēšanas opciju. Zem nolaižamā lodziņa noklikšķiniet uz Pārvaldīt meklētājprogrammas, lai piekļūtu opcijai pievienot pielāgotu motoru pārlūkam Chrome. Vai atceraties AskJeeves.com (tagad tas ir ask.com)? - Ja vēlaties, varat to iestatīt kā noklusējumu.
nesaskaņas, kā atspējot @everyone