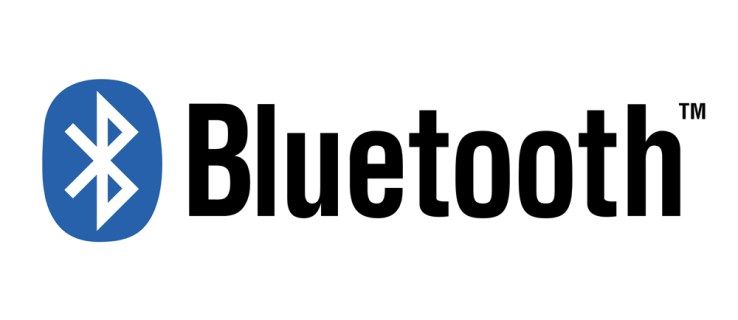Smartsheet ir ļoti pielāgojams sadarbības rīks, kas ir pielāgojams praktiski jebkuram jūsu uzņēmuma uzdevumam. No ārpuses tā izskatās kā tikai vēl viena izklājlapu lietotne, taču tā ir arī daudz vairāk.

Izmantojot visas šīs pielāgošanas opcijas, jums noteikti būs daži jautājumi par pielāgojamību, jo īpaši, ja runa ir par primārajām kolonnām. Lai gan daži šo sleju aspekti ir neatgriezeniski pēc to iestatīšanas, ir arī citi veidi, kā novērst problēmu, lai tā darbotos tā, kā nepieciešams.
Turpiniet lasīt, lai uzzinātu padomus un trikus, kurus, iespējams, nezināt par primārās slejas pielāgošanu programmā Smartsheet.
Vai ir slēpts veids, kā mainīt primāro kolonnu programmā Smartsheet?
Diemžēl, tiklīdz programmā Smartsheet iestatāt primāro kolonnu, to nevarēsit mainīt — slēpto vai citādi. Tomēr ir dažādi risinājumi, kas var palīdzēt veikt izmaiņas galvenajā kolonnā, nevis mainīt pašu kolonnu.
1. alternatīva — satura maiņa
Ja problēma ir primārās kolonnas saturs un vēlaties tirgot datus no vienas kolonnas uz citu, varat to mainīt, veicot tālāk norādītās darbības.
- Izvēlieties kolonnu, kas atrodas tuvu primārajai kolonnai, un atlasiet bultiņu kolonnas galvenē, lai atvērtu nolaižamo izvēlni.

- Noklikšķiniet uz Ievietot kolonnu pa labi vai Ievietot kolonnu pa kreisi.

- Nosauciet jauno kolonnu.

- Izgrieziet un ielīmējiet datus no primārās kolonnas jaunajā kolonnā.

- Izgrieziet un ielīmējiet vajadzīgos datus pašlaik tukšajā primārajā slejā.

Varat arī izmantot pagaidu kolonnas risinājumu. Tas nemainīs jūsu norādīto primāro kolonnu, taču tas ir veids, kā pārvietot datus uz lapas, kas jau ir izstrādāta un aizpildīta. Darbības ir līdzīgas iepriekš minētajām darbībām, izņemot to, ka jūs izveidojat papildu pagaidu kolonnu, lai palīdzētu pārvietot datus. Process izskatās šādi:
- Izveidojiet pagaidu kolonnu jebkurā lapas vietā.

- Kopējiet un ielīmējiet datus no savas galvenās kolonnas jaunizveidotajā kolonnā.

- Kopējiet un ielīmējiet datus no kolonnas, kuru vēlējāties izveidot par savu primāro kolonnu, tagad tukšajā primārās kolonnas vietā.

- Izdzēsiet pagaidu kolonnu no lapas.
- Pārdēvējiet jauno primāro kolonnu un kolonnu, kurā izguvāt primāros datus.

Primārās kolonnas pārdēvēšana ir vienkāršs process. Vienkārši veiciet dubultklikšķi uz kolonnas nosaukuma, lai kursors parādītos tekstlodziņā, un ierakstiet jauno nosaukumu. Vienkārši neaizmirstiet mēģiniet izmantot aprakstošus primārās kolonnas nosaukumus, lai palīdzētu sakārtot lietas, sadarbojoties ar citiem lietotājiem.
2. alternatīva — primārās kolonnas slēpšana
Iespējama ir arī primārās kolonnas slēpšana, it īpaši, ja neplānojat lapā izmantot hierarhijas. Vienkārši atstājiet to tukšu un pēc tam paslēpiet. Lai paslēptu kolonnu no skata, veiciet tālāk norādītās darbības.
- Novietojiet kursora ikonu virs tās kolonnas nosaukuma, kuru vēlaties paslēpt.

- Izvēlieties trīs salikto horizontālo punktu ikonu vienumam Vairāk.

- Ritiniet uz leju un nolaižamajā izvēlnē atlasiet Slēpt kolonnu.

- Lai vēlreiz skatītu slēpto kolonnu, noklikšķiniet uz dubultjoslas, kas apzīmē slēpto kolonnu kolonnas galvenē, un velciet to atvērtu.

Ņemiet vērā, ka tikai licencēti līdzstrādnieki ar administratora piekļuvi un lapu īpašnieki var piekļūt šai funkcijai, lai paslēptu kolonnas. Ikviens, kam ir skatītāja vai redaktora piekļuve, nevar parādīt kolonnas slēpšanu, izmantojot programmu Smartsheet. Tomēr šo līdzekli var apiet, ja šie līdzstrādnieki eksportē Smartsheet programmā Excel un parāda kolonnas, izmantojot Microsoft programmu.
Turklāt jūs pats varat norādīt primāro kolonnu, kad veidojat jaunu lapu un importējat datus no citas vietas. Diemžēl tas ir vienīgais veids, kā jūs pats varat iestatīt primāro kolonnu. Ja izvēlaties izveidot jaunu Smartsheet, lietotne izveido primāro kolonnu un iestata to automātiski.
Kopējiet/ielīmējiet primārās kolonnas saturu citā kolonnā
Diemžēl Smartsheet neatbalsta kolonnu kopēšanas un ielīmēšanas funkcijas, taču jūs varat kopēt un ielīmēt rindas un šūnas. Tas var aizņemt nedaudz ilgāku laiku, taču šis ir vienīgais risinājums, kas pašlaik ir pieejams šai lietotnei.
Veiciet šīs darbības, lai kopētu un ielīmētu šūnas izklājlapās vai starp tām:
- Iezīmējiet šūnas, kuras vēlaties klonēt.

- Ar peles labo pogu noklikšķiniet uz peles, ritiniet uz leju un atlasiet Kopēt vai izmantojiet īsinājumtaustiņus (Ctrl + C operētājsistēmā Windows, Command + C operētājsistēmā Mac).
- Dodieties uz šūnu, kurā vēlaties kopēt informāciju, un noklikšķiniet uz tās vienu reizi.

- Ielīmējiet, izmantojot nolaižamo izvēlni, kad ar peles labo pogu noklikšķiniet uz peles vai īsinājumtaustiņiem.

Rindu kopēšana un ielīmēšana darbojas nedaudz savādāk, taču, ja esat iepazinies ar Excel izklājlapām, šim procesam vajadzētu būt pazīstamam arī jums. Lai atsvaidzinātu, skatiet tālāk:
- Kopējiet rindu, iezīmējot rindas numuru un izmantojot nolaižamās izvēlnes atlasi Kopēt vai īsinājumtaustiņus.

Ja vēlaties kopēt vairākas rindas pēc kārtas, vispirms noklikšķiniet uz augšējās rindas numura. Pēc tam turiet nospiestu pogu 'Shift' un atlasiet apakšējās rindas numuru, lai iezīmētu visas rindas starp tām.
- Ielīmējiet nokopētās rindas, noklikšķinot uz rindu numura un pēc tam uz blakus esošās bultiņas.

- Ritiniet uz leju izvēlnē un atlasiet Ielīmēt rindu.

Ņemiet vērā, ka ar rindas datiem saistītās diskusijas vai pielikumi netiek kopēti vai ielīmēti jaunajās rindās. Kopējot rindas, varat saglabāt diskusijas vai pielikumus, taču dati ir jākopē citā lapā.
Ja jums ir jākopē dati no galvenās kolonnas uz citu lapu, rīkojieties šādi:
- Atlasiet un kopējiet visas rindas, kuras vēlaties klonēt no primārās kolonnas.

- Novietojiet kursoru virs iezīmētā apgabala un ar peles labo pogu noklikšķiniet uz tā.

- Nolaižamajā izvēlnē atlasiet Kopēt uz citu lapu.

- Atrodiet mērķa lapu lokšņu atlasītāja logā.

- (Neobligāti) Atzīmējiet izvēles rūtiņas, lai iekļautu komentārus un/vai iekļautu pielikumus.

- Atlasiet pogu Labi.

Kopējot datus no vienas lapas uz otru, rindas tiek parādītas mērķa lapas apakšā. Funkcija automātiski neaizpilda kolonnas, taču varat izveidot jaunu kolonnu galamērķa lapā un izmantot kopēšanas un ielīmēšanas metodi, lai to aizpildītu ar datiem.
Kopējiet kolonnu un ielīmējiet to galvenajā kolonnā
Smartsheet pašlaik neatbalsta primāro vai citu kolonnu kopēšanas un ielīmēšanas funkcijas. Tomēr joprojām varat pārvietot datus no vienas kolonnas uz citu, kopējot šūnas vai rindas. Tas var šķist nedaudz nogurdinošāks, taču šobrīd tas ir vienīgais pieejamais risinājums.
Lai kopētu šūnu grupu primārajā kolonnā, veiciet tālāk norādītās darbības.
- Iezīmējiet šūnas, kuras vēlaties kopēt.

- Izmantojiet labās peles pogu Kopēt vai īsinājumtaustiņus, lai kopētu šūnas starpliktuvē.

- Primārajā slejā noklikšķiniet uz šūnām, kurās vēlaties ielīmēt jaunos datus.

- Ar peles labo pogu noklikšķiniet un nolaižamajā izvēlnē izvēlieties opciju Ielīmēt vai izmantojiet īsinājumtaustiņus, lai ielīmētu jaunos datus.

Varat arī izmantot iepriekš minēto 1. alternatīvu, lai mainītu primārās kolonnas saturu. Darbības ir šādas:
kā nomainīt vārdu lol
- Izveidojiet jaunu kolonnu.

- Kopējiet un ielīmējiet vecos datus no primārās kolonnas jaunizveidotajā kolonnā, padarot primāro kolonnu bez satura.

- Kopējiet un ielīmējiet jaunus datus no esošās kolonnas, no kuras sākotnēji vēlējāties izslēgt datus, uz primāro kolonnu.

- Izdzēsiet jaunizveidoto kolonnu ar vecajiem primārās kolonnas datiem vai pārdēvējiet to.
Vienkārši paturiet prātā, ka datu kopēšana un ielīmēšana no vienas kolonnas uz kolonnu var aizņemt kādu laiku, jo Smartsheet neatbalsta šo funkciju. Nākotnē viņi var atjaunināt lietotni, lai iekļautu kolonnu kopēšanas un ielīmēšanas funkciju, taču pagaidām jums tas būs jādara pa šūnām vai rindām.
Pārdēvējiet primāro kolonnu un vēlamo kolonnu par galveno
Primārās kolonnas apzīmējumu nevar mainīt, ja lietotne jaunā lapā iestata to kā primāro. Lapas pirmā kolonna vienmēr būs galvenā, un jūs to nevarat pārslēgt uz citu kolonnu. Tomēr, ja jūs vienkārši vēlējāties pārdēvēt savas slejas, jums vienkārši jāveic dubultklikšķis uz kolonnas nosaukuma galvenes un pārdēvējiet kolonnu tekstlodziņā.
Paslēpt primāro kolonnu
Primārās kolonnas slēpšana ir vienkāršs process.
- Novietojiet peles ikonu virs kolonnas nosaukuma.

- Atlasiet ikonu Vairāk, lai atvērtu nolaižamo izvēlni.

- Izvēlnē izvēlieties Slēpt kolonnu.

Kolonnas var paslēpt vai parādīt tikai tad, ja esat lapas īpašnieks un/vai jums ir administratora piekļuve.
Smartsheet primārās kolonnas FAQ
Vai grupētā pārskatā varu paslēpt galveno kolonnu?
Varat mēģināt konfigurēt pārskatu, izmantojot cilnes augšējā rīkjoslā pēc pārskatu veidotāja izmantošanas. Pārskatu konfigurācijas opcijas ietver:
• Filtra kritēriji
• Grupa
• Parādāmās kolonnas
• Avota lapas
Diemžēl pārskatos joprojām var parādīties slēptās kolonnas, ja izmantojat tādas funkcijas kā dialoglodziņi Sūtīt, Rediģēt vai Drukāt, neatkarīgi no tā, vai ir atlasīts lodziņš iekļaut slēptās kolonnas. Tas ir saistīts ar veidu, kā Smartsheet izstrādāja pārskatus datu zīmēšanai. Tas apkopo datus no katras lapas rindas, nevis no katras kolonnas. Līdz ar to tas var parādīt visu lapā, tostarp slejas, kuras esat paslēpis vai filtrējis.
Vai galvenajai kolonnai ir jābūt teksta/ciparu laukam?
Jā, primārās kolonnas vienmēr ir teksta/skaitļu tipi. Šos rekvizītus nevar mainīt vai mainīt, jo tā ir daļa no lietotnes dizaina.
Galvenie risinājumi
Smartsheet var nebūt vajadzīgās daudzpusības, taču tas nenozīmē, ka nevarat izmantot risinājumu, lai no lietotnes iegūtu to, kas jums nepieciešams. Izmantojiet šīs alternatīvās metodes, lai primārajā kolonnā ievietotu jaunu saturu vai pilnībā paslēptu šo pirmo kolonnu, ja tā neatbilst jūsu vajadzībām.
Atcerieties, ka daudzas no šīm darbībām var veikt tikai licencēti lietotāji ar administratora privilēģijām vai attiecīgās lapas īpašnieki.
Vai primārās kolonnas ir neatņemama sastāvdaļa Smartsheets lietošanā? Cik bieži maināt vai paslēpt primāro kolonnu? Pastāstiet mums par to komentāru sadaļā zemāk.