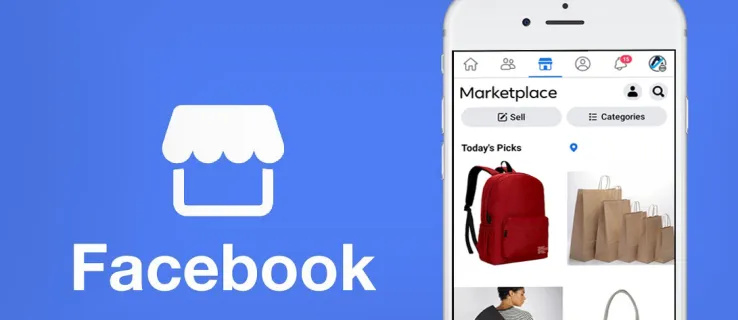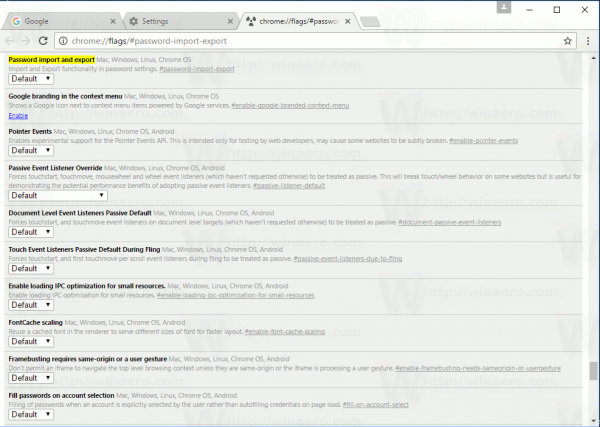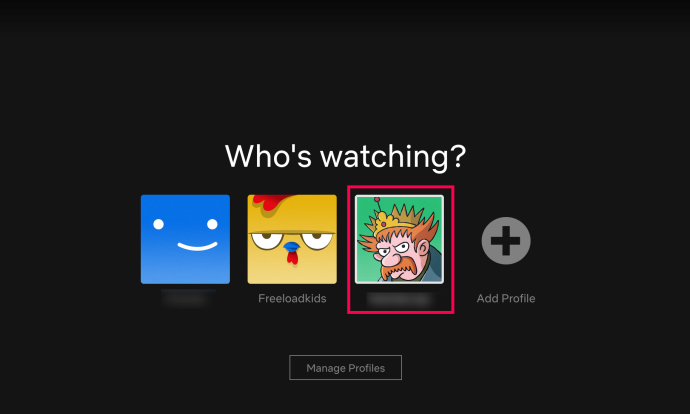Ierīču saites
Jūsu e-pasta paraksts ir ātrs veids, kā pārbaudīt, kas jūs esat, un ērti nodrošināt sava uzņēmuma informāciju. Tā ir kā virtuāla vizītkarte ar visu jūsu atbilstošo informāciju un piešķir personalizētu pieskārienu katram jūsu nosūtītajam e-pastam.
![Kā nomainīt parakstu programmā Outlook [personālajā datorā vai mobilajā ierīcē]](http://macspots.com/img/apps/06/how-change-signature-outlook-pc.png)
Taču, mainoties jūsu apstākļiem, jūsu paraksta informācija var būt jāmaina. Ja vēlaties uzzināt, kā mainīt parakstu programmā Outlook, mēs sniegsim šajā rakstā norādītās darbības.
Turklāt mūsu FAQ ietver informāciju par to, kā personalizēt savu e-pasta parakstu, iekļaujot fotoattēlu vai logotipu, kā arī to, kā pievienot ar roku rakstītu parakstu.
Kā nomainīt parakstu programmā Outlook operētājsistēmā Windows
Lai mainītu parakstu programmā Outlook, izmantojot Windows:
kā atcelt hulu par roku
- Palaidiet programmu Outlook.

- Noklikšķiniet uz Fails, Opcijas, Pasts un pēc tam uz Paraksti.

- Noklikšķiniet uz paraksta, kuru vēlaties mainīt.

- Veiciet izmaiņas, izmantojot lodziņu Rediģēt parakstu.

- Kad esat pabeidzis, noklikšķiniet uz Saglabāt un pēc tam uz Labi.

Kā nomainīt parakstu programmā Outlook operētājsistēmā Mac
Lai mainītu Outlook parakstu, izmantojot macOS:
- Palaidiet programmu Outlook.

- Outlook izvēlnē izvēlieties Preferences.

- Zem e-pasta atlasiet Paraksti.

- Zem Paraksta nosaukuma atlasiet parakstu, kuru vēlaties mainīt.

- Zem sadaļas Paraksts labajā rūtī atjauniniet savu parakstu.

Kā nomainīt parakstu programmā Outlook iPhone tālrunī
Lai atjauninātu Outlook parakstu, izmantojot programmu Outlook savā iPhone tālrunī:
- Palaidiet programmu Outlook.

- Augšējā kreisajā stūrī pieskarieties sava profila ikonai vai hamburgeru izvēlnei.

- Pieskarieties zobrata ikonai Iestatījumi.

- Dodieties uz sadaļu Pasts.

- Noklikšķiniet uz Paraksts.

- Ekrānā Paraksts atjauniniet savu parakstu.

Kā nomainīt parakstu programmā Outlook Android ierīcē
Lai atjauninātu savu parakstu, izmantojot programmu Outlook savā Android ierīcē, veiciet tālāk norādītās darbības.
- Atveriet programmu Outlook.

- Pieskarieties vienumam Fails, Opcijas, Pasts un pēc tam Paraksti.

- Pieskarieties parakstam, kuru vēlaties rediģēt, un veiciet izmaiņas, izmantojot lodziņu Rediģēt parakstu.

- Kad esat apmierināts ar rezultātiem, pieskarieties Saglabāt un pēc tam Labi.

Kā nomainīt parakstu programmā Outlook 365
Lai atjauninātu savu parakstu, izmantojot programmu Outlook 365:
- Palaidiet programmu Outlook.

- Noklikšķiniet uz Fails, Opcijas, Pasts un pēc tam uz Paraksti.

- Noklikšķiniet uz paraksta, kuru vēlaties mainīt.

- Veiciet izmaiņas, izmantojot lodziņu Rediģēt parakstu.

- Kad esat pabeidzis, noklikšķiniet uz Saglabāt un pēc tam uz Labi.

Papildu bieži uzdotie jautājumi
Kā pievienot attēlu savam Outlook e-pasta parakstam?
Lai e-pasta parakstam programmā Outlook pievienotu attēlu vai uzņēmuma logotipu:
1. Palaidiet jaunu e-pasta ziņojumu.
2. Izvēlieties Paraksts, pēc tam Paraksti.
3. Lodziņā Atlasīt rediģējamo parakstu atlasiet parakstu, kuram vēlaties iekļaut attēlu.
4. Noklikšķiniet uz attēla ikonas, atrodiet attēla failu un pēc tam noklikšķiniet uz Ievietot.
5. Ar peles labo pogu noklikšķiniet uz attēla, lai mainītu tā izmēru, pēc tam atlasiet Attēls.
6. Noklikšķiniet uz opcijas Izmērs, pēc tam izmantojiet opcijas, lai mainītu attēla izmēru. Atzīmējiet izvēles rūtiņu Bloķēt malu attiecību, lai saglabātu attēla proporcijas.
7. Kad esat apmierināts, noklikšķiniet uz Labi, pēc tam vēlreiz uz Labi, lai saglabātu izmaiņas.
Kā programmā Outlook izveidot paraksta veidni?
Ja vēlaties izveidot e-pasta parakstu, izmantojot parakstu galerijas veidni, izvēlieties paraksta veidni, kuru vēlaties kopēt savā ziņojumā, un pēc tam pielāgojiet to.
1. Kad esat lejupielādējis paraksta veidni, kuru vēlaties izmantot, atveriet to programmā Word.
2. Atlasiet dažādas paraksta daļas, pēc tam atlasiet Kopēt.
3. Palaidiet programmu Outlook, pēc tam izvēlieties Jauns e-pasts.
4. Ielīmējiet parakstu e-pasta ziņojuma pamattekstā.
5. Tagad pielāgojiet parakstu, mainot tekstu, pievienojot fotoattēlu vai pievienojot savas hipersaites.
Lai mainītu logotipu/fotoattēlu:
tīmekļa kamera neparādās obs
1. Ar peles labo pogu noklikšķiniet uz attēla, pēc tam izvēlieties Mainīt attēlu.
2. Atlasiet fotoattēla avota atrašanās vietu.
3. Noklikšķiniet uz Ievietot.
4. Atlasiet attēlu, lai iegūtu vilkšanas rokturus, un pēc tam izmantojiet tos, lai pēc vajadzības mainītu attēla izmēru.
5. Lai formatētu attēlu, izvēlieties izvēlnes Formatēt opcijas.
Lai iekļautu hipersaites:
1. No paraksta ar peles labo pogu noklikšķiniet uz sociālo mediju ikonas vai atlasiet vietnes tekstu, ar peles labo pogu noklikšķiniet un atlasiet Rediģēt saiti.
2. Laukā Adrese ievadiet saiti uz savu sociālo profilu.
3. Noklikšķiniet uz Labi.
Lai saglabātu savu parakstu:
1. Atlasiet visus paraksta komponentus, ar peles labo pogu noklikšķiniet un atlasiet Kopēt.
2. Izvēlnē Ziņojums noklikšķiniet uz Paraksts, pēc tam uz Paraksti.
3. Atlasiet Jauns, pēc tam piešķiriet savam parakstam nosaukumu, piemēram, Personisks vai Uzņēmums.
4. Laukā Rediģēt parakstu ar peles labo pogu noklikšķiniet un izvēlieties Ielīmēt. Jūsu paraksts tagad ir redzams laukā.
5. Lai saglabātu, atlasiet Labi.
Tagad visos jūsu ziņojumos šis paraksts tiks automātiski iekļauts
Kā panākt, lai mans paraksts izskatītos ar roku rakstīts?
Lai iekļautu ar roku rakstītu parakstu, varat skenēt vai nofotografēt savu ar roku rakstīto parakstu un pēc tam pievienot to savam Outlook parakstam. Lai to izdarītu operētājsistēmā Windows:
1. Parakstiet savu parakstu uz baltas papīra lapas.
kā likt dziesmas uz iPod
2. Vai nu skenēšanas vai nofotografēt to un saglabājiet to savā datorā .gif, .png'https: //static.cloudflareinsights.com/beacon.min.js/v652eace1692a40cfa3763df669d7439c1639079717194 'integritāte = 'sha512-Gi7xpJR8tSkrpF7aordPZQlW2DLtzUlZcumS8dMQjwDHEnw9I7ZLyiOj / 6tZStRBGtGgN6ceN6cMH8z7etPGlw = =' data-cf-beacon='{'rayId':'6dbd0fb47b8d249e','token':'ac0ebc0114784b23b3065b729fb81895','version':'2021.12.0', 'crossionymous':10'0'}'ori