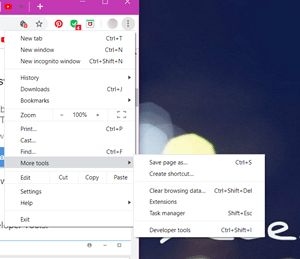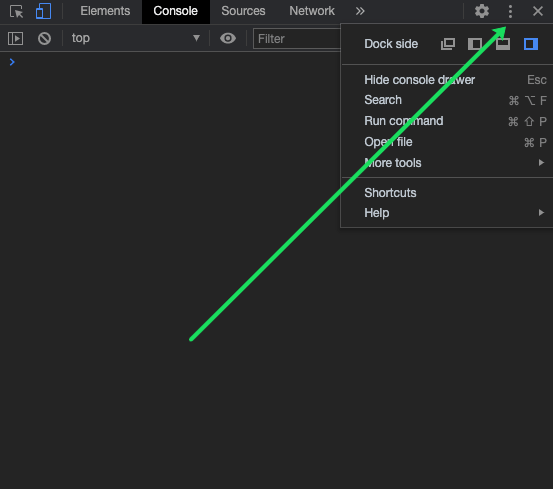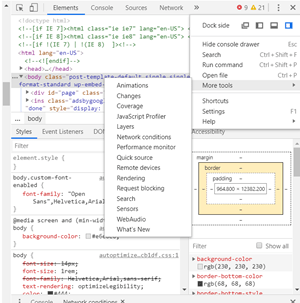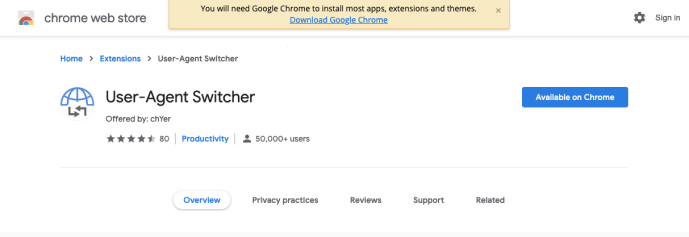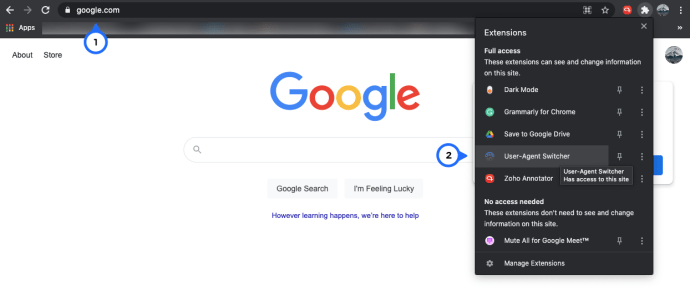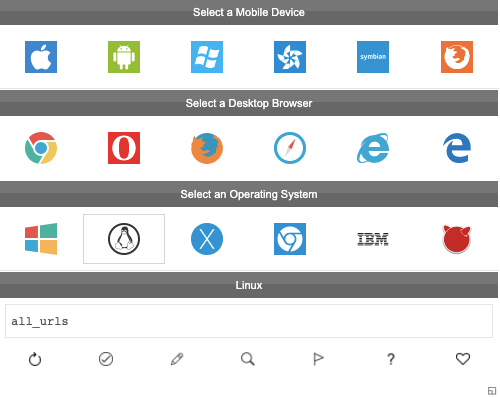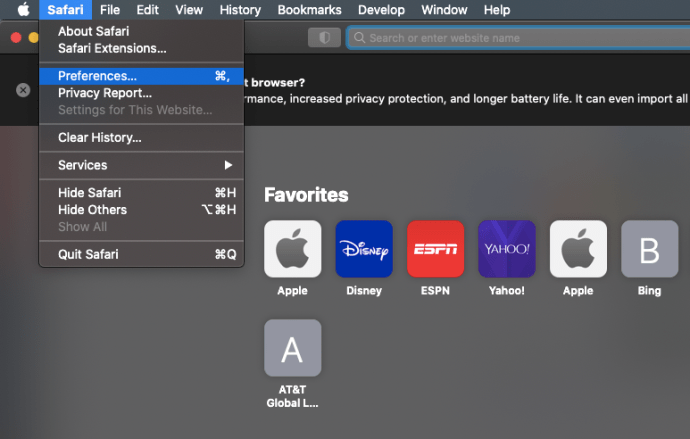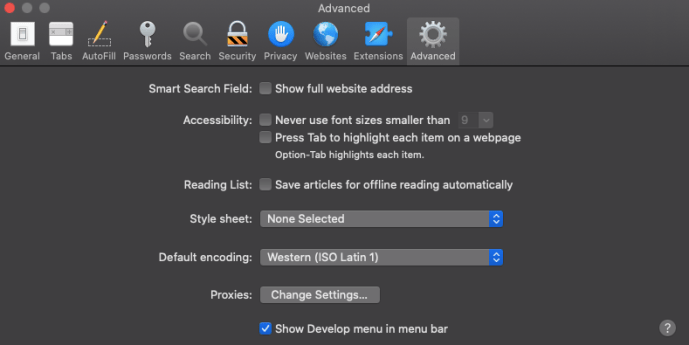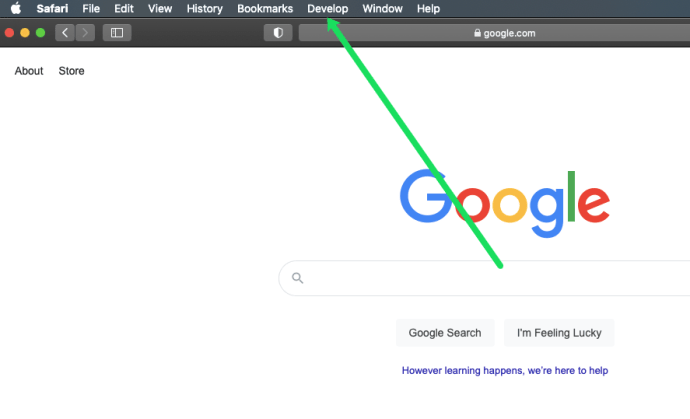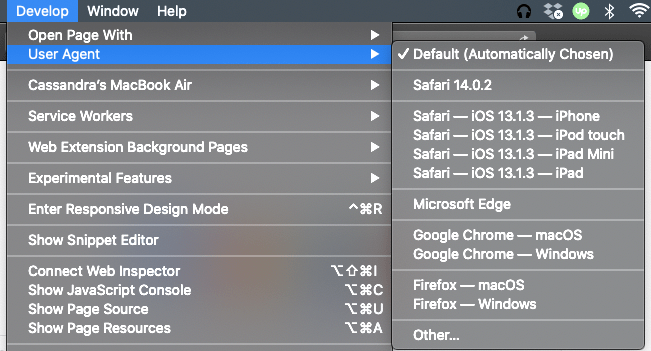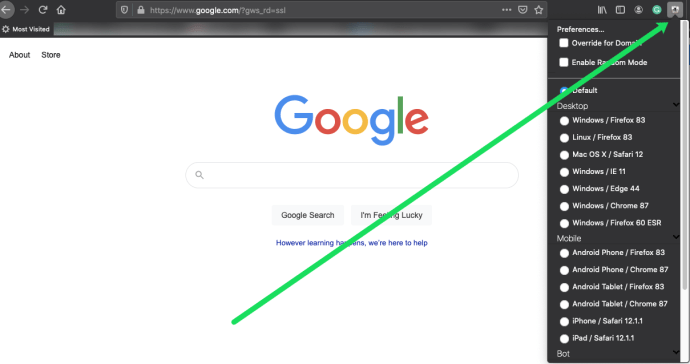Tā kā mēs mēdzam pavadīt vairāk laika savos tālruņos nekā datoros, lielākā daļa mūsdienu tīmekļa satura ir optimizēta mobilo ierīču lietotājiem. Bet vai jūs kādreiz esat domājis, kā jūsu pārlūkprogramma zina, kad jums parādīt vietnes mobilajām ierīcēm draudzīgu versiju? Kā tā zina, kuru ierīci izmantojat, lai piekļūtu tīmekļa lapai? Iepazīstieties ar lietotāja-aģenta virknēm!

Katrā HTTP galvenē bez citiem datiem ir arī lietotāja-aģenta virkne, kas serverim palīdz noteikt, no kurienes piekļūstat vietnei. Tieši tā tā spēj nodrošināt pareizo satura formātu katrai populārai platformai, piemēram, spēļu konsolēm, planšetdatoriem, iPhone, Android ierīcēm utt.
Kā darbojas lietotāja-aģenta virknes
User-Agent virknes ir daļa no tīmekļa arhitektūras un var sniegt noderīgu informāciju par ierīci, kas pieprasa piekļuvi tīmekļa serverim. Tas var palīdzēt labāk apstrādāt vietnes trafiku, jo tas atklāj, kāda veida ierīce tā ir, kādu programmatūru un pārlūkprogrammu tā izmanto utt.
Šīs virknes ir būtiskas mārketingā, jo tās palīdz mērķēt reklāmas, optimizēt vietni dažādām ierīcēm, analizēt tīmekļa trafiku un daudz ko citu.
Vai es varu manuāli mainīt lietotāja-aģenta virkni?
Dažreiz jums būs jāpiekļūst vietnei mobilajām ierīcēm no darbvirsmas. Tas var notikt ziņkārības vai profesionālu apsvērumu dēļ. Tomēr, lai to izdarītu, jums jāmaina user-agent virkne. Vai tas ir iespējams? Pilnīgi.
Ja testējat savu jauno vietni, to visu varat izdarīt tieši no sava datora, vienkārši mainot lietotāja aģenta virkni. Tas veic pāris vienkāršus soļus.
kā atrast lielus pielikumus gmail
User-Agent virknes pārlūkā Google Chrome
Google Chrome ir visplašāk izmantotais pārlūks visā pasaulē, un, protams, tam ir daudz lietotāju aģentu virkņu. Tas ir tāpēc, ka tam ir jāaptver liels skaits dažādu ierīču un jānodrošina lietotājam vislabākā iespējamā pieredze.
Ja veidojat vietni un vēlaties pārliecināties, vai tā ir optimizēta visām ierīcēm, kuras var izmantot jūsu mērķauditorija, šeit ir divi vienkārši veidi, kā mainīt lietotāja aģenta virkni un pārbaudīt savu produktu.
1. Iebūvēts User-Agent komutators
Ir veids, kā pārlūkā Chrome mainīt lietotāja aģenta virkni, neinstalējot papildu programmas. Lūk, kā to izdarīt.
- Palaidiet Google Chrome datorā.
- Noklikšķiniet uz trīs punktu ikonas loga augšējā labajā stūrī.
- Ritiniet līdz Citi rīki un pēc tam noklikšķiniet uz Izstrādātāja rīki. Ņemiet vērā, ka varat izmantot arī īsinājumtaustiņu, lai atvērtu izstrādātāja rīkus - nospiediet Ctrl + Shift + I uz tastatūras.
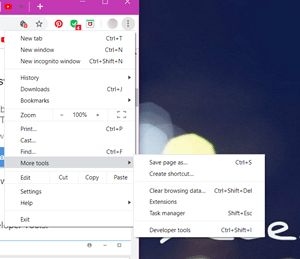
- Izstrādātāja rīku logā noklikšķiniet uz trīs punktu ikonas.
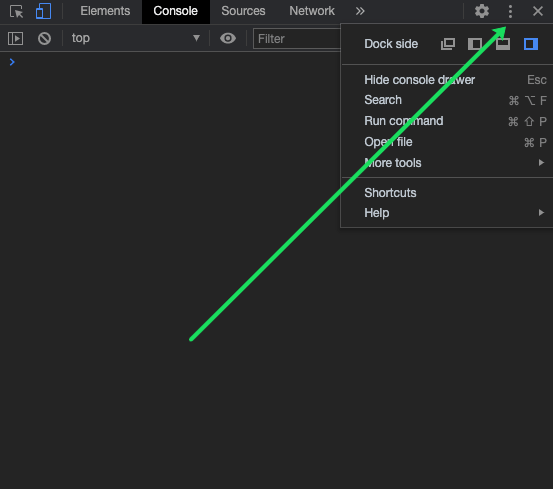
- Ritiniet līdz Citi rīki un pēc tam sarakstā izvēlieties Tīkla nosacījumi.
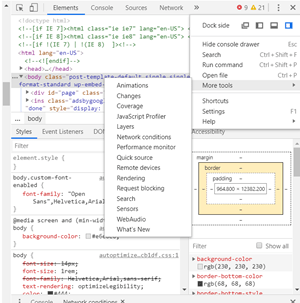
- Cilnē Tīkla nosacījumi redzēsiet, ka ir atzīmēta opcija Atlasīt automātiski. Atspējojiet to.
- Zem tā ir poga Pielāgots saraksts, tāpēc noklikšķiniet uz tās un sarakstā izvēlieties ierīci, lai redzētu, kā vietne izskatītos šajā ierīcē.
2. User-Agent Switcher instalēšana
Cits veids, kā pārlūkā Google Chrome mainīt lietotāja aģenta virkni, ir instalēt īpašu programmu. Tas ir pārlūka Chrome paplašinājums, un to ir ļoti vienkārši pievienot pārlūkprogrammai.
- Iet uz oficiālais Chrome interneta veikals un meklējiet User-Agent Switcher.
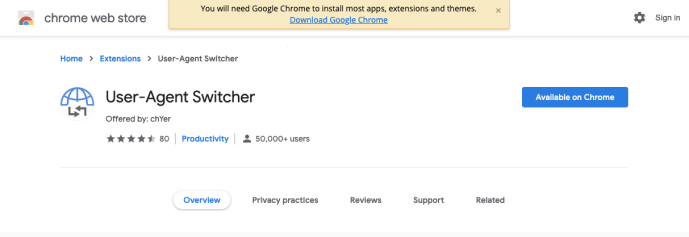
- Blakus paplašinājuma nosaukumam noklikšķiniet uz zilās pogas Pievienot pārlūkam Chrome.
- Kad tas ir pievienots jūsu pārlūkprogrammai, varat sākt to lietot, ar peles labo pogu noklikšķinot uz jebkuras tukšas vietas vietnē un atlasot User-Agent Switcher.
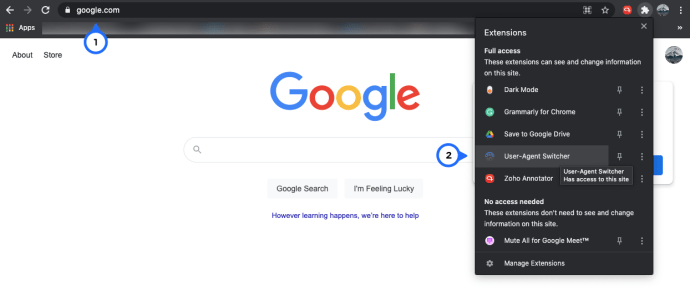
- Izvēlnēs izvēlieties pārlūkprogrammu un pēc tam ierīci.
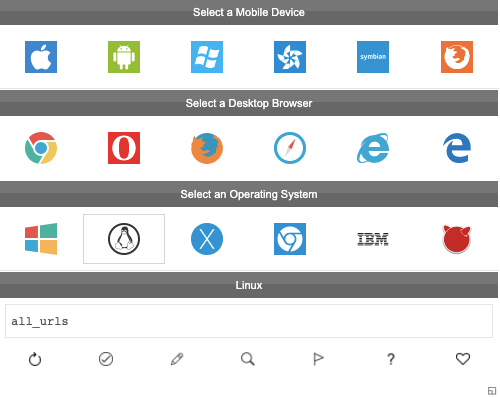
- Ja šajā izvēlnē neredzat vajadzīgo ierīci, noklikšķiniet uz Cits un izveidojiet vajadzīgo ierīci. Vēlāk šo pielāgoto lietotāja aģentu varat pievienot izvēlnei.
Safari un Firefox lietotājiem
Varat arī mainīt lietotāja aģenta pārslēdzēju, ja kā noklusējuma pārlūkprogrammas izmantojat Safari vai Firefox. Lūk, kā.
Safari
Palaidot Safari datorā, rīkojieties šādi, lai mainītu lietotāja aģenta virkni.
- Atveriet izvēlni Safari un noklikšķiniet uz Preferences.
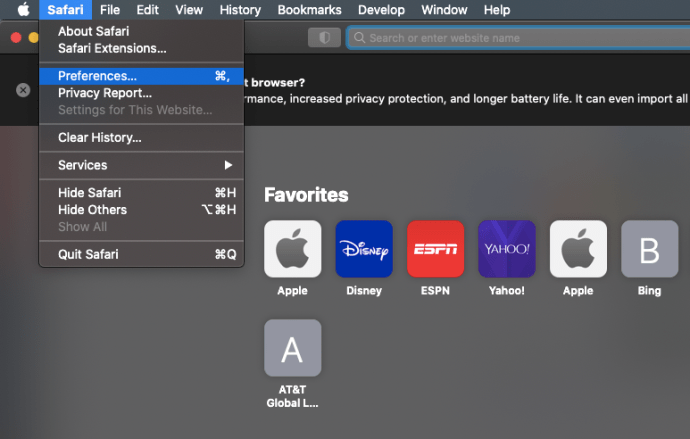
- Atlasiet cilni Advanced un izvēlņu joslas opcijā atzīmējiet izvēlni Show Develop.
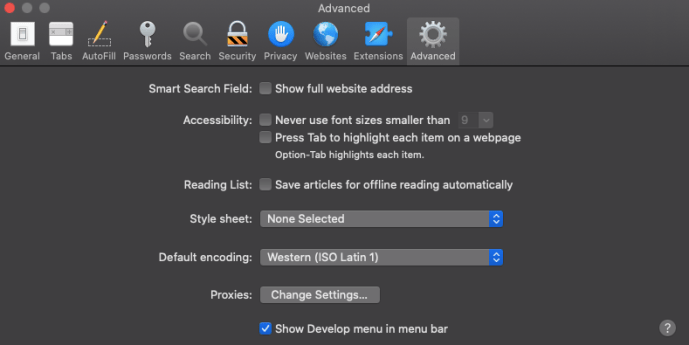
- Aizveriet Preferences un atveriet izvēlni Izstrādāt.
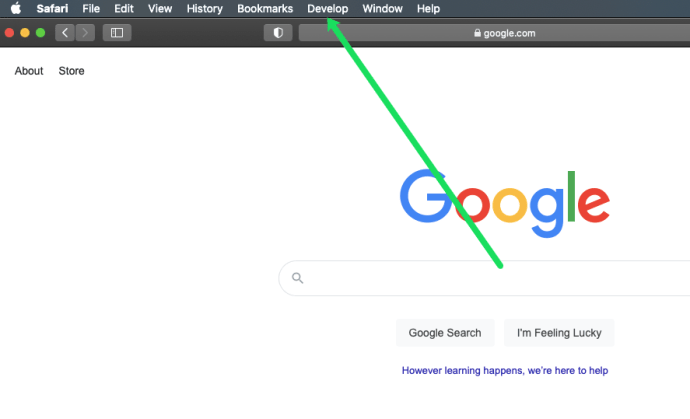
- Šajā izvēlnē izvēlieties User Agent.
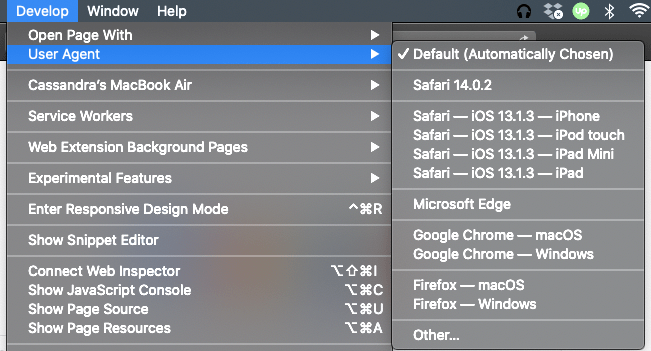
- Atlasiet pārlūkprogrammu un ierīci vai noklikšķiniet uz Cits…, ja vajadzīgā ierīce nav sarakstā.
Firefox
Jūs varat mainīt lietotāja aģenta virkni arī savā Firefox pārlūkprogrammā. Lai to izdarītu, ir iebūvēts veids, taču vairāk ieteicams izmantot paplašinājumu. Tas ir tāpēc, ka tas padara procesu ātrāku un mazāk sarežģītu.
kā atjaunināt vizio smart tv

- Atveriet pārlūkprogrammu Firefox un dodieties uz oficiālais Firefox veikals lai meklētu papildinājumus.
- Meklējiet User-Agent Switcher.
- Noklikšķiniet uz zilās pogas + Pievienot Firefox.
- Jūs redzēsiet, ka pārlūkprogrammai ir pievienota jauna izvēlne un rīkjosla, kas nozīmē, ka jūs varat sākt izmantot paplašinājumu.
- Noklikšķiniet uz URL, pēc tam uz lejupielādētā paplašinājuma.
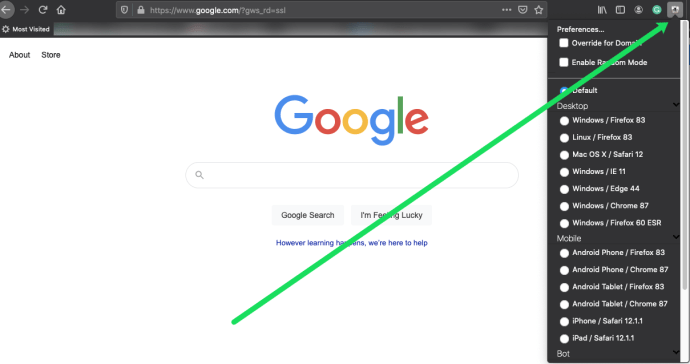
- Nolaižamajā izvēlnē atlasiet vienu no opcijām un skatieties tīmekļa lapu izvēlētajā versijā.
Piezīme: Firefox veikalā ir daudz iespēju, kas pieejamas no trešo pušu izstrādātājiem. Pirms instalēšanas noteikti izlasiet pārskatus. Tas nodrošina, ka izmantojat paplašinājumu, kas ir drošs un uzticams.
Paplašinājumi ietaupa jūsu laiku
Paplašinājuma instalēšana noteikti ir laba izvēle, ja jums bieži jāpārslēdz lietotāja aģenta virkne. Ja tā nav, iesakām arī to darīt, jo tie ir ļoti ērti un ērti lietojami.
Vai esat mēģinājis pārslēgt lietotāja aģenta virkni pārlūkā Google Chrome vai citās pārlūkprogrammās? Pastāstiet mums komentāru sadaļā zemāk!