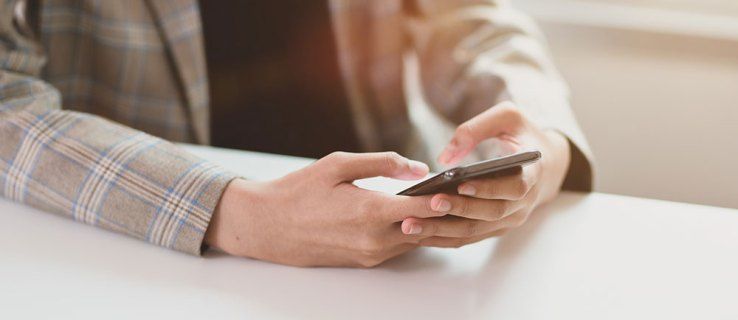Daudzi cilvēki, kas izmanto GoogleMeet, ir pamanījuši, ka viņu kamera automātiski pietuvina, kad viņi pievienojas video sapulcei. Šī problēma ne tikai samazina video kvalitāti, bet arī rada neērtības lietotājiem. Lai gan pakalpojumā Google Meet nav tieša veida, kā tālināt kameru, ir daži ātri labojumi, kurus varat mēģināt atjaunot normālā videoklipā.

Šajā rakstā mēs runāsim par dažādām metodēm, kas var atjaunot kameras sākotnējos iestatījumus. Mēs arī apspriedīsim, kāpēc Google Hangouts tuvināšanas problēma varētu rasties ar jūsu kameru Google Meet videokonferenču laikā.
Tuvināšanas problēma pakalpojumā Google Meet
Google Hangouts tika integrēts pakalpojumā Google Meet un Google Chat 2022. gada novembrī. Lai gan Google Chat ir ziņojumapmaiņas lietotne, Google Meet ir pakalpojums video saziņai un tiešsaistes sapulcēm. Pat pirms integrācijas pabeigšanas daži lietotāji sāka sūdzēties par video kvalitāti video sapulču laikā pakalpojumā Google Hangouts.
Notiek tas, ka viņu kamera negaidīti pietuvinās, tiklīdz sapulce sākas. Turklāt kamera var pat pietuvināt nejaušu vietu, izkropļojot video kvalitāti. Tie paši cilvēki ir pamanījuši, ka šī problēma nerodas, kad viņi izmanto citus video pakalpojumus, piemēram, Skype, Microsoft Teams un Zoom. Tātad problēma nav viņu kamerā, bet gan šajā video platformā.
Tā var nebūt liela problēma, ja izmantojat pakalpojumu Google Meet parastai video tērzēšanai. Tomēr, ja esat sagatavojis vizuālo saturu, piemēram, prezentāciju vai infografiku, un kopīgojat savu ekrānu, tuvinātais video neļaus jūsu kolēģiem redzēt visu attēlu. Šķiet, ka tas notiek gan Windows, gan Mac datoros.
Šī problēma parasti rodas, kad pievienojaties sapulcei. Ja nepiedalāties video tērzēšanā ar kādu personu pakalpojumā Google Meet, kameras kvalitāte būs normāla.
Ir daudz iemeslu, kāpēc jūsu videoklips tiek apgriezts pakalpojumā Google Meet, un šajā rakstā mēs tos visus apskatīsim. Diemžēl nav tieša veida, kā to novērst. Bet šeit ir daži ieteikumi, ko varat mēģināt novērst šo problēmu.
Pārbaudiet Citas video lietotnes
Citu video lietotņu pārbaude pati par sevi nav risinājums. Tas ir vairāk piesardzības pasākums, kas jums jāveic, lai pārbaudītu, vai problēma ir saistīta ar Google Meet vai jūsu kameru.
Vispirms atveriet tīmekļa kameras iestatījumus. Tās atrašanās vieta var atšķirties atkarībā no ierīces un operētājsistēmas. Varat vienkārši meklēt kameras iestatījumus datorā, ja nezināt, kur tie atrodas. Ja izmantojat tīmekļa kameru, jo iebūvētā kamera nav pietiekami laba, vaininieks var būt automātiskā fokusa funkcija.
Lai uzlabotu tiešsaistes videokonferences pieredzi, daudzām tīmekļa kamerām ir pielāgoti iestatījumi. Automātiskā fokusa funkcija ir viena no tām. To izmanto, lai automātiski saglabātu jūsu seju fokusā, tādēļ, ja videoklipā daudz pārvietojaties, kamera var mēģināt fokusēties uz jums, tuvinot attēlu.
Dažām video tērzēšanas lietotnēm, piemēram, tālummaiņai un panoramēšanai, ir arī automātiskā fokusa funkcija. Tāpēc katra video lietotne ir jāpārbauda atsevišķi.
Ja esat pārbaudījis visas izmantotās video lietotnes un tīmekļa kameras iestatījumus un šķiet, ka kamera darbojas normāli, problēma ir saistīta ar Google Meet.
Pirms sapulces pārbaudiet izšķirtspējas iestatījumus
Pirmā lieta, ko varat mēģināt darīt, ir manuāli mainīt videoklipa kvalitāti Google Meet iestatījumos. Ja kādreiz esat pielāgojis savus video un audio iestatījumus pakalpojumā Google Meet, jums jau ir jāzina, kur tie atrodas. Bet, ja šī ir jūsu pirmā reize, veiciet tālāk norādītās darbības, lai redzētu, kā tas tiek darīts.
- Iet uz Google Meet jūsu izvēlētajā pārlūkprogrammā.

- Ekrāna augšējā labajā stūrī dodieties uz cilni “Iestatījumi”.

- Pārejiet uz opciju “Video”.

- Izvēlieties opciju “Sūtīt izšķirtspēju”.
Šī ir jūsu ierīces attēla kvalitāte, ko redz citi sapulces dalībnieki. Pēc noklusējuma video izšķirtspēja ir iestatīta uz “Auto”. Šķiet, ka šī problēma rodas, ja iestatāt video izšķirtspēju uz augstu izšķirtspēju. Tātad, mēs iestatīsim video izšķirtspēju uz zemu izšķirtspēju.
- Iestatiet izšķirtspēju uz “Standarta izšķirtspēja (360p).”

- Atlasiet pogu 'Gatavs'.
Tas ir viss. Varat arī iestatīt video izšķirtspēju sapulces vidū. Lūk, kā tas tiek darīts.
- Pievienojieties sapulcei Google Meet .

- Noklikšķiniet uz trim punktiem ekrāna apakšējā labajā stūrī.

- Opciju sarakstā atlasiet “Iestatījumi”.

- Atveriet cilni “Video” kreisajā sānjoslā un pārejiet uz “Kamera”.

- Sadaļā “Sūtīšanas izšķirtspēja” mainiet “Augsta izšķirtspēja” uz “Standarta izšķirtspēja”.

Tas ir viss. Tagad, kad jūsu videoklipam ir zema izšķirtspēja, kamera netiks tuvināta.
Izslēdziet video kadrēšanas funkciju
Google Meet nesen ieviesa jaunu funkciju, lai uzlabotu jūsu redzamību hibrīda sapulcēs, ko sauc par video kadrēšanu vai kameras kadrēšanu. Kad pievienosities sapulcei pakalpojumā Google Meet, video kadrēšanas funkcija automātiski centrēs jūs video elementā.
Google Meet automātiski pārrēķinās jūs, ja esat pārāk tālu no kameras vai ja neesat centrā. Tas varētu būt iemesls, kāpēc kamera turpina tuvināt, kad pievienojaties sapulcei.
Lai pakalpojumā Google Meet izslēgtu video kadrēšanas funkciju, veiciet tālāk norādītās darbības.
- Iet uz Google Meet un pievienoties sapulcei.

- Noklikšķiniet uz trim punktiem zem video elementiem.

- Saraksta apakšā atlasiet “Iestatījumi”.

- Kreisajā sānjoslā izvēlieties opciju “Video”.

- Pārslēdziet funkciju “Ierāmēšana”, lai to atspējotu.

- Noklikšķiniet uz “X” ekrāna augšējā labajā stūrī.

Ja jūsu ierīcei ir panorāmas tālummaiņas kamera, varat manuāli vadīt kameru, kamēr atrodaties sapulcē. Tas tiek darīts, izmantojot Google Meet aparatūru. Veiciet tālāk norādītās darbības, lai redzētu, kā tas darbojas.
- Pievienojieties sapulcei Google Meet .
- Video apakšējā izvēlnē noklikšķiniet uz ikonas “Vadības kamera”. Tas aizvedīs uz telpas kontrolieri.
- Dodieties uz tālināšanas ikonu zem video elementa.
- Labajā stūrī zem videoklipa izvēlieties pogu Sākums.
Varat arī izmantot telpā esošo kontrolieri, lai pārvietotu video pa kreisi vai pa labi.
Izmantojiet tastatūru, lai tālinātu
Ja šīs divas metodes nedarbojas, varat mēģināt izmantot īsinājumtaustiņus, lai tālinātu video. Šī metode darbojas pakalpojumā Google Meet, citās video tērzēšanas lietotnēs un gandrīz jebkurā ekrānā.
Viss, kas jums jādara, ir vienlaicīgi nospiediet tastatūras taustiņu Control vai taustiņu “Ctrl” un mīnusa taustiņu. Tāpat, ja vēlaties tuvināt, vienlaikus nospiediet taustiņus “Ctrl” un “+”. To darot, iespējams, tālināt tikai Google Meet logu, nevis videoklipu. Jebkurā gadījumā tā ir vēl viena iespēja novērst Google Hangouts tuvinātās problēmas problēmu.
kā pievienot mod minecraft
Izmantojiet citu pārlūkprogrammu
Ja iepriekšējie risinājumi nedarbojas, nākamajā sapulcē varat mēģināt izmantot citu pārlūkprogrammu. Cilvēki, kuriem ir radušās līdzīgas problēmas ar Google Meet, pamanīja, ka tas notiek tikai tad, ja viņi izmanto pārlūkprogrammas, kuru pamatā ir Chromium, piemēram, Google Chrome un Microsoft Edge.
Mēģiniet izmantot Google Meet citās pārlūkprogrammās, piemēram, Safari, Firefox vai Opera.
Atjauniniet savus draiverus
Ja neviens no šiem risinājumiem jums nedarbojas, pēdējā iespēja ir atjaunināt video draiverus. Ja tie nav tikuši atjaunināti ilgu laiku, tas var būt iemesls, kāpēc kamera turpina tuvināt jūs. Lūk, kas jums jādara, ja jums ir Windows dators.
- Ierakstiet “Ierīču pārvaldnieks” meklēšanas joslā ekrāna apakšējā kreisajā stūrī.

- Labajā rūtī atlasiet “Atvērt”.

- Atrodiet opciju sarakstā un veiciet dubultklikšķi uz “Kameras”.

- Ar peles labo pogu noklikšķiniet uz izmantotās tīmekļa kameras.

- Uznirstošajā izvēlnē turpiniet uz 'Properties'.
- Loga augšdaļā izvēlieties cilni “Draiveris”.

- Izvēlieties 'Atjaunināt draiveri'.

- Noklikšķiniet uz pogas 'OK' zemāk.

Ja lauks Atjaunināt draiveri ir pelēks, tas nozīmē, ka jūs jau izmantojat jaunāko draivera versiju. Ja tā notiek, dodieties uz tīmekļa kameras ražotāja vietni un izpildiet viņa norādījumus, lai atjauninātu draiveri.
Šis process operētājsistēmā MacOS atšķiras, jo grafikas draiveris ir daļa no operētājsistēmas. Citiem vārdiem sakot, to var atjaunināt, tikai jauninot uz jaunāko operētājsistēmas versiju.
Atjaunojiet videoklipa sākotnējo kvalitāti
Ja kādreiz esat izmantojis Google Meet, iespējams, pamanījāt, ka kamera ir tuvināta, apgriežot videoklipu. Lai gan ir dažas metodes, kuras varat izmantot, lai mēģinātu novērst šo problēmu, nav garantijas, ka kāda no tām darbosies. Lai gan šai problēmai nav vienkārša risinājuma, Google, iespējams, tuvākajā nākotnē novērsīs tuvināšanas problēmu.
Vai jūsu video ir pietuvināts Google Meet videokonferences laikā? Vai izmēģinājāt kādu no šīm metodēm, lai novērstu problēmu? Pastāstiet mums par savu pieredzi komentāru sadaļā zemāk.