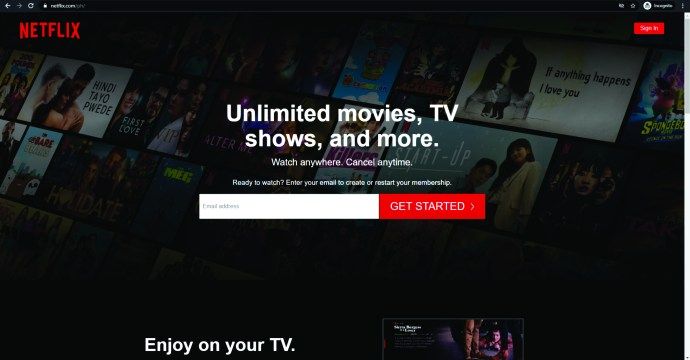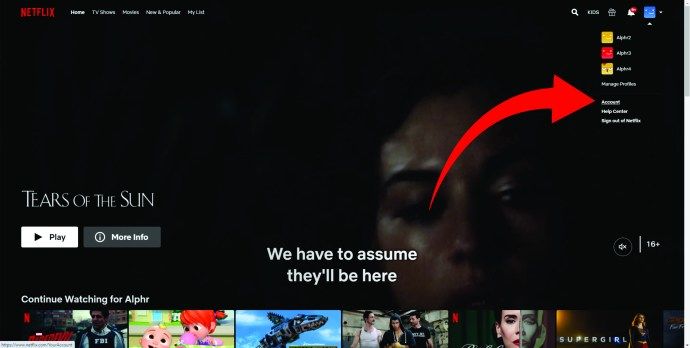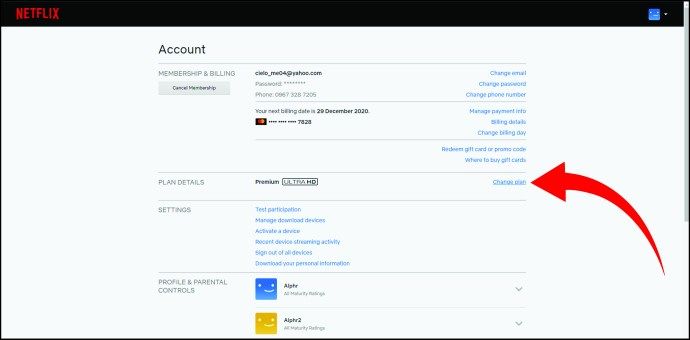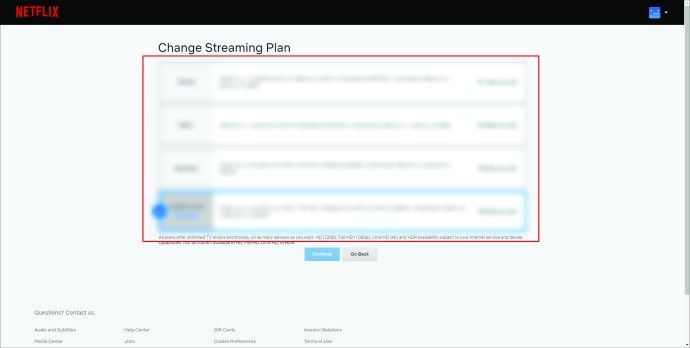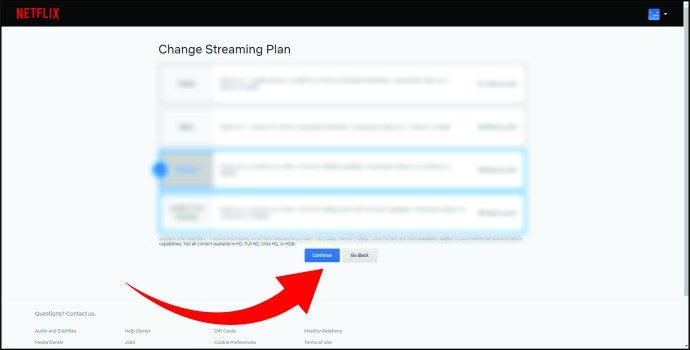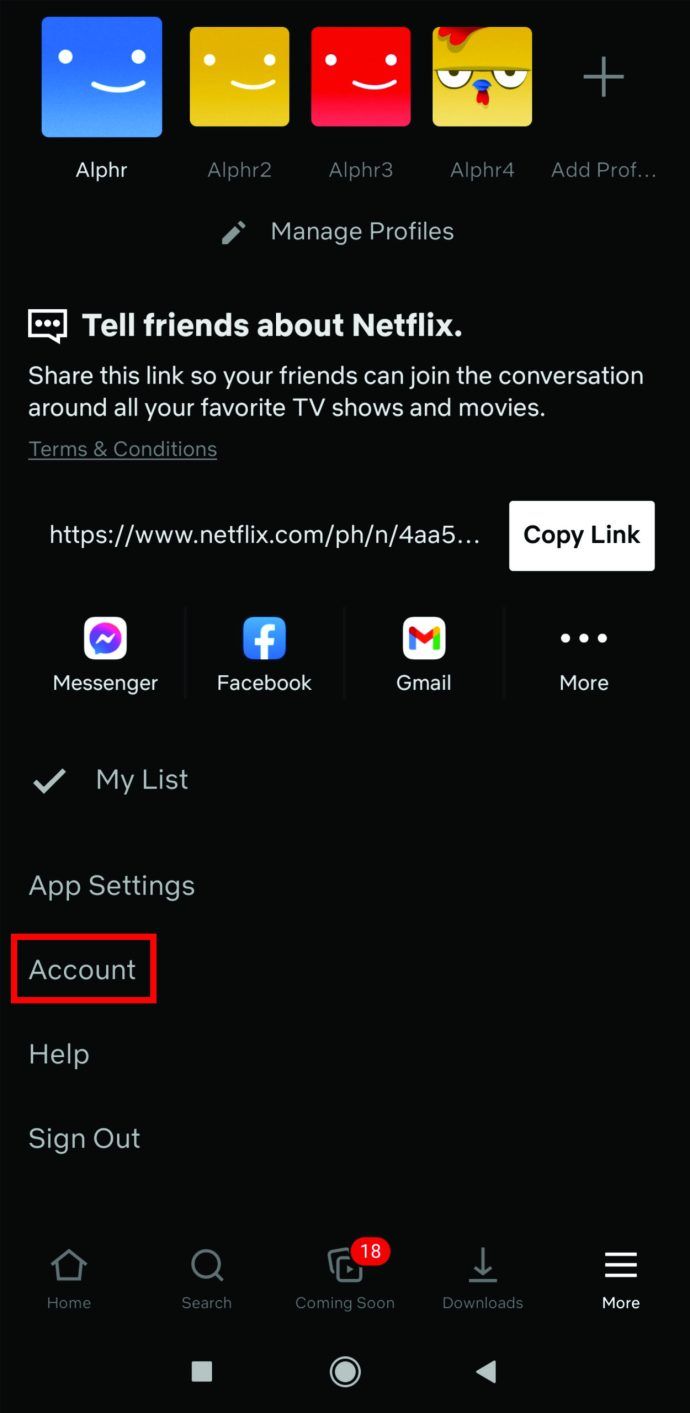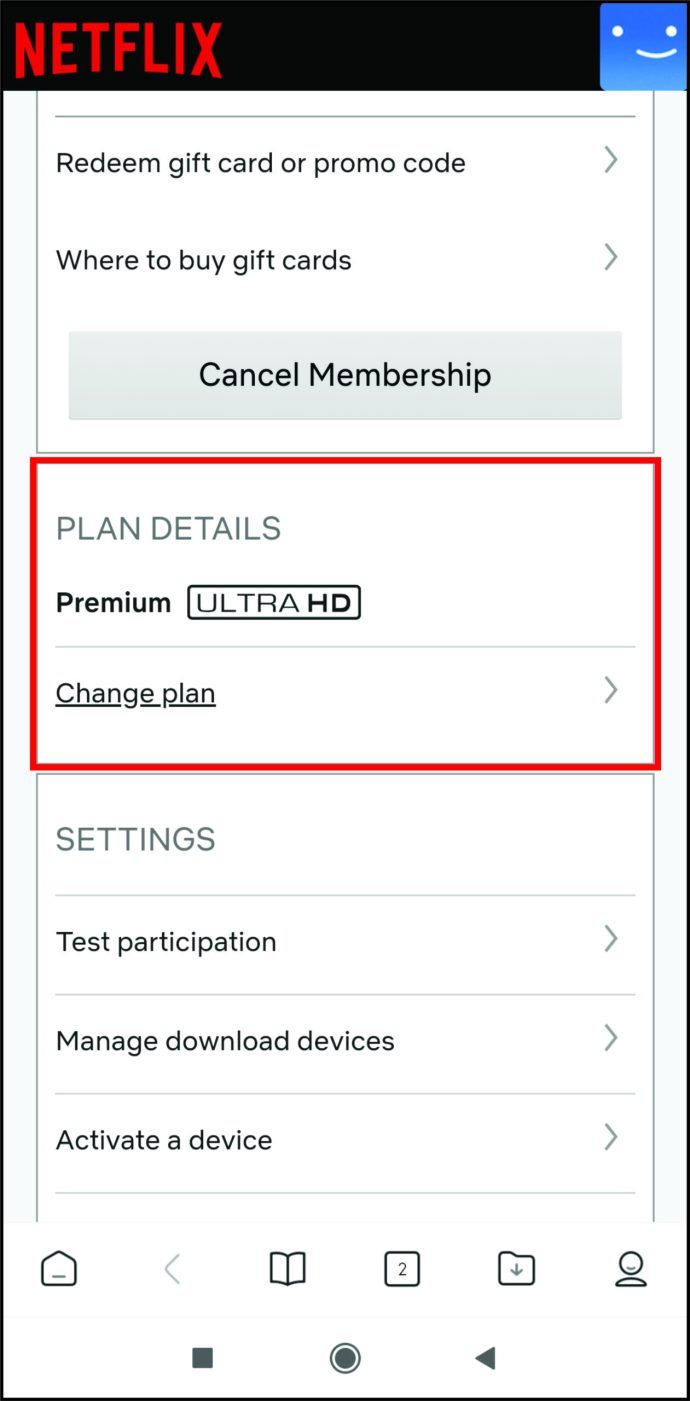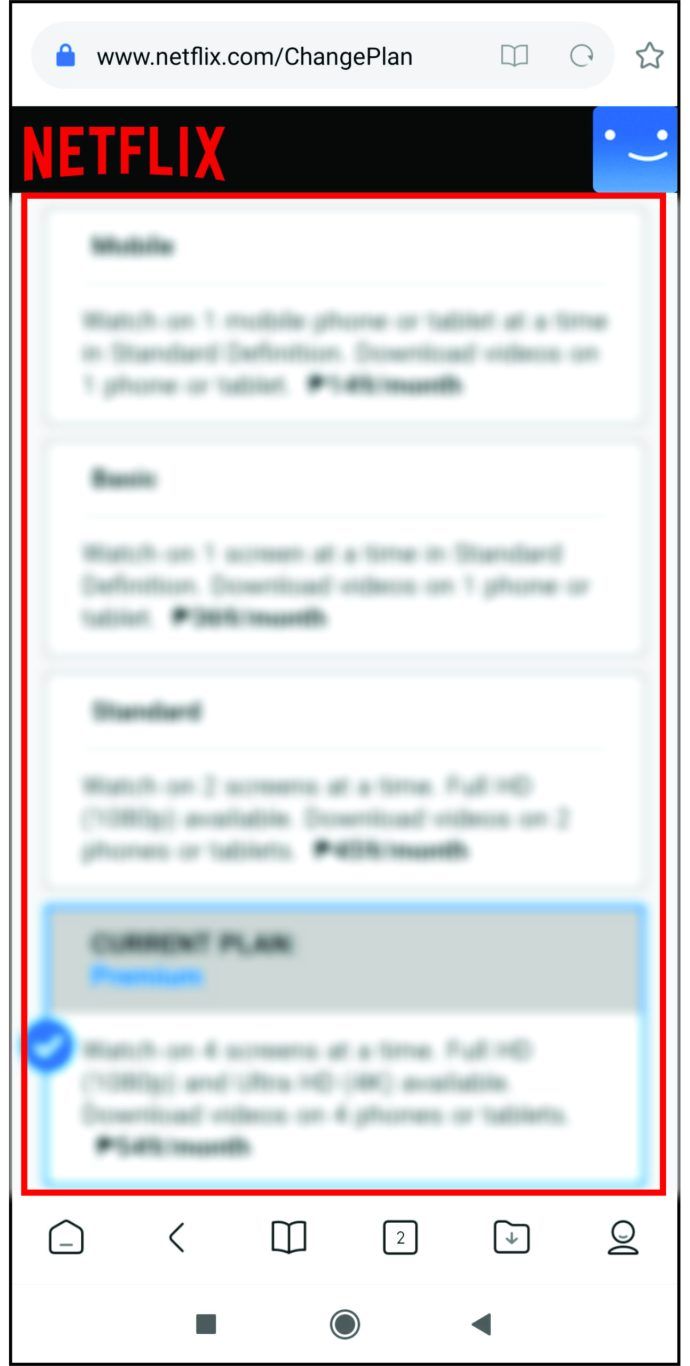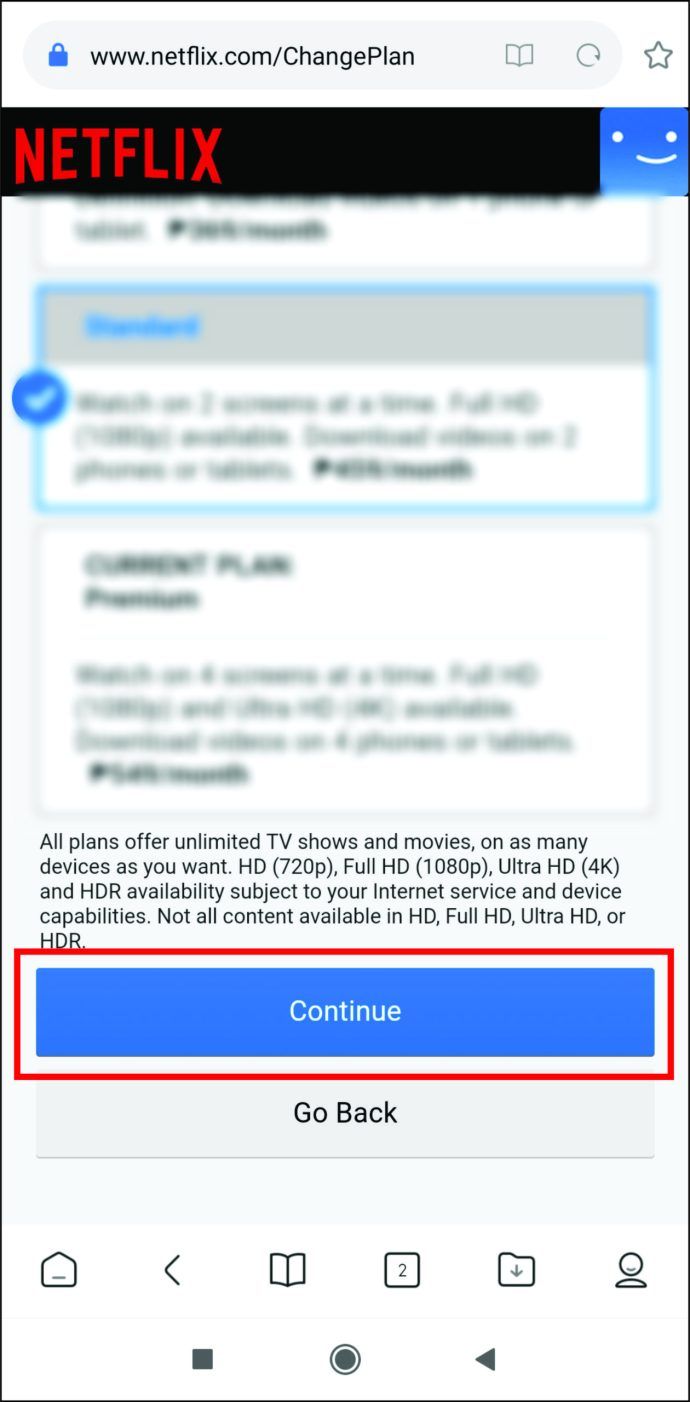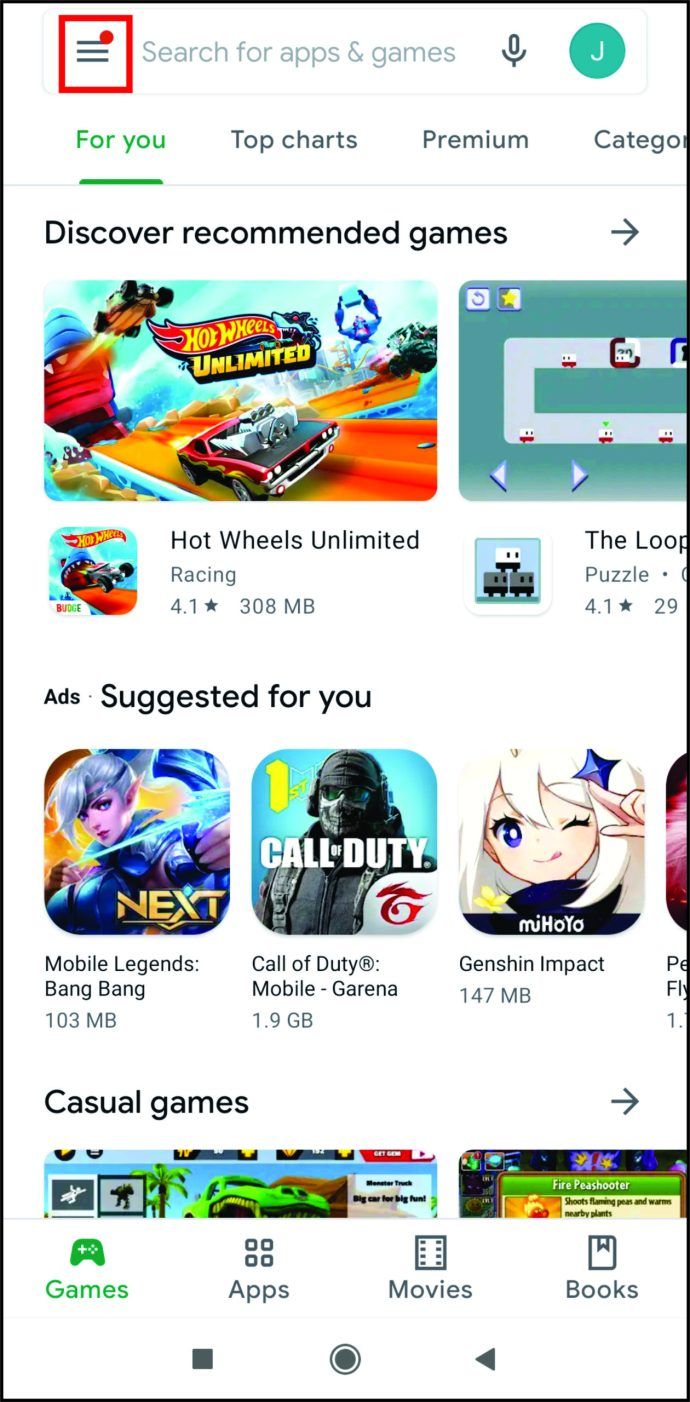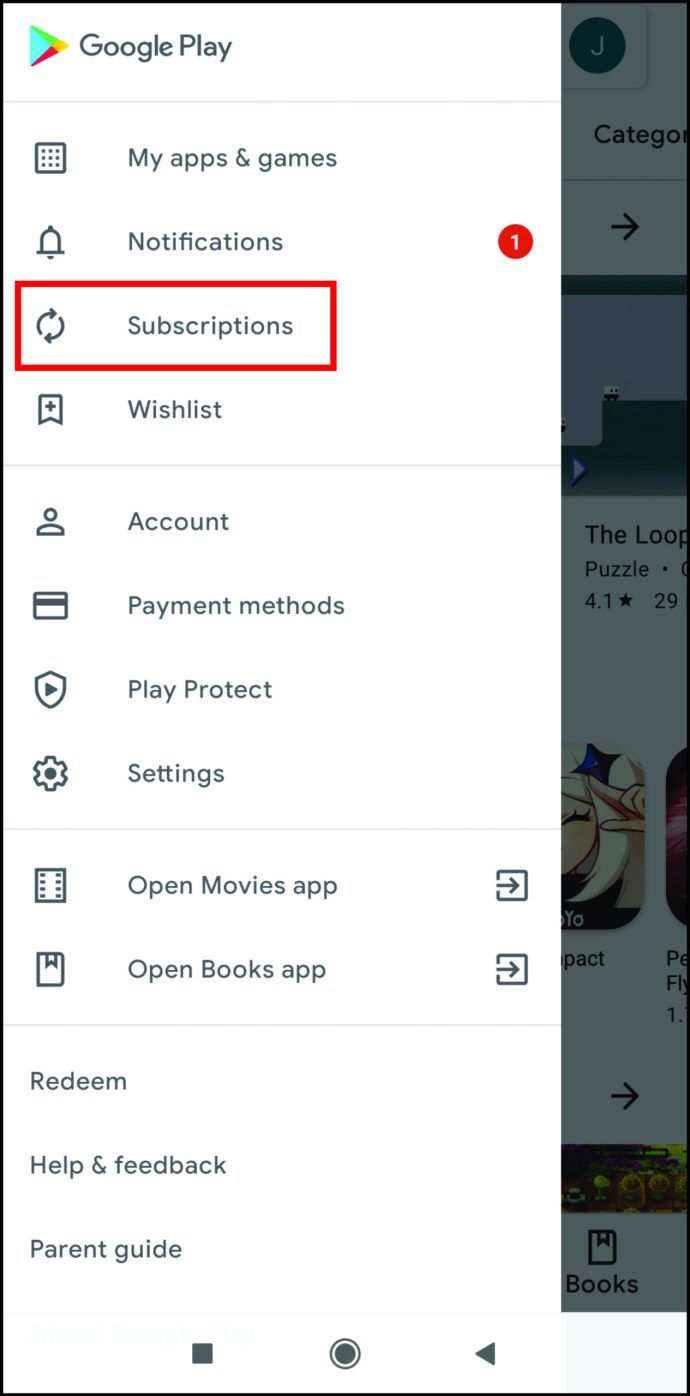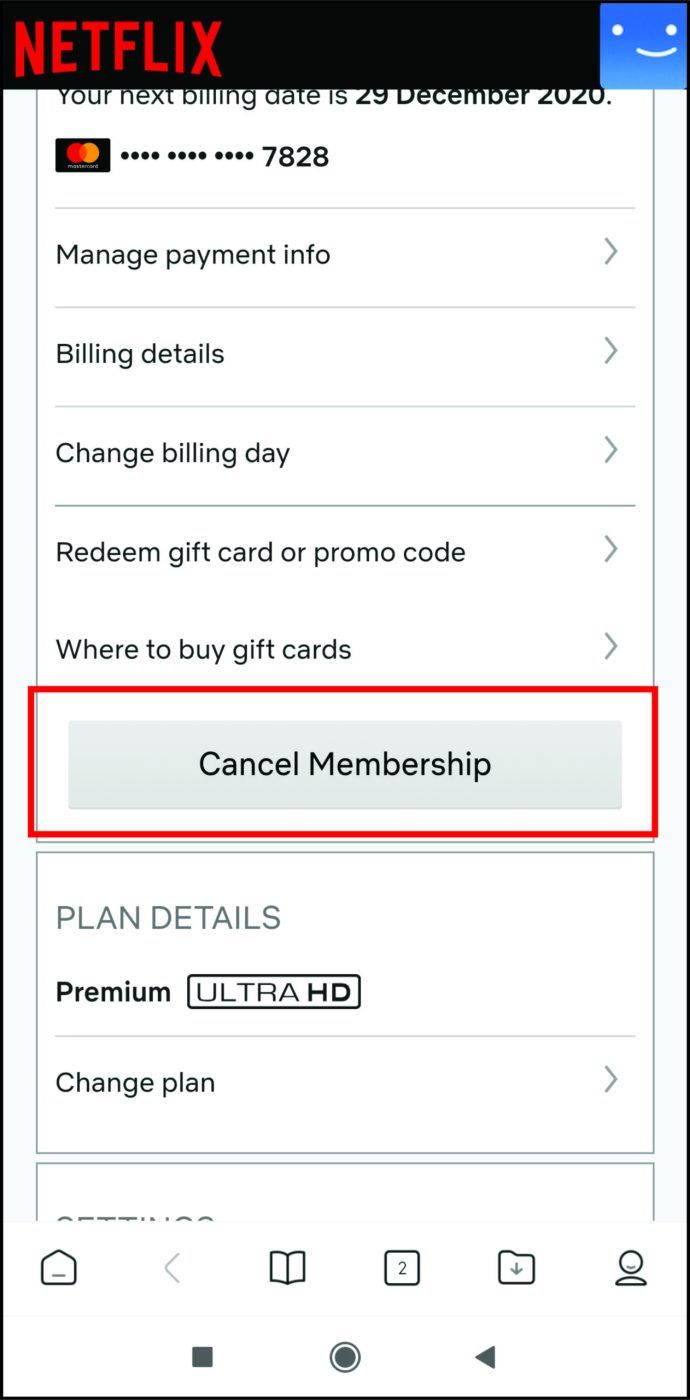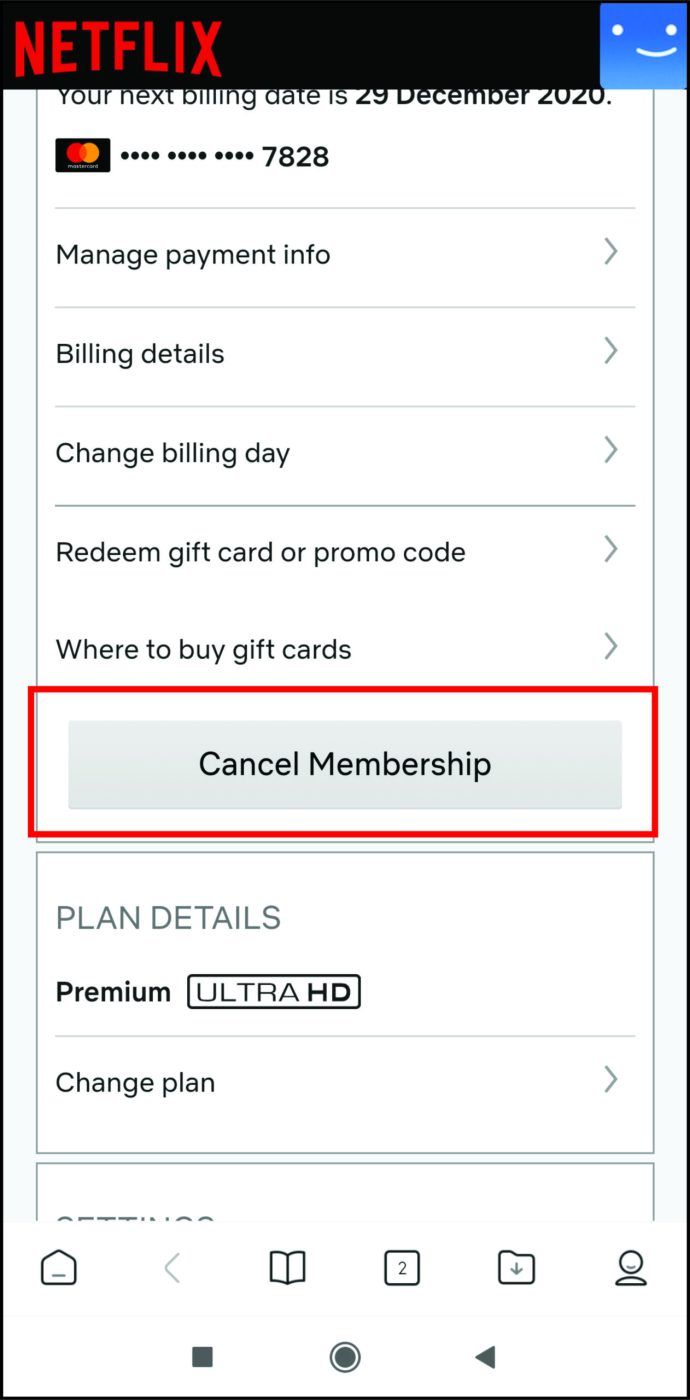Nāk ziemas aukstās dienas, un mēs visi zinām, ka bez Netflix vairs nevaram iztikt mājīgi. Ja esat gatavs atdzist, tad jums, iespējams, jau ir iecienīto TV pārraižu saraksts, kas ir gatavs skatīties. Varbūt arī mēģināt iespiest kādu filmu vai divas?
Lai ko jūs skatītos, ieteicams pārskatīt savu abonēšanas plānu. Vai tas joprojām atbilst jūsu vajadzībām?
Ja nē, jums būs prieks dzirdēt, ka plāna maiņa ir iespējama tikai ar dažiem klikšķiem. Vai pieskarieties - to var izdarīt pat no viedtālruņa.
Turpiniet lasīt, ja vēlaties uzzināt, kā.
Kā mainīt Netflix plānu
Netflix piedāvā trīs dažādus plānus, lai jūs varētu izvēlēties pareizo, pamatojoties uz savām vajadzībām un budžetu. Katram no tiem ir īpašas funkcijas, piemēram, straumēto ekrānu skaits vai HD un Ultra HD videoklipu pieejamība.
Ja jūsu pašreizējais plāns vairs neatbilst jūsu vajadzībām, varat to mainīt. Lai to izdarītu, izpildiet tālāk sniegtos norādījumus.
- Atveriet pārlūku un dodieties uz Netflix.com.
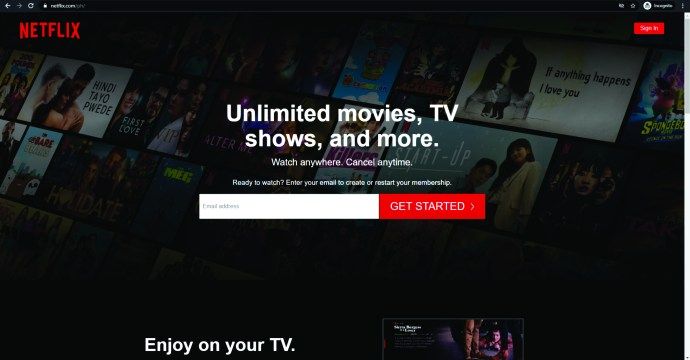
- Pierakstieties savā kontā un dodieties uz lapu Konts.
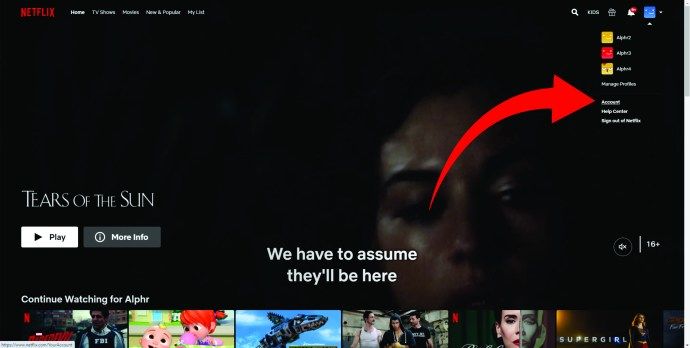
- Ja redzat zilo saiti Mainīt plānu, noklikšķiniet uz tā un skatiet pieejamo pakotņu sarakstu.
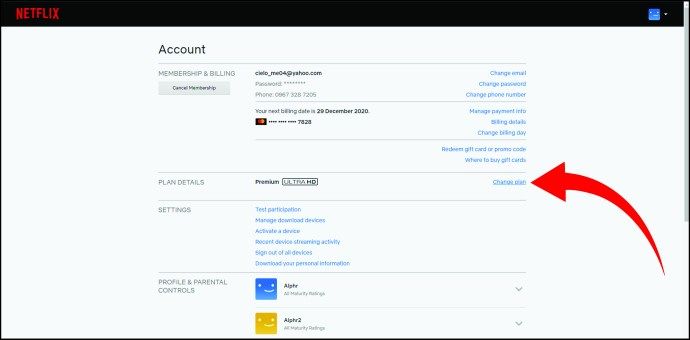
- Atlasiet plānu, kuru vēlaties abonēt, un noklikšķiniet uz Turpināt (ja tā vietā ir poga Atjaunināt, noklikšķiniet uz tā).
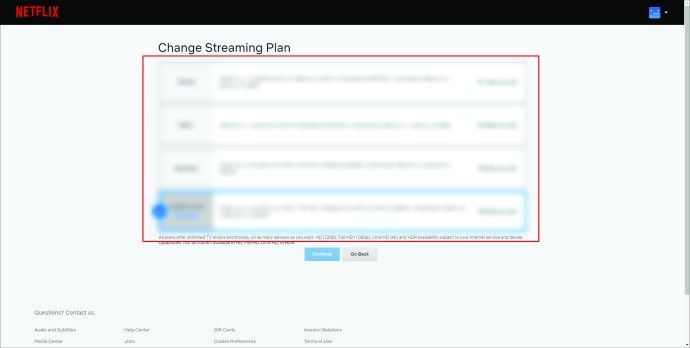
- Noklikšķiniet uz Apstiprināt, lai saglabātu izvēli, un izmaiņas tiks piemērotas datumā, kuru redzēsit ekrānā.
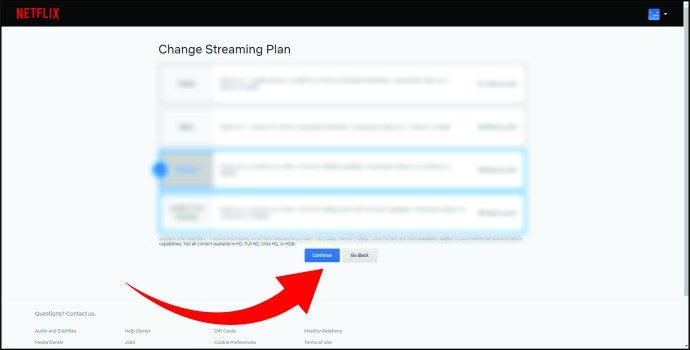
Ņemiet vērā, ka, ja esat nolēmis iegādāties lētāku plānu, izmaiņas stāsies spēkā nākamajā norēķinu datumā. Tieši tad jūs maksāsiet jauno cenu. Tomēr, ja esat nolēmis uzlabot savu plānu, izmaiņas tiek veiktas nekavējoties, un jūs maksājat jauno maksu nākamajā norēķinu datumā.
Kā mainīt savu Netflix plānu uz iPhone
Ja esat iPhone lietotājs, iespējams, ka par Netflix pakalpojumiem maksājat, izmantojot iTunes. Tādā gadījumā varat izmantot šo programmatūru, lai mainītu vai atceltu Netflix abonementu. Tomēr tiem, kas kļuva par Netflix dalībniekiem pirms 2014. gada 10. oktobra, vispirms ir jāpārtrauc konti un pēc tam pēc norēķinu datuma jāizvēlas jauns maksājuma veids.
kā parādīt ping līgā
Veiciet tālāk norādītās darbības, lai mainītu plānu iPhone, iPad vai iPod.
- Mobilajā ierīcē piesakieties savā Netflix kontā.
- Kad esat atvēris sākuma ekrānu, atlasiet ikonu Iestatījumi.
- Pieskarieties savam lietotājvārdam un pēc tam atveriet iTunes un App Store.
- Atrodiet savu Apple ID un pieskarieties, lai to apskatītu. Ja jums tiek lūgts, piesakieties ar Apple akreditācijas datiem.
- Atlasiet Abonementi, lai tos visus apskatītu, un sarakstā atrodiet Netflix.
- Izvēlieties plānu, uz kuru vēlaties pārslēgties, un uznirstošajā dialoglodziņā pieskarieties vienumam Apstiprināt.
- Tagad savā kontā varat redzēt jauno abonēšanas plānu.
Piezīme. Jums var lūgt vēlreiz pieteikties iTunes, pirms jūs beidzot apstiprināt izmaiņas. Dariet to un pārliecinieties, vai izmantojat pareizo Apple ID. Ja sadaļā Abonementi neredzat Netflix, dodieties uz oficiālo Netflix vietni un mainiet savu plānu no turienes.
Kā mainīt Netflix plānu Android ierīcēs
Ja situācija to prasa, varat mainīt savu Netflix plānu, atrodoties ceļā. Ja esat komandas Android komanda, to varat viegli izdarīt, izmantojot savu Netflix lietotni. Šeit ir norādījumi, kas jāievēro:
- Atveriet Netflix savā Android tālrunī (vai planšetdatorā).

- Pārejiet uz sākuma ekrāna apakšdaļu un atlasiet ikonu Vēl.

- Kad ir atvērta jauna izvēlne, pieskarieties opcijai Konts.
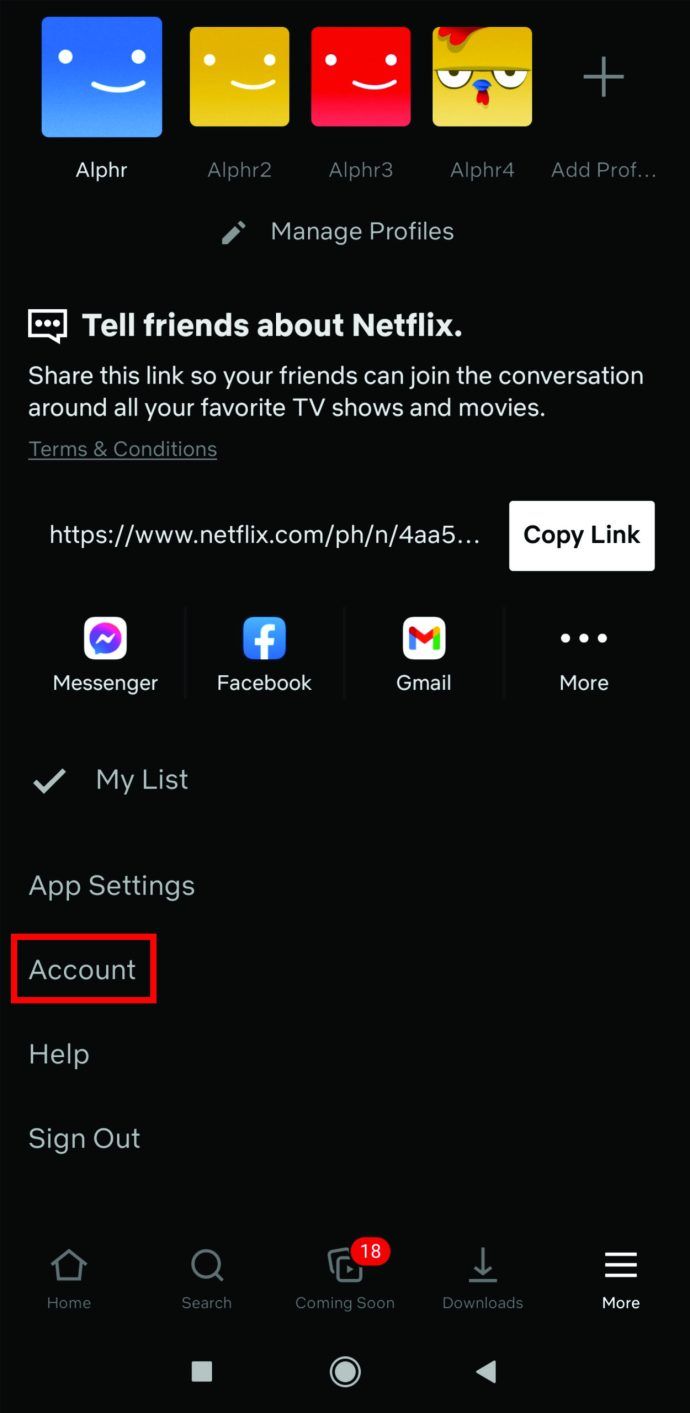
- Pēc tam jūs tiksiet novirzīts uz tīmekļa lapu. Meklējiet sadaļu Plāna informācija, kurā parādīts jūsu pašreizējais plāns. Pēc tam pieskarieties opcijai Mainīt plānu un izvēlieties opciju, uz kuru vēlaties pārslēgties no šī brīža.
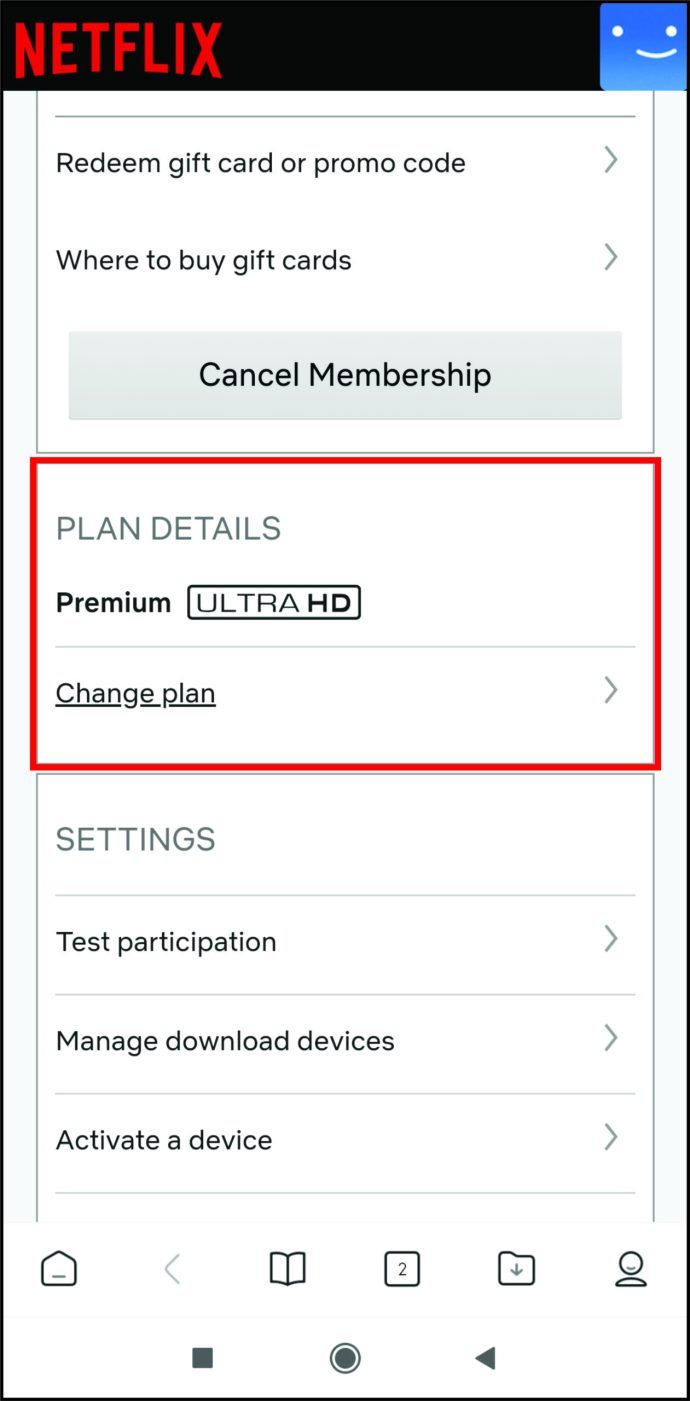
- Atlasiet zilo pogu Turpināt, kuru redzēsit zemāk.
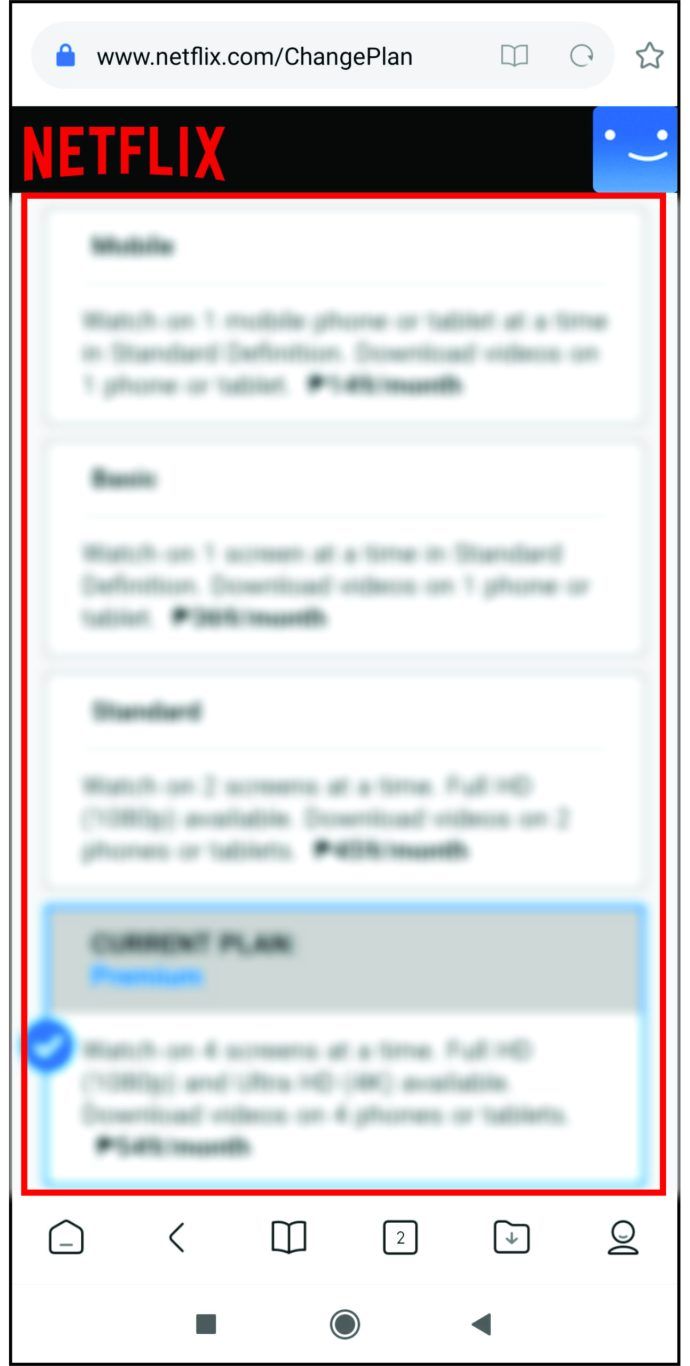
- Nākamajā ekrānā apstipriniet savu izvēli, pieskaroties pie Apstiprināt izmaiņas. Tur redzēsiet savu pašreizējo un nākotnes plānu.
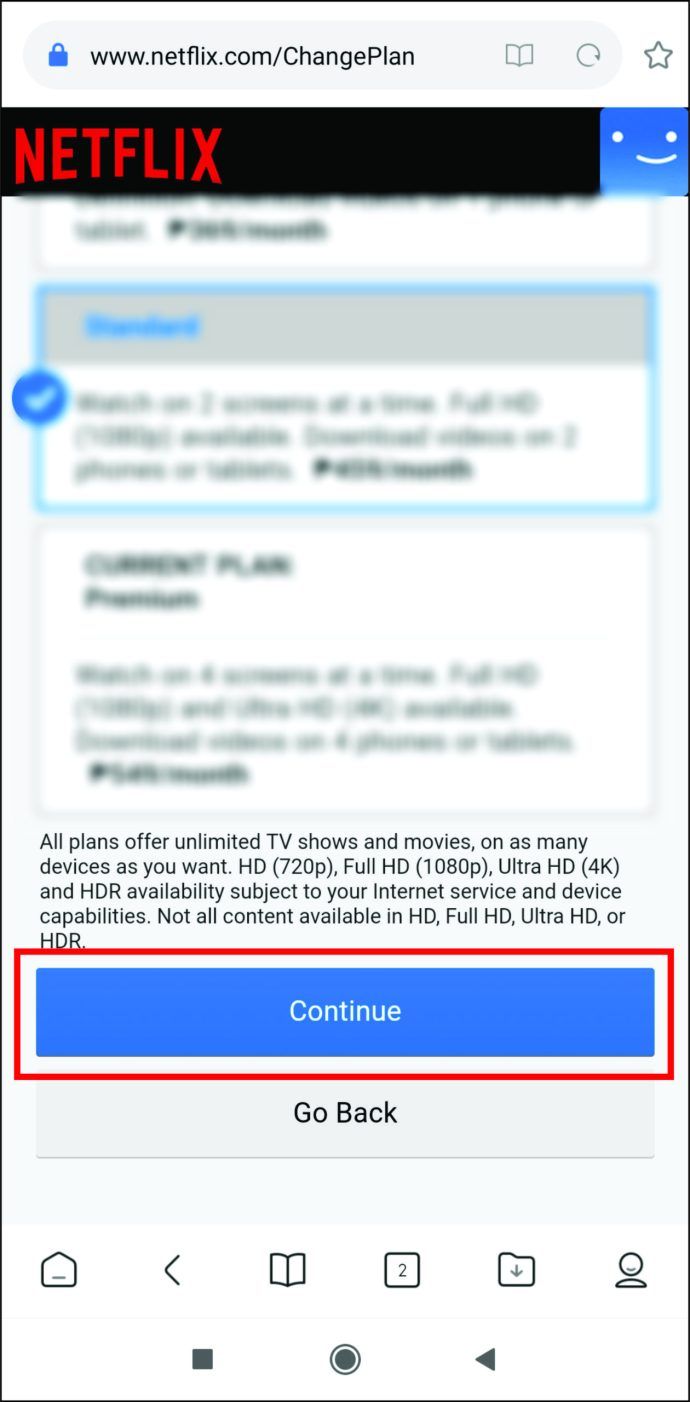
Atkarībā no izvēlētā plāna, iespējams, būs jāgaida līdz nākamajam norēķinu datumam, lai redzētu izmaiņas un izmantotu jauno plānu.
Kā atjaunināt Netflix kontu
Varat patstāvīgi atjaunināt daudz informācijas savā kontā. Piemēram, sadaļā Dalība un norēķini varat mainīt savu tālruņa numuru vai ar kontu saistīto e-pasta adresi. Kā redzējāt, varat arī mainīt abonēšanas plānu.
Ja jūs vairs neinteresē saņemt e-pasta ziņojumus no Netflix, varat arī atjaunināt šo opciju - sadaļā Iestatījumi.
Ja koplietojat savu kontu ar kādu citu, ieteicams uzzināt, ka šajā sarakstā varat paslēpt noteiktus nosaukumus. Ja jūs mainīsit maksājuma veidu, to varēsit izdarīt arī sadaļā Konts.
Ja vēlaties mainīt kaut ko citu, kas saistīts ar jūsu profilu, un šķiet, ka iestatījumos to nevarat atrast, jums, iespējams, būs nepieciešams klientu atbalsts. Iespējams, viņiem vispirms būs jāpārbauda jūsu identitāte, un pēc tam viņi palīdzēs jums atjaunināt vēlamo informāciju.
Kā atcelt Netflix kontu
Ir vairāki veidi, kā anulēt Netflix kontu, ja vairs nevēlaties to izmantot. Apskatīsim, kādi tie ir.
Kā atcelt plānu, izmantojot mobilās ierīces
Ja jums ir iPhone vai cita iOS mobilā ierīce, varat izmantot tās pašas darbības, kuras aprakstījām iepriekš. Tomēr šoreiz plānu nemainīsit, bet, atrodot Netflix savā abonēto pakalpojumu sarakstā, pieskarieties tam un atlasiet Atcelt abonēšanu.
Android lietotājiem varat atcelt Netflix, izmantojot Google Play veikalu. Lai to izdarītu, rīkojieties šādi:
- Dodieties uz Google Play veikalu un dodieties uz hamburgera ikonu augšējā kreisajā stūrī.
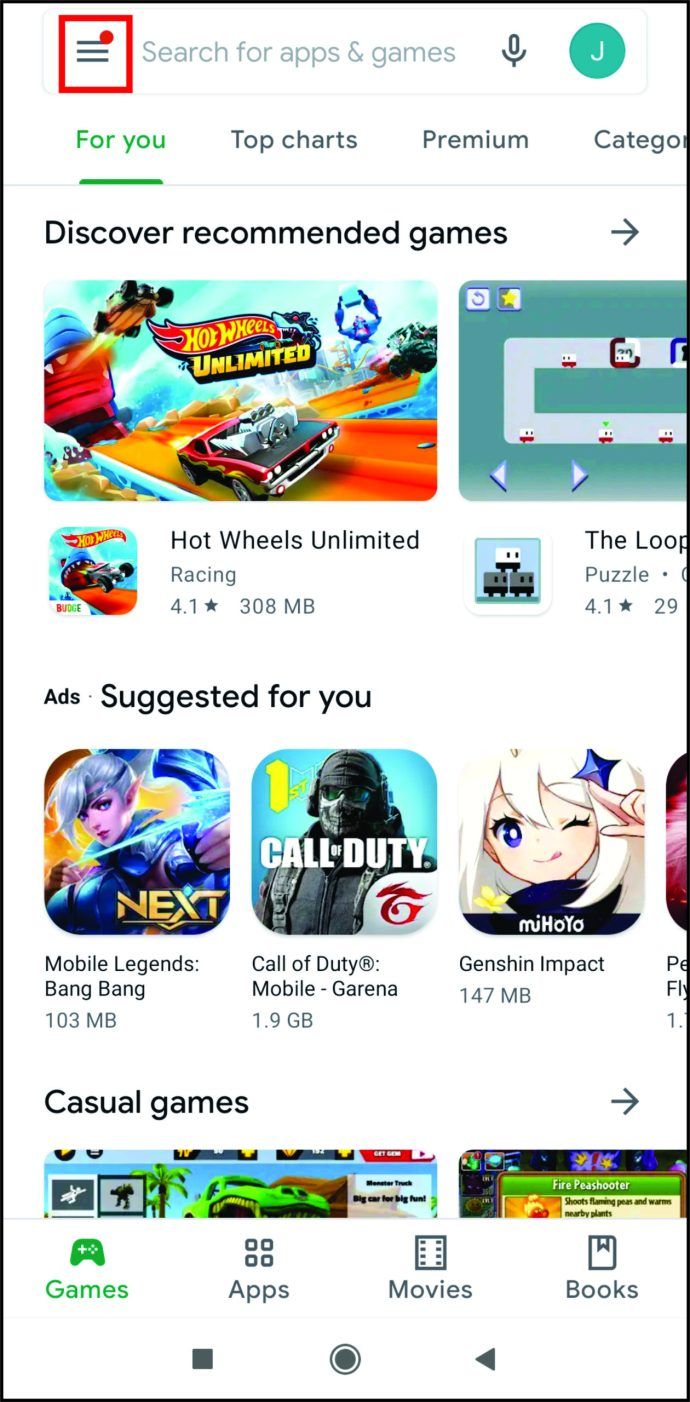
- Pieskarieties tai, lai atvērtu galveno izvēlni un atrastu Abonementus, un pieskarieties, lai atvērtu sarakstu.
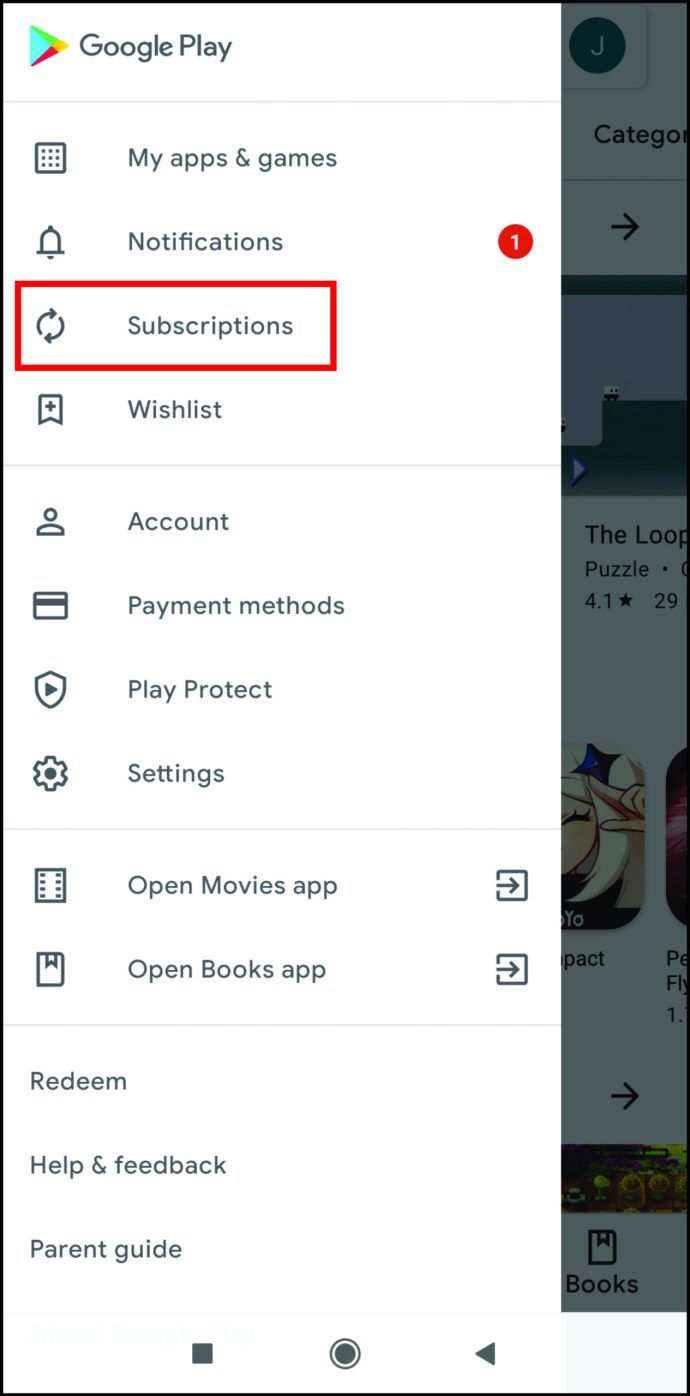
- Abonementu sarakstā atrodiet Netflix un pieskarieties, lai atvērtu, pēc tam izvēlieties Atcelt.
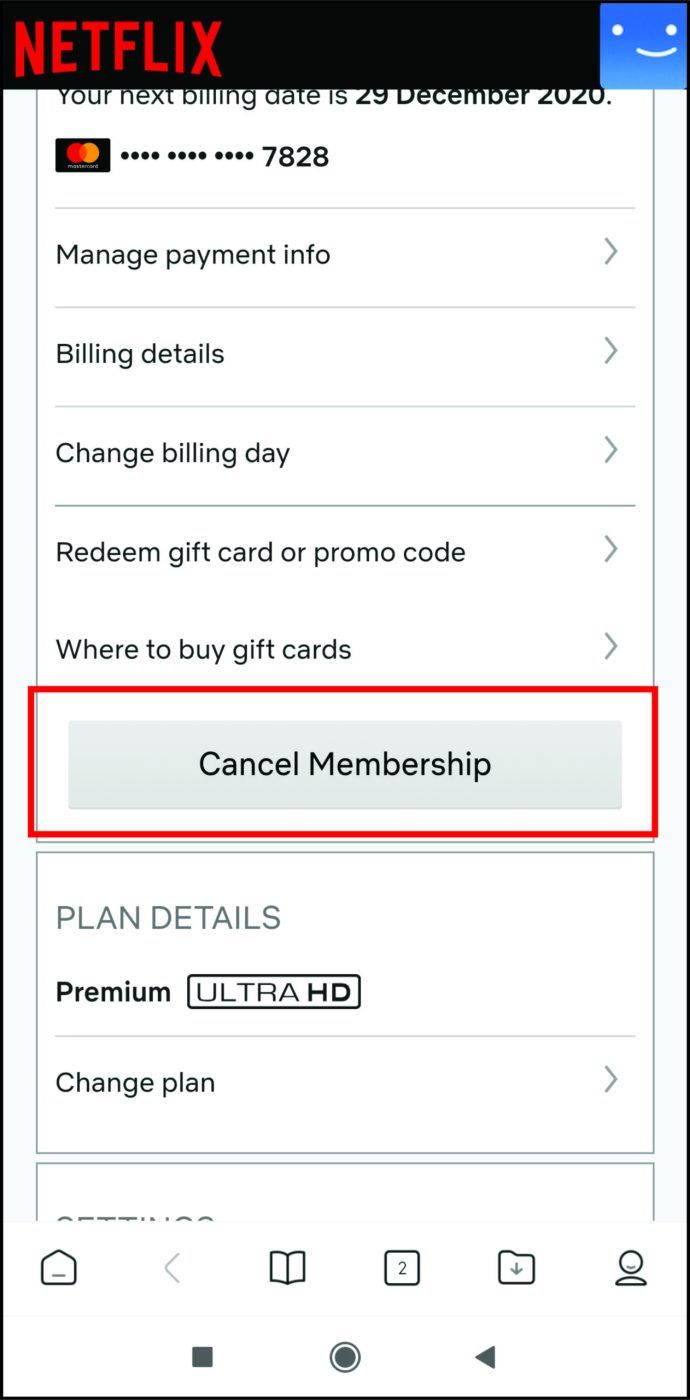
Varat arī anulēt kontu, izmantojot Netflix lietotni gan iOS, gan Android ierīcēs.
- Atveriet lietotni Netflix un piesakieties savā kontā, ja vēl neesat to izdarījis.

- Pieskarieties pogai Vairāk.

- Dodieties uz savu kontu, un tiks atvērta tīmekļa lapa, kuras apakšdaļā būs redzams Atcelt dalību.
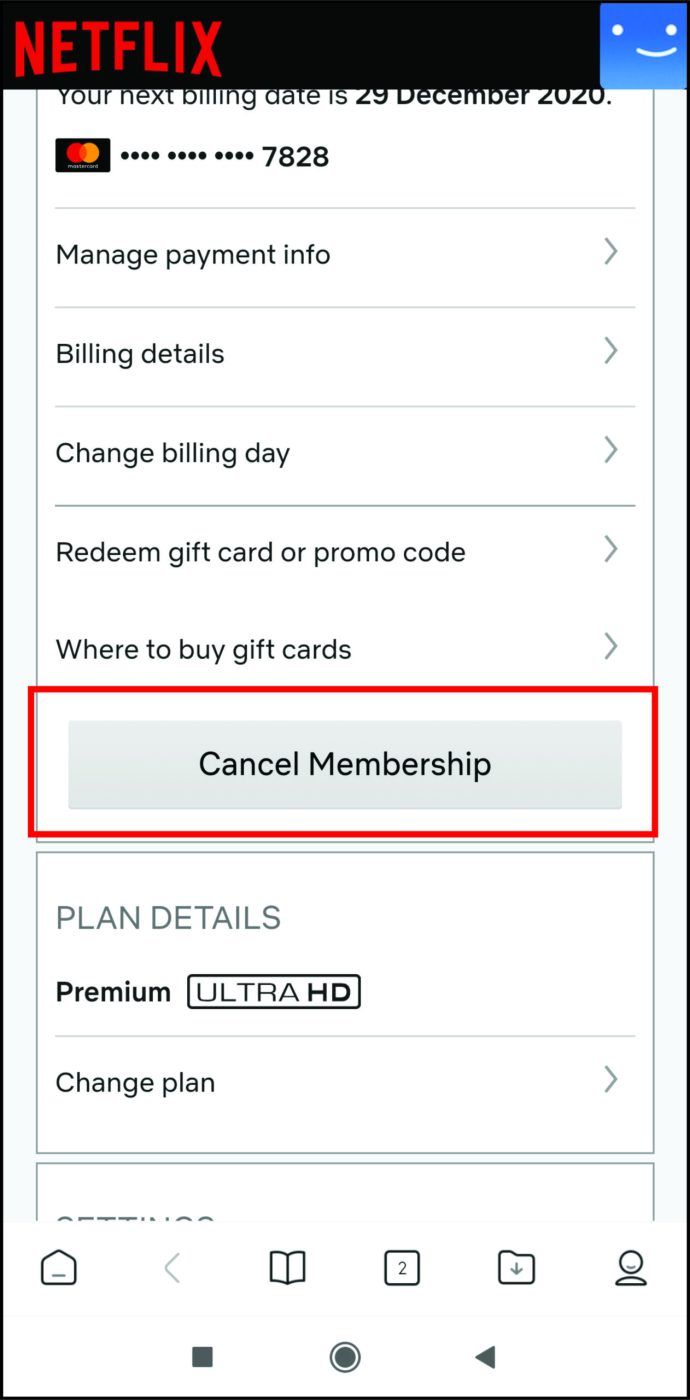
Pirms apstiprināt atcelšanu, noteikti pārtrauciet dalību. Kad atcelsit to savā mobilajā tālrunī, vairs nevarēsiet straumēt Netflix nevienā citā ierīcē.
Kā atcelt Netflix abonementu Mac datorā
Varat arī pierakstīties iTunes un mainīt plānu, izmantojot Mac datoru. Lūk, kas jums jādara.
- Mac datorā atveriet lietotni App Store.
- Augšdaļā atlasiet zilo pogu Skatīt informāciju.
- Pierakstieties, ja nepieciešams.
- Tiks ielādēta jauna lapa, tāpēc ritiniet līdz Abonementi.
- Atlasiet Pārvaldīt un atrodiet Netflix savā aktīvo abonementu sarakstā.
- Noklikšķiniet uz pogas Rediģēt blakus tam.
- Noklikšķiniet uz Atcelt abonēšanu un apstipriniet savu izvēli, ja jums tiek lūgts to izdarīt.
Kā anulēt Netflix kontu tīmekļa pārlūkprogrammā
Lai pārtrauktu konta darbību, izmantojot tīmekļa pārlūkprogrammu, varat izmantot jebkuru datoru vai mobilo ierīci. Tas ir, kā:
- Pārliecinieties, vai esat pierakstījies savā Netflix kontā.
- Augšdaļā atrodiet ikonu Profils un noklikšķiniet vai pieskarieties tai.
- Nolaižamajā izvēlnē izvēlieties Konts.
- Atrodiet sadaļu Dalība un norēķini un noklikšķiniet vai pieskarieties pogai Atcelt dalību.
Kad jūsu pašreizējais norēķinu periods būs beidzies, jūsu konts tiks izdzēsts. Līdz tam jūs varat turpināt skatīties Netflix.
Papildu FAQ
Vai jums ir vairāk jautājumu par Netflix abonēšanas plānu? Pārbaudiet šo sadaļu - jūs varat atrast savu atbildi tur.
Kāpēc mainījās mans Netflix plāns?
Jūsu Netflix plāns nekad nemainīsies, ja vien Netflix komanda par to nav informējusi. Ja jūsu abonementā kaut kas ir mainījies, piemēram, tā cena, pārbaudiet ar savu kontu saistīto e-pasta adresi. Ja ir kādas izmaiņas cenās, Netflix jums par to paziņos. Tiklīdz pierakstāties, displejā vajadzētu redzēt arī ziņojumu.
Jūs varat sagaidīt, ka saņemsit šo ziņojumu mēnesi pirms cenas pieauguma. Ja tas notiks, pēc Netflix domām, tas ir tāpēc, ka viņi ir pievienojuši vairāk raidījumu un uzlabojuši sava pakalpojuma kvalitāti.
Jebkurā laikā varēsiet atcelt abonementu, ja neesat apmierināts ar izmaiņām.
Cik maksā Netflix dalība?
Netflix ir trīs pieejami plāni: Basic, Standard un Premium.
Pamata plāns mēnesī maksā 8,99 USD. Par standarta vienu jums jāmaksā 13,99 ASV dolāri mēnesī, savukārt Premium paketes cena ir 17,99 ASV dolāri mēnesī.
Kāda ir Netflix standarta pakete?
Standarta plāns ir jauninājums salīdzinājumā ar pamata, kas nodrošina labu video kvalitāti. Ja izvēlaties Standarta, jūs izbaudīsit labāku video kvalitāti 1080p izšķirtspējā.
kā izmantot nesaskaņas uz
Jums būs arī iespēja skatīties neskaitāmus TV raidījumus un filmas dažādās ierīcēs - datoros, televizoros, klēpjdatoros, mobilajās ierīcēs. Jūsu pirmais mēnesis būs bez maksas, un pēc tam to varēsit atcelt jebkurā laikā.
Kā es varu mainīt savu Netflix uz 2 ekrāniem?
Dažādi Netflix plāni ļauj vienlaikus straumēt videoklipus ar atšķirīgu ierīču skaitu. Diemžēl, ja esat pamata abonents, vienlaikus varat straumēt tikai vienā ekrānā. Ja koplietojat savu paroli ar draugu vai ģimenes locekli, skatīties vienu un to pašu raidījumu vienlaikus nederēs.
Ja vien ... jūs nepārjaunināsiet abonementu uz standarta plānu. Šis ļauj straumēt uzreiz divās ierīcēs, lai jūs varētu kopīgi skatīties savas iecienītās filmas un TV pārraides.
Apskatiet arī Premium paketi, kas ļauj straumēt vienlaicīgi četros ekrānos.
Izvēlieties piemērotu plānu un atdzesējiet
Ja vēlaties mainīt plānu, nav jāaizpilda garlaicīgas veidlapas vai jāsazinās ar klientu atbalstu. Netflix ir padarījis to pēc iespējas vieglāku - pāris klikšķu vai pieskārienu, un viss ir pabeigts. Turklāt to var izdarīt no dažādām ierīcēm, un izmaiņas var būt spēkā nekavējoties, atkarībā no tā, vai veicat jaunināšanu vai pazemināšanu.
Kāds ir jūsu pašreizējais Netflix plāns? Vai esat mēģinājuši to mainīt? Informējiet mūs zemāk komentāru sadaļā.