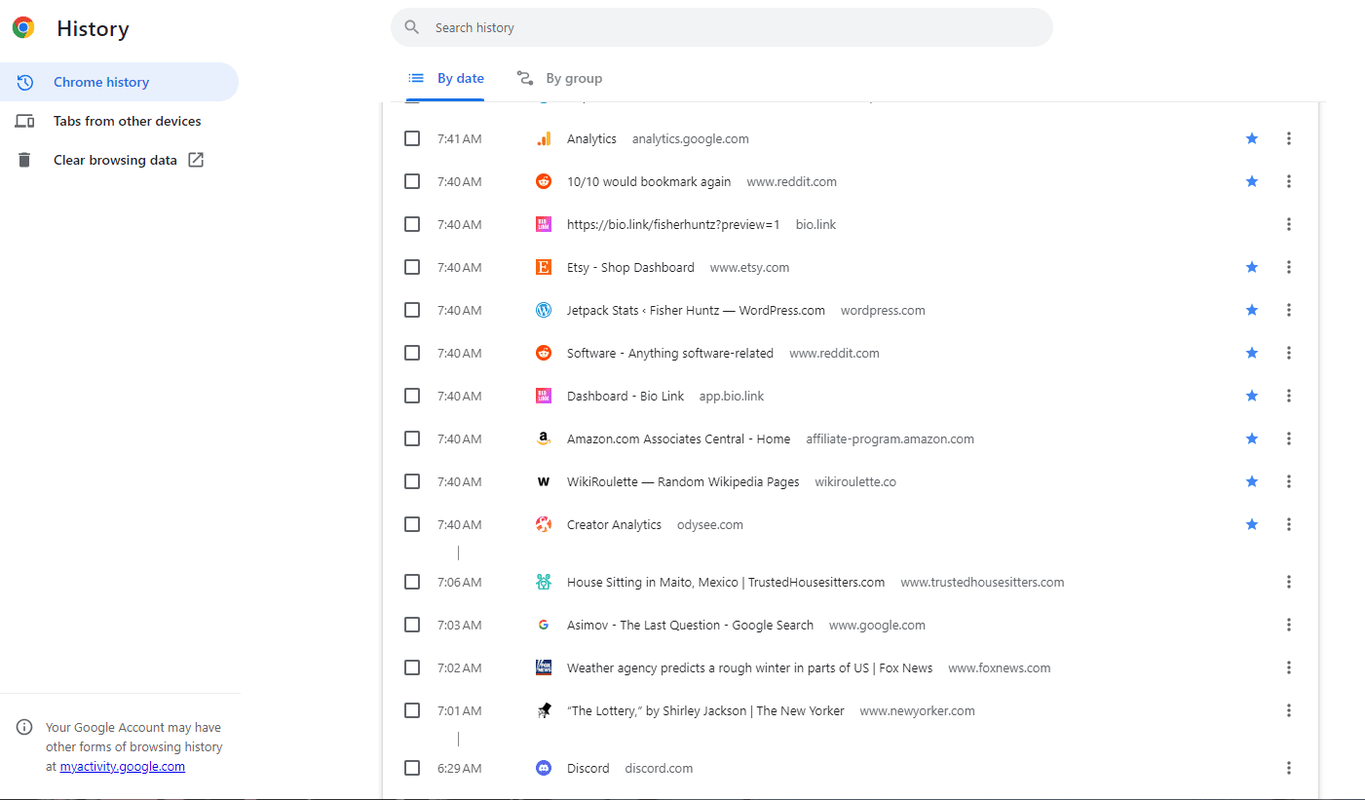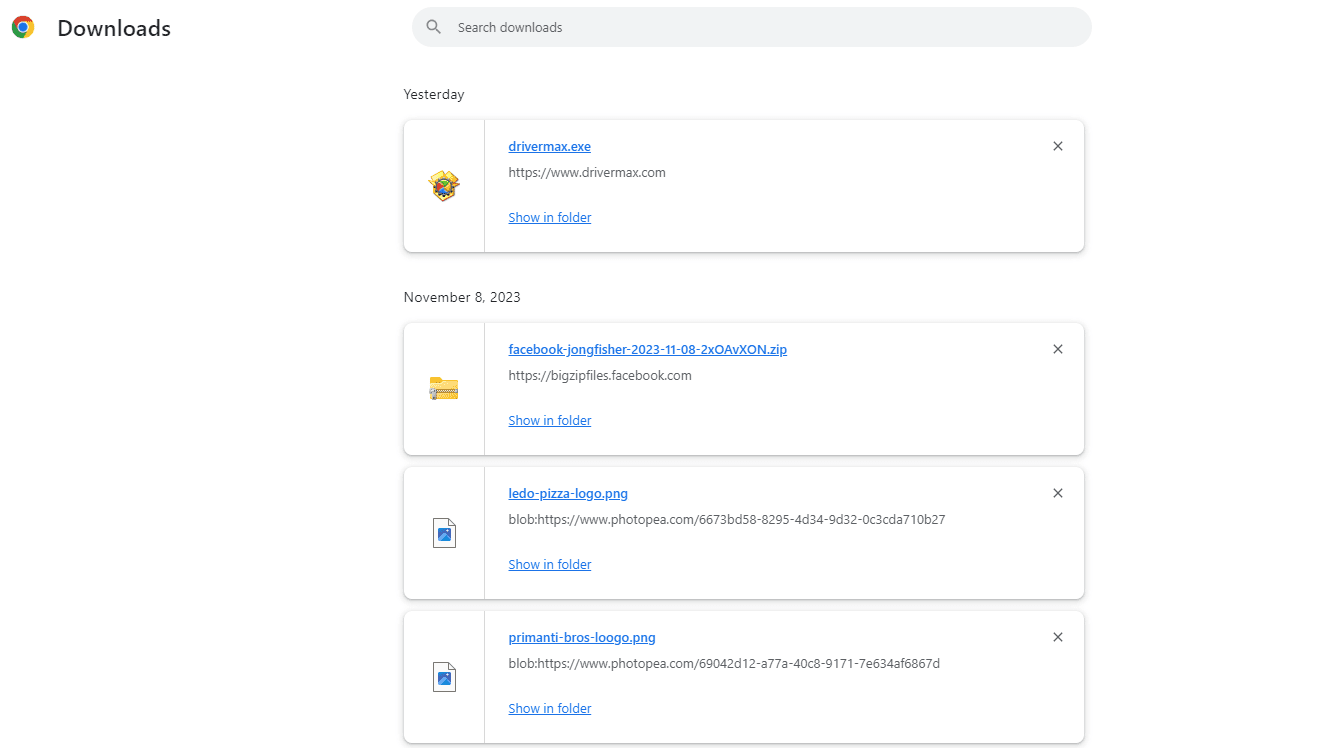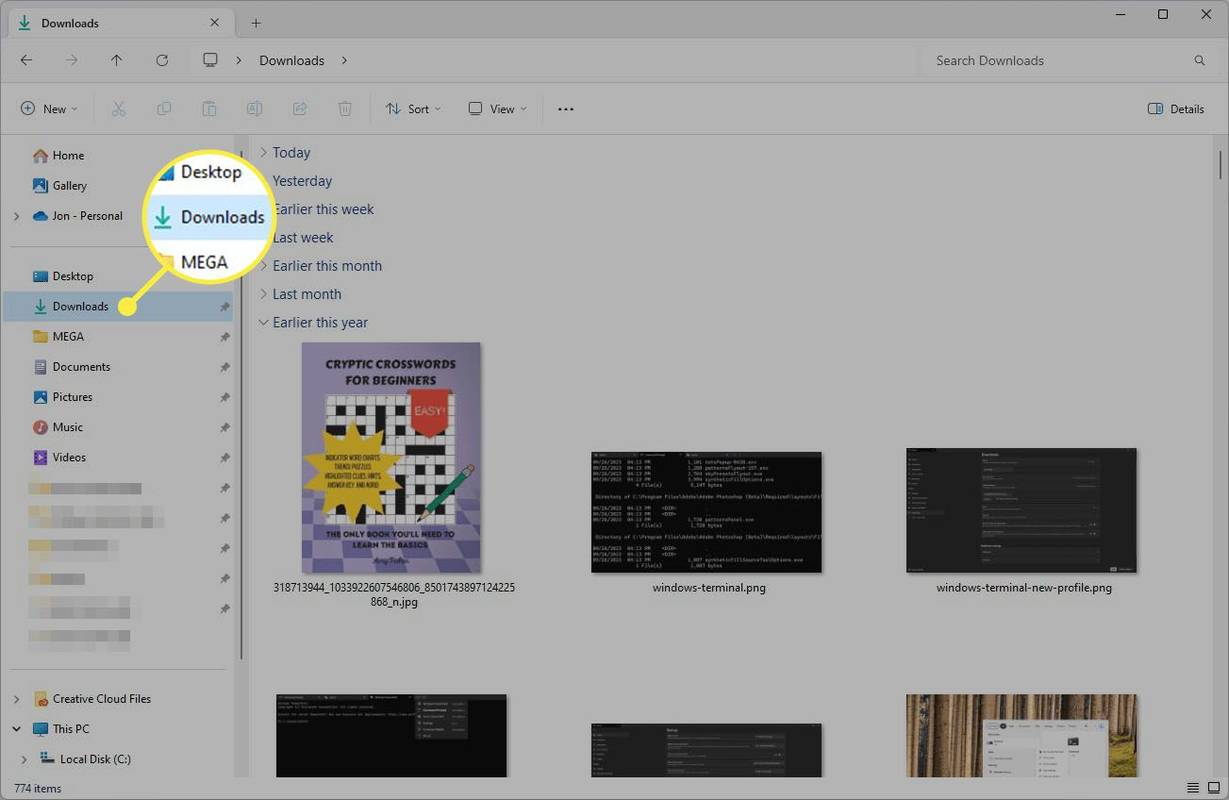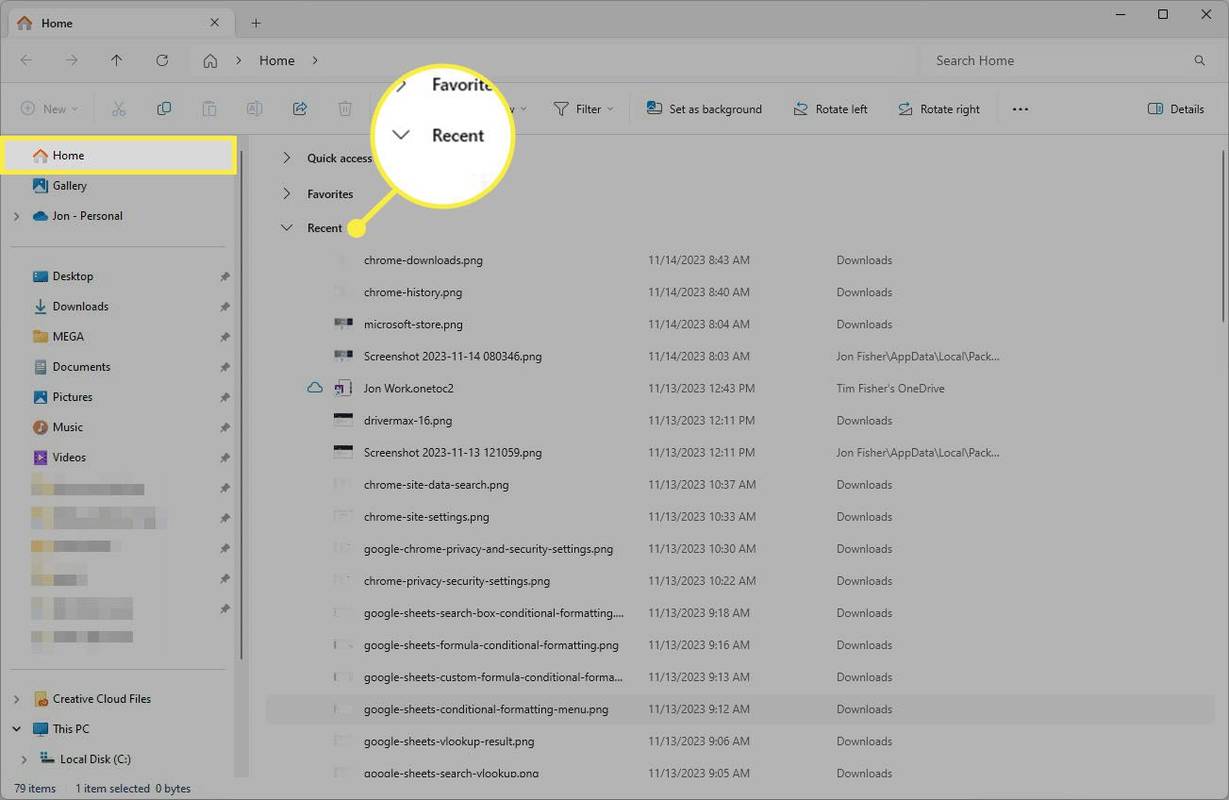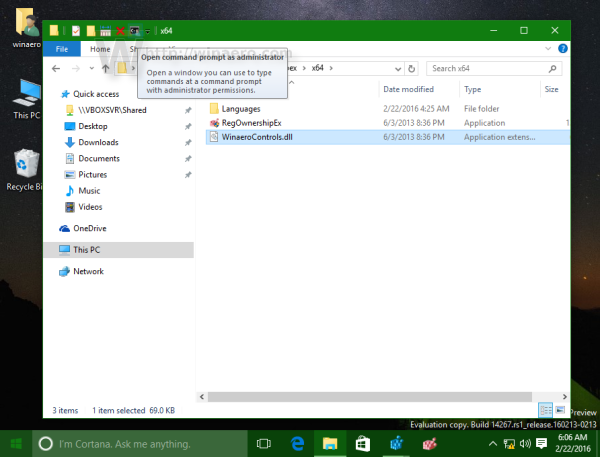Kas jāzina
- Lai skatītu tīmekļa pārlūkprogrammas vēsturi, nospiediet Ctrl + H (Windows) vai Pavēli + UN (Mac).
- Lai iegūtu jaunāko lejupielāžu vēsturi, nospiediet Ctrl + Dž operētājsistēmā Windows vai atlasiet Rādīt lejupielādes programmā Safari.
- Pārbaudiet lejupielāžu mapi programmā File Explorer vai Finder, lai atrastu citas lejupielādes.
Ja jums ir aizdomas, ka kāds ir izmantojis jūsu datoru, un vēlaties redzēt, ko viņš darīja, tālāk ir norādīts, kā noskaidrot, vai ir kādas pēdas par piekļuvi.
Kā pārbaudīt sava datora neseno vēsturi?
Lai pārbaudītu neseno datora vēsturi, sāciet ar tīmekļa pārlūkprogrammas vēsturi un pēc tam pārejiet uz failiem. Tomēr pārlūkprogrammas vēsturi var pārskatīt vai dzēst, un Windows failus var paslēpt .
Skatiet pārlūkprogrammas vēsturi
Tīmekļa pārlūkprogrammas vēsturei var piekļūt, izmantojot īsinājumtaustiņus vai pārlūkprogrammas izvēlni.
-
Nospiediet Ctrl + H lai skatītu pārlūkprogrammas vēsturi operētājsistēmā Windows. Tas darbojas lielākajā daļā, ja ne visās, pārlūkprogrammās, tostarp Chrome, Edge, Firefox un Opera. Pārbaudiet savu Google kontu Manas Google darbības lapu, lai skatītu savas Google meklēšanas darbības.
Mac lietotājiem vajadzētu nospiest Pavēli + UN lai skatītu Safari pārlūkošanas vēsturi.
Izmantojot šo saīsni, tiks atvērts logs ar skatīto vietņu sarakstu, kas sakārtotas pēc jaunākajām.
-
To var atrast arī katras pārlūkprogrammas izvēlnē. Piemēram, pārlūkā Chrome atlasiet izvēlni un pēc tam pārejiet uz Vēsture > Vēsture .
-
Vēstures loga augšdaļā izmantojiet meklēšanas joslu, lai atrastu konkrētas vietnes, kuras jūs varētu meklēt.
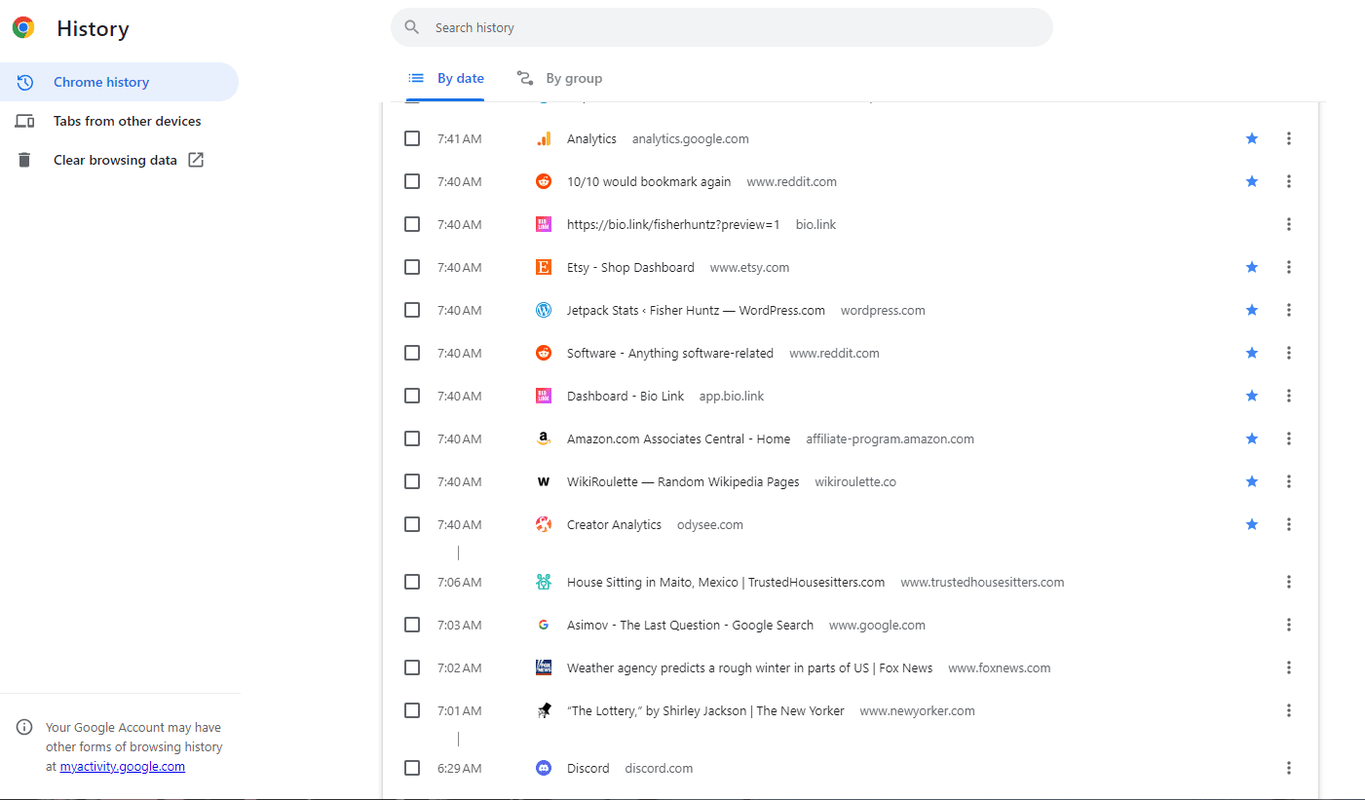
Microsoft Edge pārlūkprogrammas vēsturi saglabās tikai līdz 90 dienām, tāpēc tas, ko meklējat, var nebūt pieejams.
Skatiet Lejupielādes vēsturi
Ir divi veidi, kā skatīt datora lejupielādes vēsturi. Varat pārbaudīt pašu pārlūkprogrammu, taču, ja tas ir notīrīts, faili, iespējams, joprojām atrodas jūsu datora mapē.
-
Tīmekļa pārlūkprogrammā nospiediet Ctrl + Dž lai redzētu, kādi faili nesen ir lejupielādēti operētājsistēmā Windows. Lai skatītu Safari lejupielādes vēsturi Mac datorā, atlasiet Rādīt lejupielādes pogu, kas atrodas netālu no lietotnes augšējā labā stūra.
Tam ir arī meklēšanas funkcija, kas ir noderīga, lai atrastu lietas, kuras lejupielādējāt jau sen (pieņemot, ka neesat notīrījis šos ierakstus).
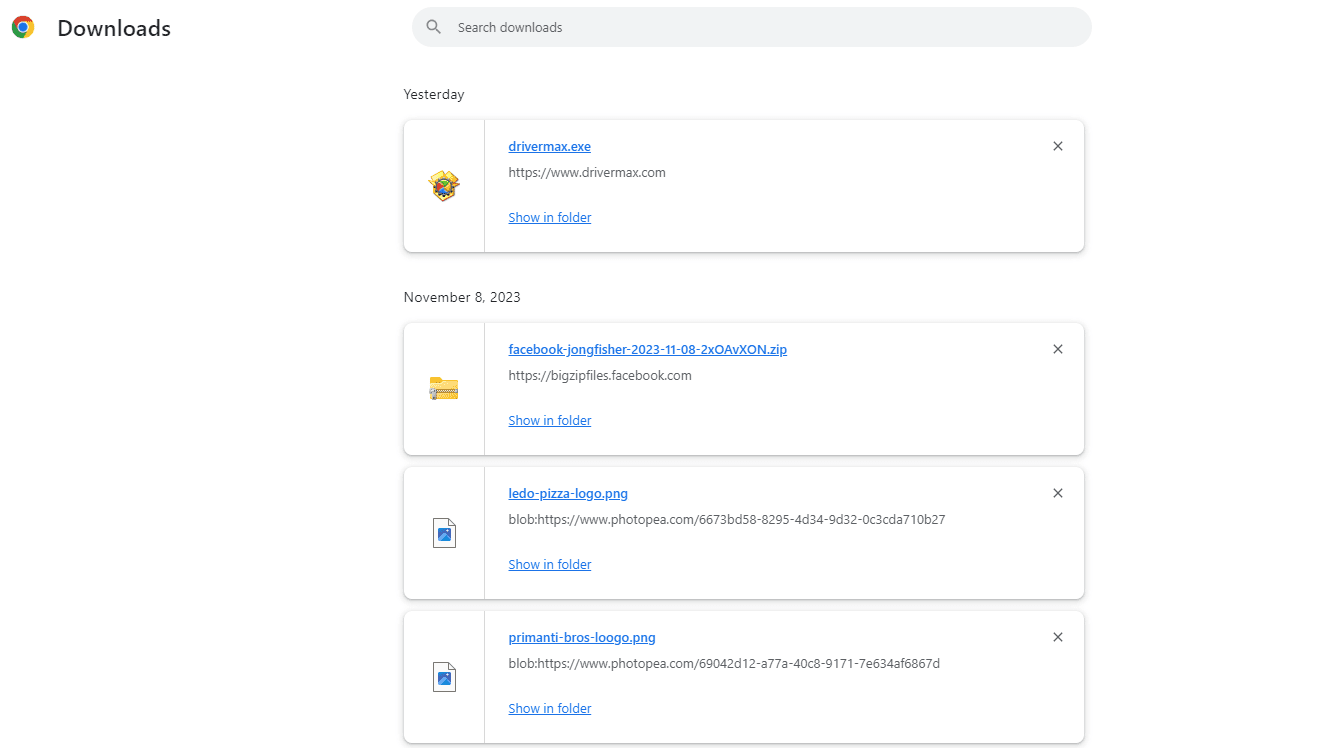
-
Kad esat pārbaudījis pārlūkprogrammu, apskatiet failus vai programmas, kurām, iespējams, ir bijusi piekļuve. Tas ir noderīgi, jo tīmekļa pārlūkprogrammā ir viegli dzēst ierakstus, taču to darot, faktiskie lejupielādētie faili netiks izdzēsti.
Tas darbojas nedaudz atšķirīgi dažādās operētājsistēmās, taču galvenais ir atrast datora apgabalu, kurā atrodas nesen lejupielādētie faili, piemēram, lejupielāžu mape .
Varat atvērt šo mapi operētājsistēmā Mac, izmantojot Opcija + Pavēli + L īsceļu.
kā saglabāt hroma atvēršanu startēšanas laikā
Operētājsistēmā Windows mape atrodas šeit:
|_+_|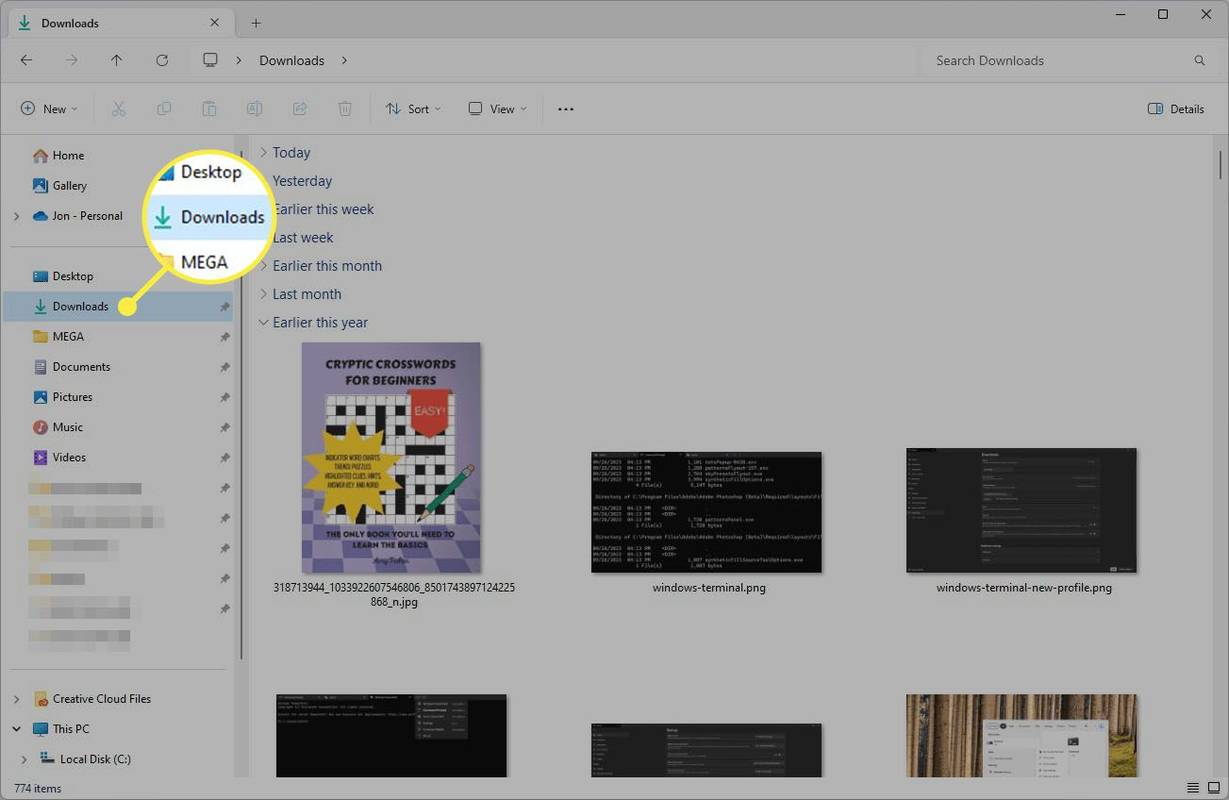
Visas pārlūkprogrammas ļauj izvēlēties saglabāt failus citur, tāpēc ir iespējams, ka pēdējās lejupielādes ir kaut kur citur, piemēram, darbvirsmā.
-
Vēl viena meklēšanas joma ir neseno vienumu saraksts. Piemēram, ja izmantojat Mac datoru, atlasiet Apple izvēlni, lai skatītu īsu sarakstu ar nesen izmantotajiem failiem, diskdziņiem un serveriem.
Ja atverat File Explorer operētājsistēmā Windows 11 un apmeklējat Mājas cilnē, jūs redzēsit jaunāko failu sarakstu.
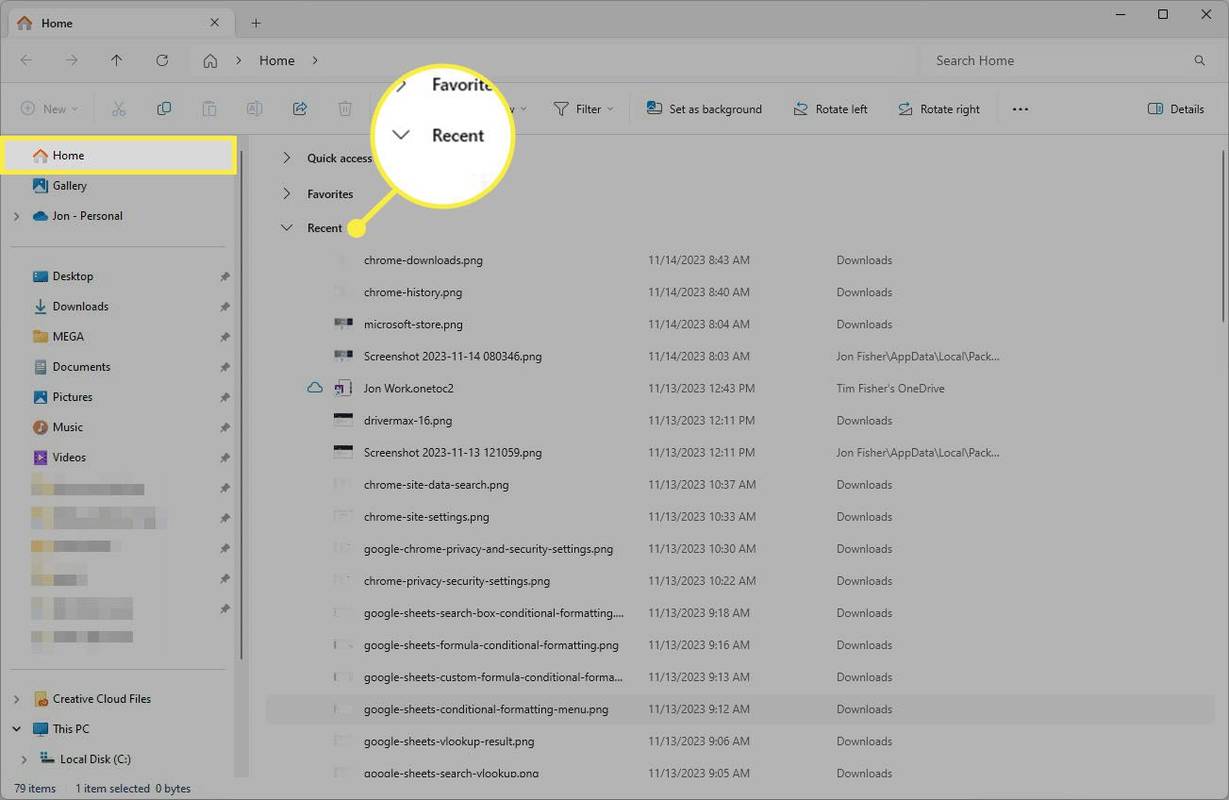
Vai es varu redzēt pēdējās darbības savā datorā?
Parasti jums vajadzētu būt iespējai skatīt sava datora neseno vēsturi. Tomēr, ja neatrodat to, ko meklējat, var būt daži iemesli.
- Ja tiek izmantots privātais režīms, piemēram, Chrome inkognito režīms vai Edge InPrivate, vēsture netiks ierakstīta.
- Datus var dzēst regulāras apkopes laikā vai pārlūkprogrammas problēmu dēļ.
- Windows konfidencialitātes iestatījumus var mainīt, tāpēc konkrētas darbības var nebūt dokumentētas.
- Dažas trešo pušu lietotnes, piemēram, spēļu rīki, var atklāt tikai to izmantošanu, nevis to, kas tika darīts to lietošanas laikā. Šīm lietotnēm var būt atsevišķa vēsture, ko varat pārbaudīt, atverot tās.
- Lietotās un lietotās ierīces bieži tiek attīrītas no jebkādiem identificējošiem datiem vai citiem materiāliem, lai aizsargātu iepriekšējo īpašnieku un piedāvātu jaunajam tīru ierīci.
- Ir viegli notīrīt pēdējās darbības no jebkura datora un izdzēst nesen lejupielādētos failus.
- Kā notīrīt Google meklēšanas vēsturi datorā?
Lapā Manas darbības varat dzēst savus vecos Google meklēšanas vaicājumus. Izvēlieties Vadības ierīces un pēc tam noklikšķiniet uz Pārvaldiet visas darbības tīmeklī un lietotnēs . Nākamajā lapā izvēlieties Dzēst izvēlnē un izvēlieties laika periodu, ko notīrīt. Ņemiet vērā, ka šos iestatījumus nevar izmantot, ja nav aktīva tīmekļa un lietotņu darbību opcija.
- Kā datorā izdzēst pārlūkprogrammas vēsturi?
Kā tu notīriet apmeklēto vietņu sarakstu atkarīgs no tā, kuru pārlūkprogrammu izmantojat. Jūs vienmēr varat atvērt savu vēsturi, izmantojot vienu no Pavēli + H vai Shift + Pavēli + H īsinājumtaustiņš, un šajā lapā varat izdzēst visu sarakstu vai tā daļu.