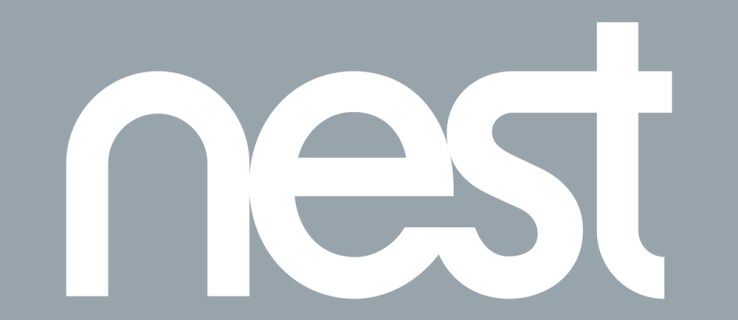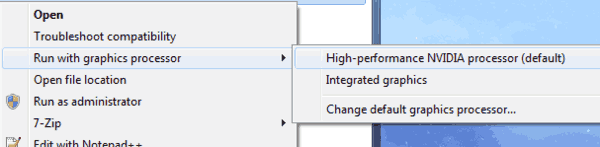DPI (punkti collā) ir viena no svarīgākajām peles īpašībām. Jo augstāks tas ir, jo ātrāk jūsu marķieris pārvietosies ekrānā. Mainot šo rādītāju, var uzlabot jūsu darba vietas vai spēļu veiktspēju, taču vispirms ir jānosaka pašreizējais DPI.
kā iegūt nesaskaņas robotu

Šajā rakstā mēs sniegsim padziļinātu rokasgrāmatu par to, kā pārbaudīt peles DPI. Šīs zināšanas pateiks, vai jūsu ierīce izmanto ieteicamo DPI diapazonu vai arī jums tas ir jāpielāgo.
Kā pārbaudīt peles DPI operētājsistēmā Windows 10
Viens no vienkāršākajiem veidiem, kā pārbaudīt peles DPI operētājsistēmā Windows 10, ir izmantot tiešsaistes rīku, ko sauc DPI analizators . Lai iegūtu precīzus mērījumus, veiciet šādas darbības:
- Uzzīmējiet collu vai centimetru līnijas uz papīra lapas, kas kalpos kā peles paliktnis.
- Pārvietojiet peli virs peles paliktņa un ievadiet attālumu attiecīgajā DPI analizatora laukā.

- Noklikšķiniet uz sarkanā krustiņa loga apakšējā daļā un turiet nospiestu peles pogu.

- Pārvietojiet peli vairākas collas vai centimetrus atbilstoši iepriekšējam mērījumam un pārbaudiet, kur beidzas matu krustojums. Nepārvietojiet sarkano krustiņu pār zilo, jo tas norāda tikai 0% novirzes pozīciju.

- Atlaidiet peles pogu, lai pabeigtu ierakstīšanu, un DPI analizatoram vajadzētu paziņot jūsu DPI.

Vēl viens veids, kā pārbaudīt savu DPI operētājsistēmā Windows 10, ir izmantot programmu Paint. Šīs programmas rādītājs var norādīt pikseļu kustības ekrānā, ļaujot precīzi noteikt DPI. Lūk, kas jums jādara.
- Palaidiet programmu Paint no displeja vai noklikšķiniet uz Sākt un meklējiet programmu.

- Virziet kursoru virs jaunā loga un pārvietojiet kursoru uz displeja kreiso sadaļu, kur kājene ir nulle. Pārliecinieties, vai jūsu tālummaiņas iestatījumi ir 100%.

- No šīs pozīcijas izveidojiet trīs 2–3 collu līnijas un pierakstiet kājenes pirmo vērtību.

- Dariet to pašu ar visām trim rindām un aprēķiniet vidējo, lai noteiktu peles DPI.

Kā pārbaudīt peles DPI operētājsistēmā Mac
Mac lietotāji var arī izmantot vairākas metodes, lai noskaidrotu savas peles DPI. Viens no ātrākajiem veidiem, kā to izdarīt, ir tiešsaistes meklēšana:
- Palaidiet savu pārlūkprogrammu.

- Meklēšanas joslā ievadiet peles marku un modeli.

- Ja vien jūsu pele nav bez zīmola, meklēšanas rezultātos ir jābūt vietnei, kurā norādīti jūsu DPI skaitļi. Daudzi ražotāji piedāvā augstāko DPI, bet Logitech un daži citi nosaka jūsu peles diapazonu.

Varat arī instalēt atbilstošus draiverus. Atkal šī opcija ir pieejama, ja jums ir zīmola pele. Šie produkti ļauj lejupielādēt nepieciešamo programmatūru no pakalpojumu sniedzēja vietnes.
Lūk, kas jums jādara, lai pārbaudītu savu DPI ar draiveriem:
- Atveriet savu pārlūkprogrammu.

- Dodieties uz savas peles ražotāja vietni.

- Lejupielādējiet un instalējiet draiverus. Jūsu DPI iestatījumu atrašanās vieta var atšķirties atkarībā no ražotāja. Piemēram, Logitech programmatūrai ir jānoklikšķina uz ikonas ar zobratu un rādītāju. Iespējams, jums būs jāveic neliela rakšana, taču jūsu platformā ir jābūt jūsu DPI mērījumiem.

Daudzi lietotāji izvēlas šo pieeju, jo tā dod viņiem lielāku brīvību nekā viņu datora iebūvētie komponenti. Papildus DPI iestatījumu maiņai, draiveru instalēšana ļauj īpašniekam norādīt katru pogu konkrētiem mērķiem.
Kā pārbaudīt peles DPI Chromebook datorā
Pārbaudot peles DPI Chromebook datorā, jums nevajadzētu radīt pārāk daudz problēmu. Tas prasīs tikai dažus klikšķus:
- Pārejiet uz sadaļu Statuss ekrāna apakšējā labajā stūrī.

- Izvēlieties opciju Iestatījumi un pēc tam Ierīces.

- Tagad jums vajadzētu redzēt skārienpaliktņa slīdni, kas nosaka jūsu DPI. Pārvietojiet to pa labi, ja vēlaties, lai kursors pārvietotos ātrāk. Ja vēlaties, lai kursors palēninātu, pārvietojiet to pa kreisi.

Kā pārbaudīt peles DPI bez programmatūras
Mēs esam minējuši vairākus vienkāršus veidus, kā pārbaudīt DPI, taču lielākā daļa no tiem bija draiveru vai programmatūras lejupielāde. Ir ātrāka metode, kā noteikt jūsu DPI, un tas ietver perifērijas ierīču iebūvēto pogu izmantošanu:
- Nospiediet DPI lidojuma pogu, lai izveidotu jaunu iestatījumu katram taustiņam.
- Peles LCD īsi jāparāda iestatījums, informējot jūs par jūsu DPI.
Ja pelei nav DPI lidojuma pogas, izmantojiet šādu pieeju:
- Dodieties uz Microsoft peles un tastatūras centru.

- Izvēlieties peli, kuru vēlaties pārbaudīt.
- Atlasiet Pamata iestatījumi.

- Atrodiet sadaļu Jutība, un tai vajadzētu nodrošināt peles DPI. Tam vajadzētu arī ļaut mainīt šo iestatījumu.

Kā pārbaudīt peles DPI, izmantojot Logitech peli
Logitech ir ārkārtīgi populārs peles zīmols. Daudzi modeļi ir aprīkoti ar DPI pogām, kas ļauj pārbaudīt to iestatījumus. Ja jums ir Logitech pele, veiciet šīs darbības, lai pārbaudītu un mainītu DPI:
- Ierīces sānos vai augšpusē meklējiet pogu DPI.
- Bīdiet vai nospiediet pogu, lai mainītu DPI atkarībā no modeļa.

- DPI iestatījums īslaicīgi parādīsies jūsu ekrānā, un jums ir jāsaņem paziņojums par izmaiņām.

Daudzi Logitech modeļi piedāvā DPI pārslēgšanas pogu, kas palīdz īslaicīgi pārslēgties uz zemiem iestatījumiem, lai uzlabotu precizitāti. Pēc pogas atlaišanas ierīce atjauno pašreizējo DPI līmeni.
Ja jūsu ierīcei nav DPI pogas, varat lejupielādēt Logitech spēļu programmatūra . Lielākā daļa perifērijas ierīču tiek pārdotas kopā ar instalācijas kompaktdiskiem, kuros ir programmatūra, taču to var arī lejupielādēt.
Kad esat iestatījis spēļu programmatūru, ir pienācis laiks pārbaudīt savu DPI:
- Pārejiet uz sākuma ekrānu un atrodiet opciju Automātiskā spēļu noteikšana.

- Aktivizējiet opciju, nospiežot pogu Ieslēgts un noklikšķinot uz rādītāja zobrata simbola, lai atvērtu jaunu logu.
- Tagad jums vajadzētu redzēt savu pašreizējo DPI. Atkarībā no modeļa jums vajadzētu redzēt dažādus iestatījumu diapazonus. Piemēram, G305 un G304 pelēm ir 200-12000 DPI piecos līmeņos un 50 DPI soli.

Kā pārbaudīt peles DPI uz Razer peles
Razer ir vēl viens plaši izmantots peles zīmols, kas ļauj pārbaudīt DPI ar pogām. Tomēr ne katrs modelis ir aprīkots ar DPI pogām, kas nozīmē, ka jums būs jāizmanto atšķirīga pieeja. Razer Synapse lejupielāde varētu būt labākā izvēle.
- Atveriet pārlūkprogrammu un dodieties uz Razer Synapse vietne .

- Noklikšķiniet uz pogas Lejupielādēt tūlīt un gaidiet, līdz lejupielāde tiks pabeigta.

- Instalējiet un palaidiet programmatūru.

- Noklikšķiniet uz peles un dodieties uz cilni Veiktspēja.

- Šim logam vajadzētu sniegt ieskatu peles DPI.

Ja vēlaties to mainīt, aktivizējiet Sensitivity Stages un nosakiet vajadzīgo posmu skaitu. Piesakieties vēlamajam posmam, un jums būs labi.
Papildu bieži uzdotie jautājumi
Kāds ir peles vidējais DPI?
Vidējais peles DPI ir 1600. Šis iestatījums ir lieliski piemērots parastajiem lietotājiem, kuriem nav nepieciešamas ātrdarbīgas ierīces. Tomēr labākā DPI vērtība jums ir atkarīga no paredzētajiem uzdevumiem.
Piemēram, ja videospēlēs ir nepieciešami ātri refleksi, labāk izvēlēties augstāku DPI. Daži spēlētāji pat izmanto 16000 DPI peles, jo viņi specializējas situācijās, kurās nepieciešami ātri refleksi un atbildes, nevis precīza mērķēšana.
Turpretim peles ar zemāku DPI ir labākas, ja nepieciešamas lēnas kustības un precīza mērķēšana.
Pielāgojiet savus iestatījumus, lai iegūtu izcilu datora lietošanas pieredzi
Peles DPI zināšanas palīdz uzlabot jūsu darba vietu un spēļu veiktspēju. Tas norāda, vai izmantojat nepareizu iestatījumu, tādējādi neļaujot ātrāk pabeigt projektus vai efektīvi iznīcināt ienaidniekus. Ja jūsu DPI vērtība nav ieteicamajā diapazonā, mainiet to ar pogām vai atbilstošu programmatūru.
Kāds ir jūsu vēlamais DPI diapazons? Cik bieži jūs to maināt un kādu metodi parasti izmantojat? Paziņojiet mums tālāk komentāru sadaļā.