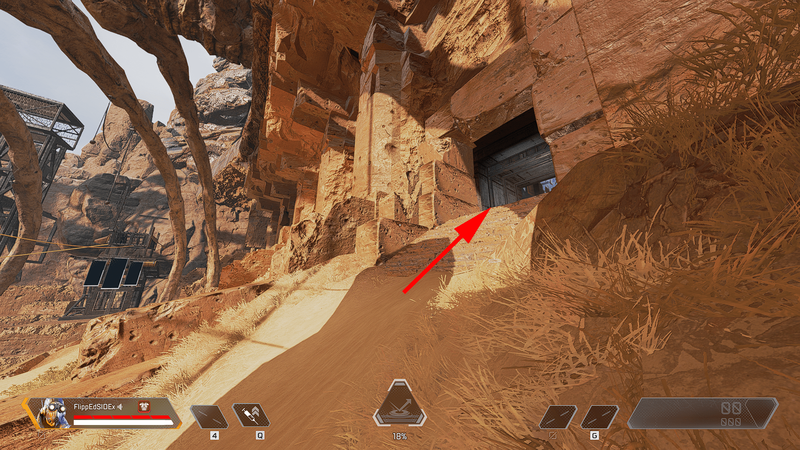Kas jāzina
- Alexa operētājsistēmā Windows nospiediet Sākt > Alexa lietotne > Sāc un pierakstieties pakalpojumā Amazon.
- Atbalss operētājsistēmā Win 10: piesakieties Alexa > Iestatījumi > jūsu Echo > Bluetooth > Pāris . Atveriet Bluetooth iestatījumus un izveidojiet savienojumu.
- Lai izmantotu Echo operētājsistēmā Mac, piesakieties Alexa un atlasiet Iestatījumi > jūsu Echo > Bluetooth > Pāris , pēc tam izveidojiet savienojumu, izmantojot Bluetooth.
Šajā rakstā ir paskaidrots, kā lietot Alexa ar Windows 10 datoru vai Mac. Ja jums ir a Windows 10 vai Windows 11 datorā, jums, iespējams, ir Alexa lietotne operētājsistēmai Windows 10. Varat to izmantot atsevišķi vai arī varat savienot savas Amazon Echo ierīces ar datoru vai Mac.
Kā savienot savu Android tālruni ar AlexaKā iestatīt Alexa datoram
Ja jums ir Alexa lietotne operētājsistēmai Windows (vai arī to iegūstat), jums tā ir jāiestata pašam, lai sāktu to lietot.
-
Izvēlieties Sākt > Alexa .
Ja jums tā nav, varat lejupielādējiet Alexa lietotni operētājsistēmai Windows no Microsoft veikala .

-
Izvēlieties Sāc kad tiek parādīts iestatīšanas ekrāns.
-
Pierakstieties savā Amazon kontā vai izveidojiet jaunu kontu ja jums tāda nav.

-
Izvēlieties Piekrītu un turpini uz Noteikumi un nosacījumi ekrāns.
-
Atlasiet vajadzīgos iestatījumus un pēc tam atlasiet Pabeidziet iestatīšanu . Ja neesat pārliecināts, kurus iestatījumus izvēlēties, varat tos mainīt vēlāk.

Pēc sākotnējās pieteikšanās Alexa vienmēr ir gatava jūsu datorā.
Lai lietotu Alexa darbam ar datoru, sāciet, pasakot modināšanas vārdu (“Alexa,' 'Ziggy', 'Computer', 'Echo' vai 'Amazon'), kam seko komanda. Alternatīvi atlasiet Alexa operētājsistēmā Windows ikonu, lai palaistu lietotni.
kā kādu atzīmēt albumā facebook
Alexa for PC neatbalsta visas Echo ierīcēs pieejamās funkcijas. Piemēram, datorā var tikt parādīts iepirkumu saraksts, taču tajā nevar rediģēt. Tā vietā jums ir jāveic izmaiņas, izmantojot lietotni Alexa.

Izmantojiet Alexa kā datora skaļruni
Ja jums ir Echo ierīce un jūsu datorā ir iespējots Bluetooth, varat tos savienot pārī un izmantot Alexa ierīci kā datora skaļruni.
Kā savienot pārī Windows datoru ar atbalsi
Lai savienotu pārī Amazon Echo ar Windows datoru, jāveic tikai dažas darbības.
-
Piesakieties savā Alexa kontā, dodoties uz alexa.amazon.com .
-
Izvēlieties Iestatījumi kreisajā rūtī, pēc tam ierīču sarakstā izvēlieties savu Echo.

-
Izvēlieties Bluetooth .
Pārliecinieties, vai Bluetooth ir iespējots un jūsu dators ir atrodams. Jūsu Echo ierīcei arī jābūt ieslēgtai un savienotai ar internetu.

-
Izvēlieties Savienojiet pārī jaunu ierīci . Alexa meklē pieejamās ierīces.

-
Tips Bluetooth Windows meklēšanas lodziņā (tas var būt izvēlnē Sākt) un atlasiet Bluetooth un citu ierīču iestatījumi .
kā screenshot screenshot, nezinot

-
Izvēlieties Pievienojiet Bluetooth vai citas ierīces .

-
Izvēlieties Bluetooth .

-
Ierīču sarakstā atlasiet savu Echo.

-
Izvēlieties Gatavs apstiprinājuma ekrānā. Jūsu dators tagad ir savienots ar Echo kā skaļruni.

-
Savā tīmekļa pārlūkprogrammā atlasiet Atpakaļ pogu, lai atgrieztos Bluetooth iestatījumu lapā. Jums vajadzētu redzēt savu klēpjdatoru sarakstā Bluetooth ierīces .

Kā savienot pārī atbalsi ar Mac
Amazon Echo savienošana pārī ar Mac ir līdzīga tā savienošanai pārī ar datoru.
-
Piesakieties savā Alexa kontā, dodoties uz alexa.amazon.com .
-
Izvēlieties Iestatījumi kreisajā rūtī, pēc tam ierīču sarakstā izvēlieties savu Echo.

-
Izvēlieties Bluetooth .

-
Izvēlieties Savienojiet pārī jaunu ierīci ; Alexa meklē pieejamās ierīces.

-
Izvēlieties Ābolu izvēlne > Sistēmas preferences .
pokemon go nevar noteikt tālruņa orientāciju

-
Izvēlieties Bluetooth .

-
Sarakstā Ierīces atlasiet Savienot blakus tavai Echo.

-
Savā tīmekļa pārlūkprogrammā atlasiet Atpakaļ pogu, lai atgrieztos Bluetooth iestatījumu lapā. Jums vajadzētu redzēt savu klēpjdatoru sarakstā Bluetooth ierīces .
Lai iestatītu Echo kā noklusējuma skaļruni, dodieties uz Ābolu izvēlne > Sistēmas preferences > Skaņa > Izvade , pēc tam ierīču sarakstā izvēlieties savu Echo.
Ieslēdziet datoru, izmantojot Alexa
Lai gan jūs nevarat ieslēgt izslēgtu datoru ar Alexa iespējotu ierīci, varat pamodināt savu miegā vai hibernācijā esošo Windows datoru. Lai to izdarītu, jums ir jāiestata Wake on LAN (WoL) Alexa prasme.
-
Mainiet sava datora nosaukumu uz kaut ko viegli sakāmu, piemēram, 'Mans dators'. Pārliecinieties, vai nevienai no citām pievienotajām ierīcēm nav tāds pats nosaukums.
-
Dabūt Wake on LAN prasme no Amazon un iespējojiet to savā Alexa ierīcē.
-
Iet uz https://www.wolskill.com/ un piesakieties ar savu Amazon kontu.

-
Ievadiet sava datora nosaukumu un MAC adresi, pēc tam atlasiet Pievienot .
Lai atrastu sava datora MAC adresi, atveriet komandu uzvedni un ievadiet ipconfig /all . Meklējiet Fizikālā adrese .

-
Kad dators ir atpūtas režīmā, sakiet “Alexa, turn on”.ierīces nosaukumslai pamodinātu ierīci.
- Kā savienot Echo Dot ar Wi-Fi?
Uz savienojiet Echo un Alexa ar Wi-Fi , atveriet lietotni Alexa un dodieties uz Izvēlne > Pievienot ierīci . Izvēlieties savu Echo ierīci un modeli un pievienojiet to strāvas avotam. Kad ierīce ir gatava, pieskarieties Turpināt . Izpildiet norādījumus, lai savienotu Echo ar tālruni, un pēc tam atlasiet tīklu, kuru vēlaties savienot pārī ar savu Echo.
- Kā savienot Echo Dot ar Bluetooth?
Uz savienojiet pārī Echo Dot ar Bluetooth ierīci , iestatiet savu Echo Dot savienošanas pārī režīmā, izmantojot lietotni Alexa vai balss komandu. Pēc tam viedtālrunī ieslēdziet Bluetooth, atveriet lietotni Alexa, pieskarieties Ierīces > Echo & Alexa un atlasiet savu Atbalss punkts . Krāns Savienojiet pārī jaunu ierīci un atlasiet ierīci, kuru vēlaties savienot ar Echo Dot.
- Kā savienot Echo Dot ar iPhone?
Lai savienotu Echo Dot ar iPhone, iestatiet savu Echo Dot un pēc tam atveriet Iestatījumi savā iPhone tālrunī pieskarieties Bluetooth un ieslēdziet Bluetooth. Pagaidiet, līdz parādās Echo Dot Manas ierīces vai Citas ierīces un pēc tam pieskarieties tai. Jūsu iPhone izveidos savienojumu ar jūsu Echo Dot, izmantojot Bluetooth.



















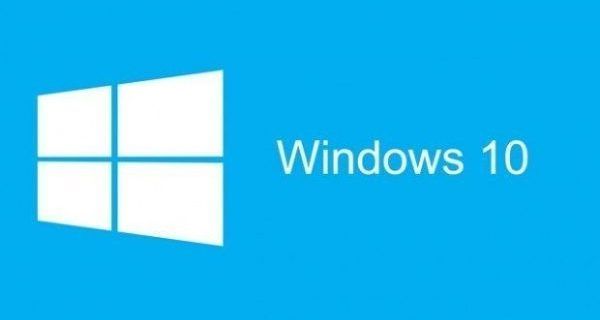

![Kā tīrīt Xbox One bez bojājumiem [Viss noskaidrots]](https://www.macspots.com/img/blogs/79/how-clean-xbox-one-without-any-damage.jpg)