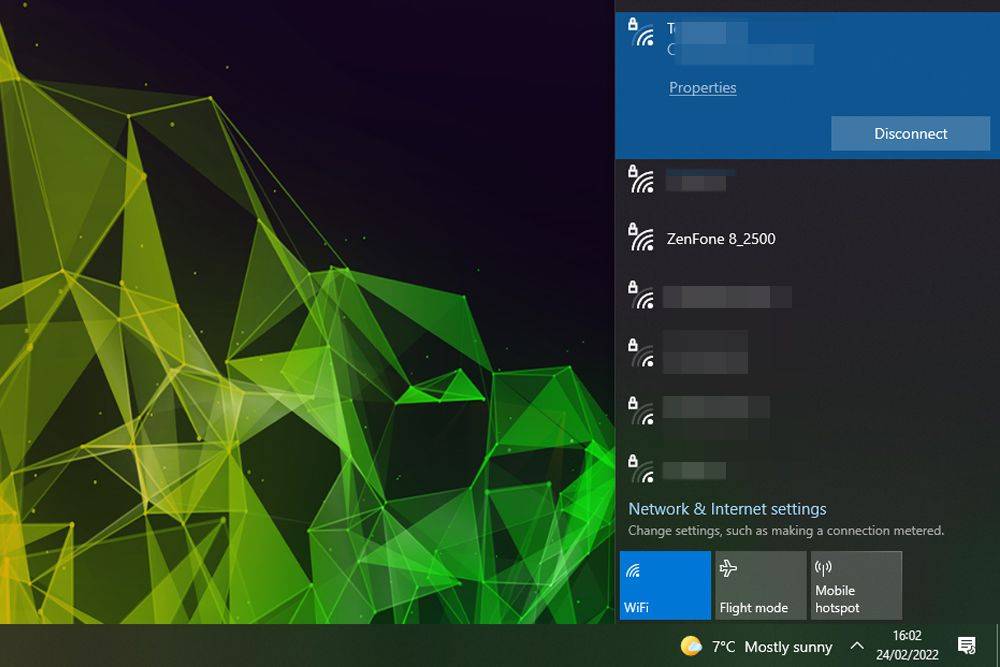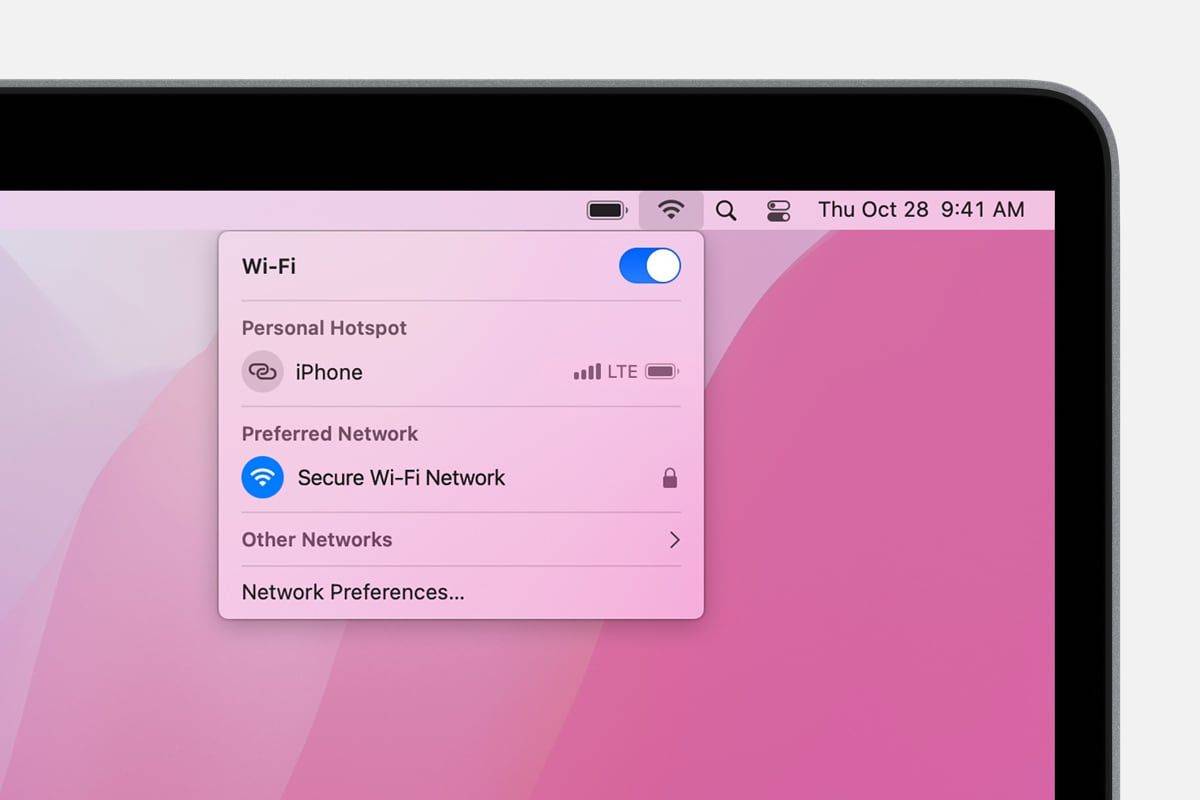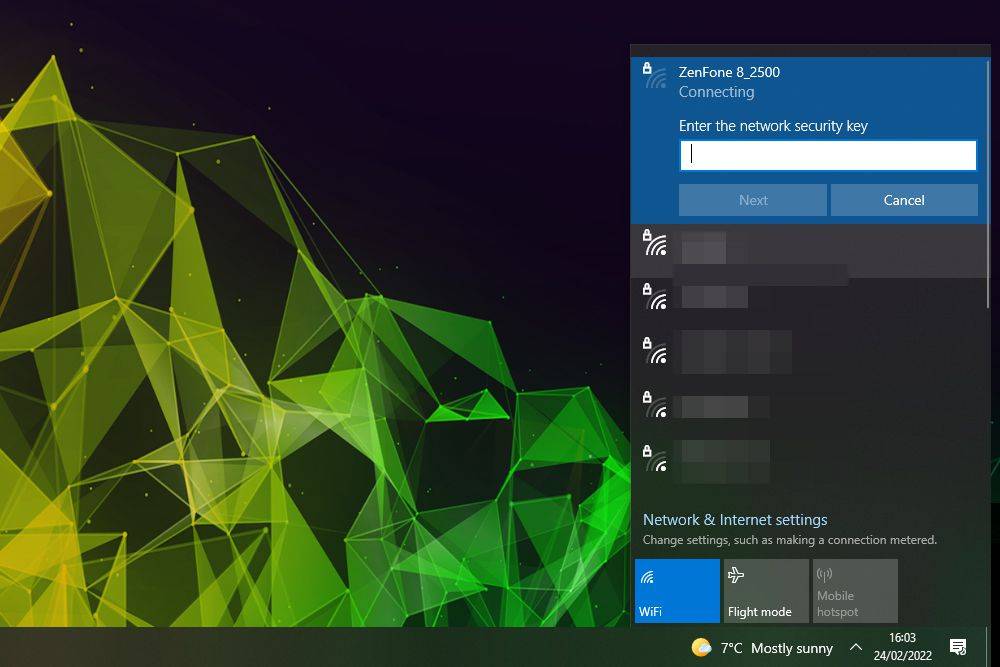Kas jāzina
- Vispirms viedtālrunī ieslēdziet mobilo tīklāju, parasti izmantojot Iestatījumi > Mobilais tīklājs vai līdzīga iespēja.
- Pēc tam savā klēpjdatorā izveidojiet savienojumu ar piekļuves punkta Wi-Fi tīklu tāpat kā jebkuru citu tīklu.
- Ierīcēm bez Wi-Fi atbalsta varat arī piesaistīt tālruni, izmantojot USB un Bluetooth.
Šajā rokasgrāmatā ir paskaidrots, kā savienot klēpjdatoru ar viedtālruņa Wi-Fi tīklāju.
Kā savienot savu mobilo tīklāju ar klēpjdatoru?
Pirms klēpjdatora pievienošanas mobilajam tīklājam vispirms ir jāaktivizē mobilais tīklājs. Šis process ir nedaudz atšķirīgs atkarībā no jūsu ierīces un tā, vai tā ir Android vai iOS klausule. Tomēr tas ir izdarāms abos gadījumos.
iPhone lietotājiem veiciet šīs darbības, lai iPhone tālrunī iespējotu mobilo tīklāju .
Android lietotājiem veiciet šīs darbības, lai Android tālrunī iespējotu mobilo tīklāju .
Kad mobilais tīklājs ir izveidots un darbojas, veiciet šīs darbības, lai savienotu klēpjdatoru ar tīklāja Wi-Fi tīklu.
-
Iedarbiniet klēpjdatoru un, ja nepieciešams, piesakieties, pēc tam, ja vēl nav, iespējojiet Wi-Fi.
-
Ja izmantojat operētājsistēmu Windows 10 vai 11, uzdevumjoslā atlasiet Wi-Fi ikonu, lai piekļūtu pieejamo Wi-Fi tīklu sarakstam. Sarakstā atrodiet savu mobilo tīklāju un atlasiet to (ja neesat pārliecināts, kas ir tā SSID, pārbaudiet tālruņa tīklāja izvēlni). Pēc tam atlasiet Savienot .
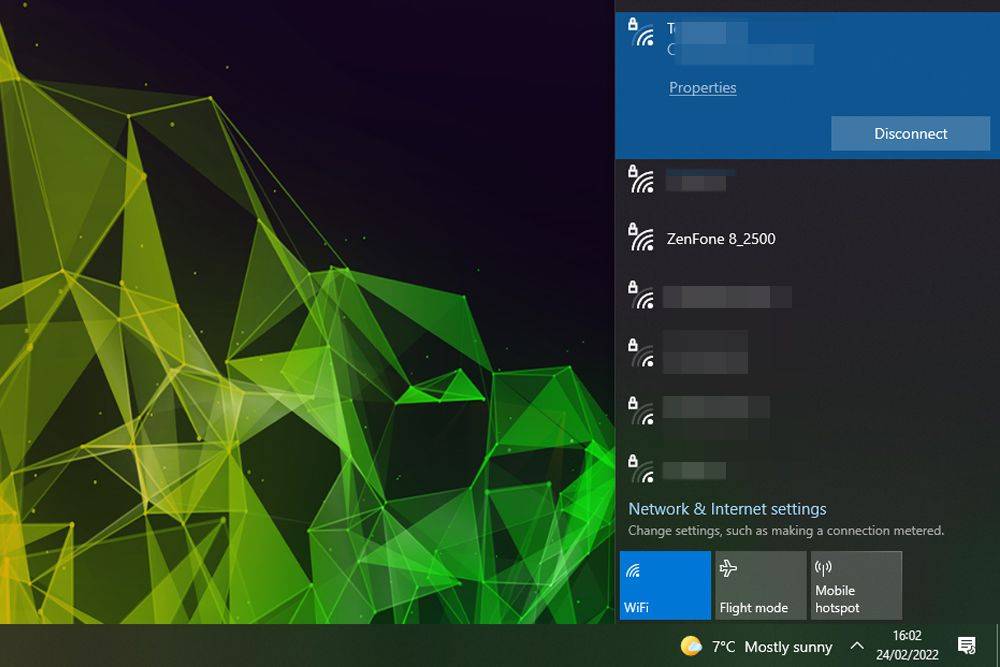
Zenfone 8_2500 tīkls ir mobilais tīklājs Zenfone 8 viedtālrunim.
Operētājsistēmā macOS Wi-Fi simbols atrodas augšējā labajā statusa joslā. Jums vajadzētu redzēt pieejamo Wi-Fi tīklu sarakstu, un jūsu iPhone ir norādīts augšpusē zem Personīgais tīklājs . Izvēlieties to.
Ja macOS statusa joslā neredzat Wi-Fi simbolu, dodieties uz Apple izvēlne > Sistēmas preferences > Tīkls pēc tam atlasiet Bezvadu internets sānjoslā un atlasiet Rādīt Wi-Fi statusu izvēļņu joslā .
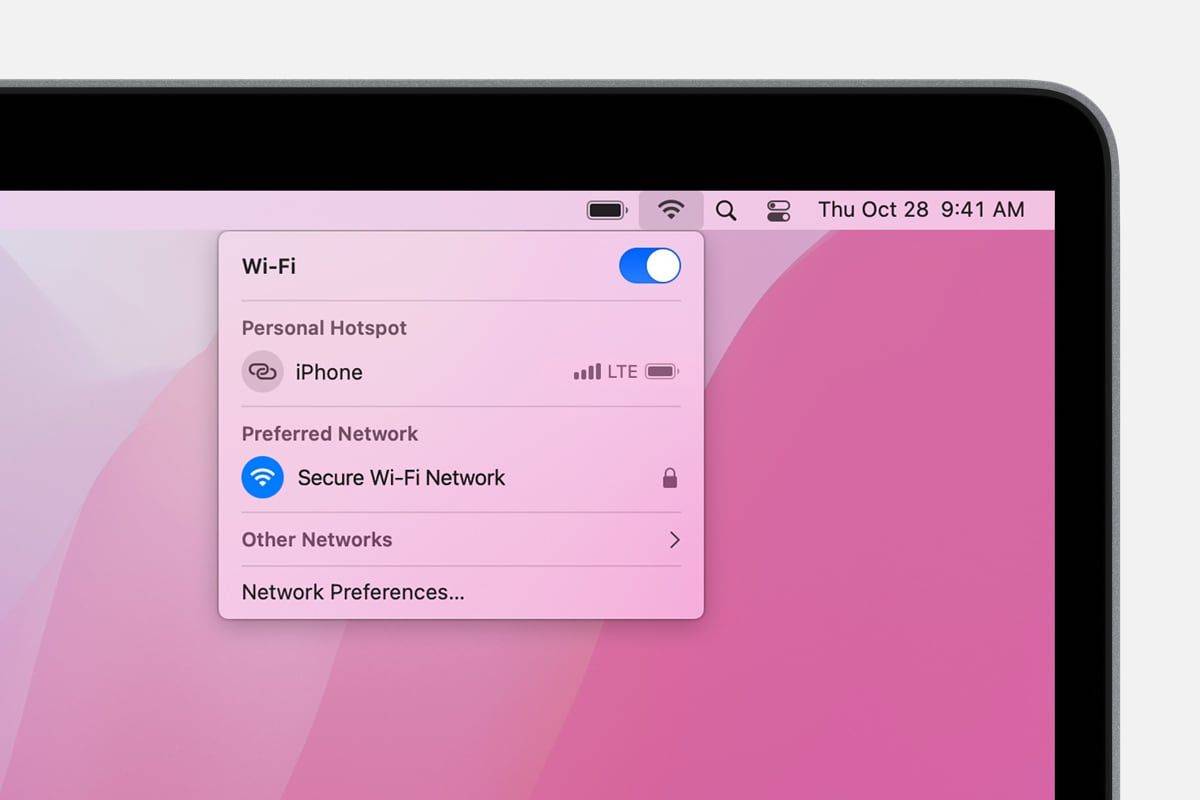
Apple
-
Gan operētājsistēmā Windows, gan macOS jums tiks prasīts ievadīt tīkla paroli. Šo paroli varēsit redzēt savā Android vai iOS viedtālrunī, tāpēc pārbaudiet to tur un pēc tam ierakstiet to savā klēpjdatorā.
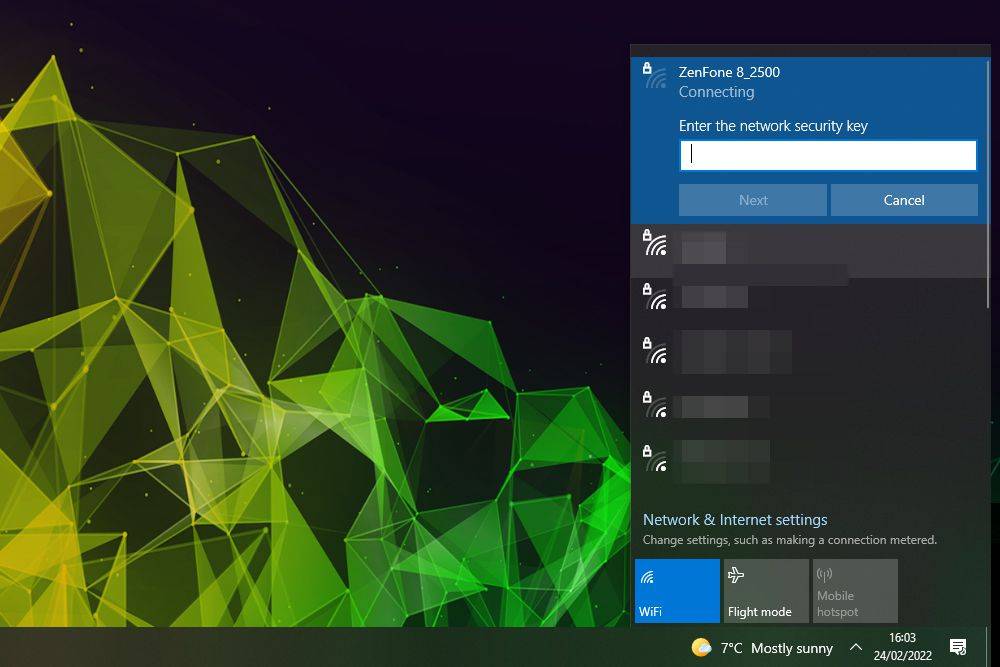
Kamēr parole ir ievadīta pareizi, jums vajadzētu būt automātiski savienotam ar karstā punkta Wi-Fi tīklu un varat pārlūkot internetu vai veikt citus savienotus uzdevumus tā, it kā jūs izmantotu tālruni.
Kāpēc mans klēpjdators neveidojas savienojuma ar manu mobilo vietni?
Ja redzat sava tālruņa mobilo tīklāju, taču, mēģinot ievadīt paroli, tas neizdodas izveidot savienojumu, iespējams, parole ir nepareiza — vēlreiz pārbaudiet, kā to ievadāt, un mēģiniet vēlreiz. Varat arī mainīt paroli, izmantojot viedtālruņa tīklāja iestatījumus, un pēc tam mēģiniet vēlreiz.
Ja tīkls vispār nav redzams, pārliecinieties, vai viedtālrunis atrodas pietiekami tuvu klēpjdatoram, lai to noteiktu, un vai tālrunī ir iespējots tīklājs un tas ir iestatīts un darbojas.
Dažiem viedtālruņiem ir iespēja tikai atsevišķām ierīcēm ļaut izveidot savienojumu ar mobilo tīklāju. Ja jūsu tālrunim ir šī iespēja, pārliecinieties, vai tā ir atspējota vai vismaz jūsu klēpjdators ir atļauto sarakstā; pretējā gadījumā tas nevarēs izveidot savienojumu.
Ja joprojām nevarat izveidot savienojumu, apsveriet to izmantojot USB vai tā vietā Bluetooth piesaisti.
- Kā mainīt tīklāja nosaukumu?
Operētājsistēmā iOS jūsu tīklājs būs jūsu tālruņa nosaukums. Lai to mainītu, dodieties uz Iestatījumi > Ģenerālis > Par > Vārds un ierakstiet jaunu. Android ierīcē velciet uz leju no ekrāna augšdaļas, lai atvērtu izvēlni Ātrie iestatījumi, un pēc tam pieskarieties un turiet Karstais punkts . Ieslēdziet Wi-Fi tīklāju un ierakstiet tā nosaukumu, lai to mainītu.
- Kā izmantot mobilo tīklāju, neizmantojot datus?
Tā kā informācijai no mobilā tīklāja ir jānāk no kaut kurienes, jūs nevarat to izveidot vai izmantot, nepieskaroties mobilajiem datiem. Labākais, ko varat darīt, ir izmantot pēc iespējas mazāk datu, kamēr tas ir aktīvs.
kā piekļūt melnrakstiem instagram